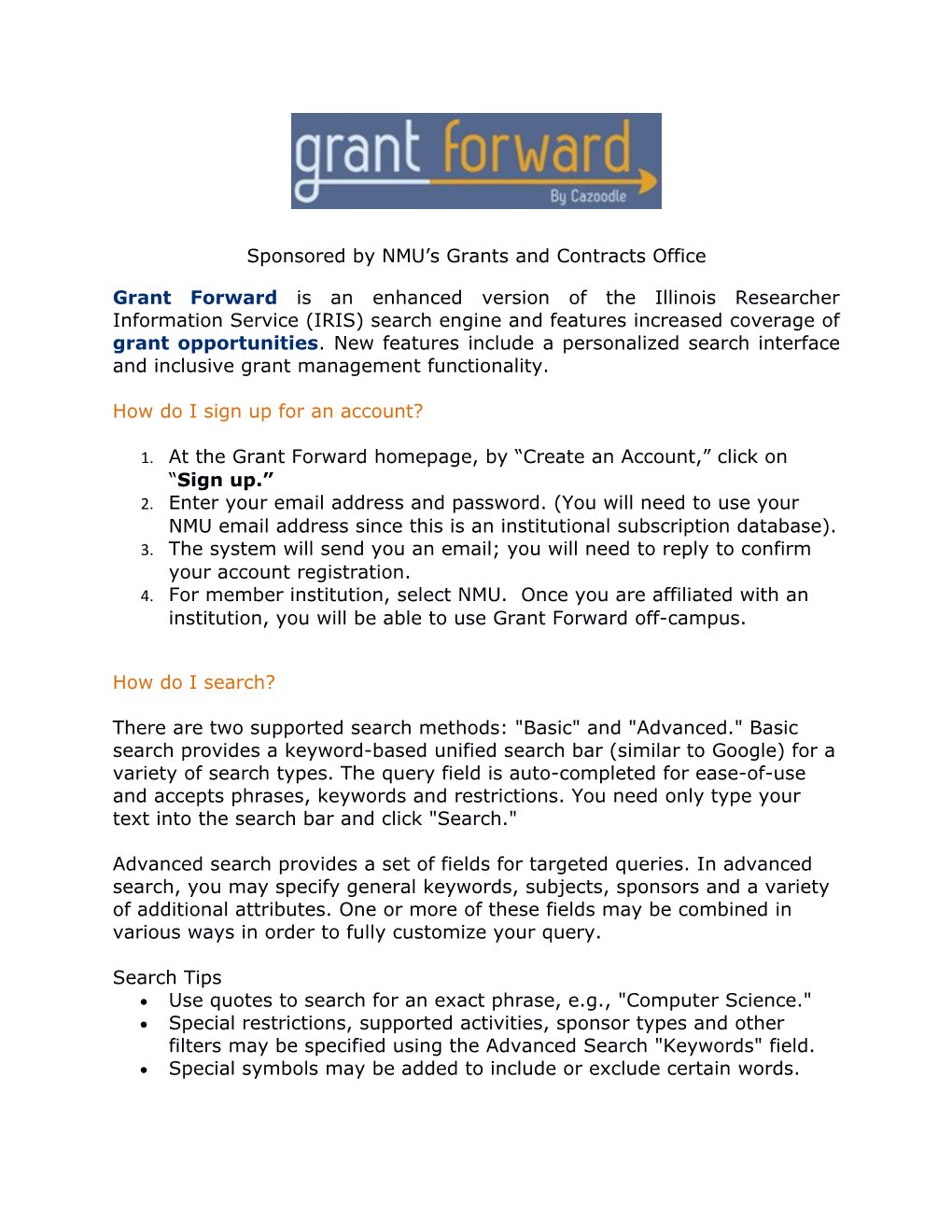Sponsored by NMU’s Grants and Contracts Office
Grant Forward is an enhanced version of the Illinois Researcher Information Service (IRIS) search engine and features increased coverage of grant opportunities. New features include a personalized search interface and inclusive grant management functionality.
How do I sign up for an account?
1. At the Grant Forward homepage, by “Create an Account,” click on “Sign up.” 2. Enter your email address and password. (You will need to use your NMU email address since this is an institutional subscription database). 3. The system will send you an email; you will need to reply to confirm your account registration. 4. For member institution, select NMU. Once you are affiliated with an institution, you will be able to use Grant Forward off-campus.
How do I search?
There are two supported search methods: "Basic" and "Advanced." Basic search provides a keyword-based unified search bar (similar to Google) for a variety of search types. The query field is auto-completed for ease-of-use and accepts phrases, keywords and restrictions. You need only type your text into the search bar and click "Search."
Advanced search provides a set of fields for targeted queries. In advanced search, you may specify general keywords, subjects, sponsors and a variety of additional attributes. One or more of these fields may be combined in various ways in order to fully customize your query.
Search Tips Use quotes to search for an exact phrase, e.g., "Computer Science." Special restrictions, supported activities, sponsor types and other filters may be specified using the Advanced Search "Keywords" field. Special symbols may be added to include or exclude certain words. Subjects or categories can be specified using the Advanced Search "Categories" field.
Why do I see odd symbols ("+", "-") in my search?
Use the plus sign ("+") to designate words that must appear in the resulting grants. Use the minus sign ("-") to designate words that should not appear in the resulting grants.
These symbols may be combined with phrase (quoted) searching, e.g., a query of: +science -"computer science" will search for all grants containing the word "science," but not containing the phrase "computer science."
Can I save my search/grant? You can use the Grant Forward database to run a Search at any time. If you would like the database to send you emails of new funding opportunities that match your Categories of interest, use the “Save search/alert” function as follows: 1. After you have run a Search, click on "Save search/alert" button at the results. Enter the name for the search, adjust top center of the search the alert period, and click on the “Save” button.
2. To see your searches, click where it has either "Hi, User" or “Hi, Your have your name if you've added it to your name” at the top right (it will Profile) and then click "See My Searches."
3. Below the search you just ran, you'll now have options for Alert Information/Alert Frequency. Our suggestion is to change that to "Every Monday". Or if you're on a tight deadline, you can select "Every day."
Reviewing your results If you have a large number of results, you can further refine your search on the results page by adding additional qualifiers or filters. You can sort by the Sponsor; filter by the deadline; filter by sponsor type such as federal opportunities only; or filter by “Grant type” such as just “Research”. To view information, click on the title of the result. Grant Forward provides information such as deadline, eligibility, amount of award, and additional submission information. For further information, there is a Source Website and Application Form, when applicable, at the left.