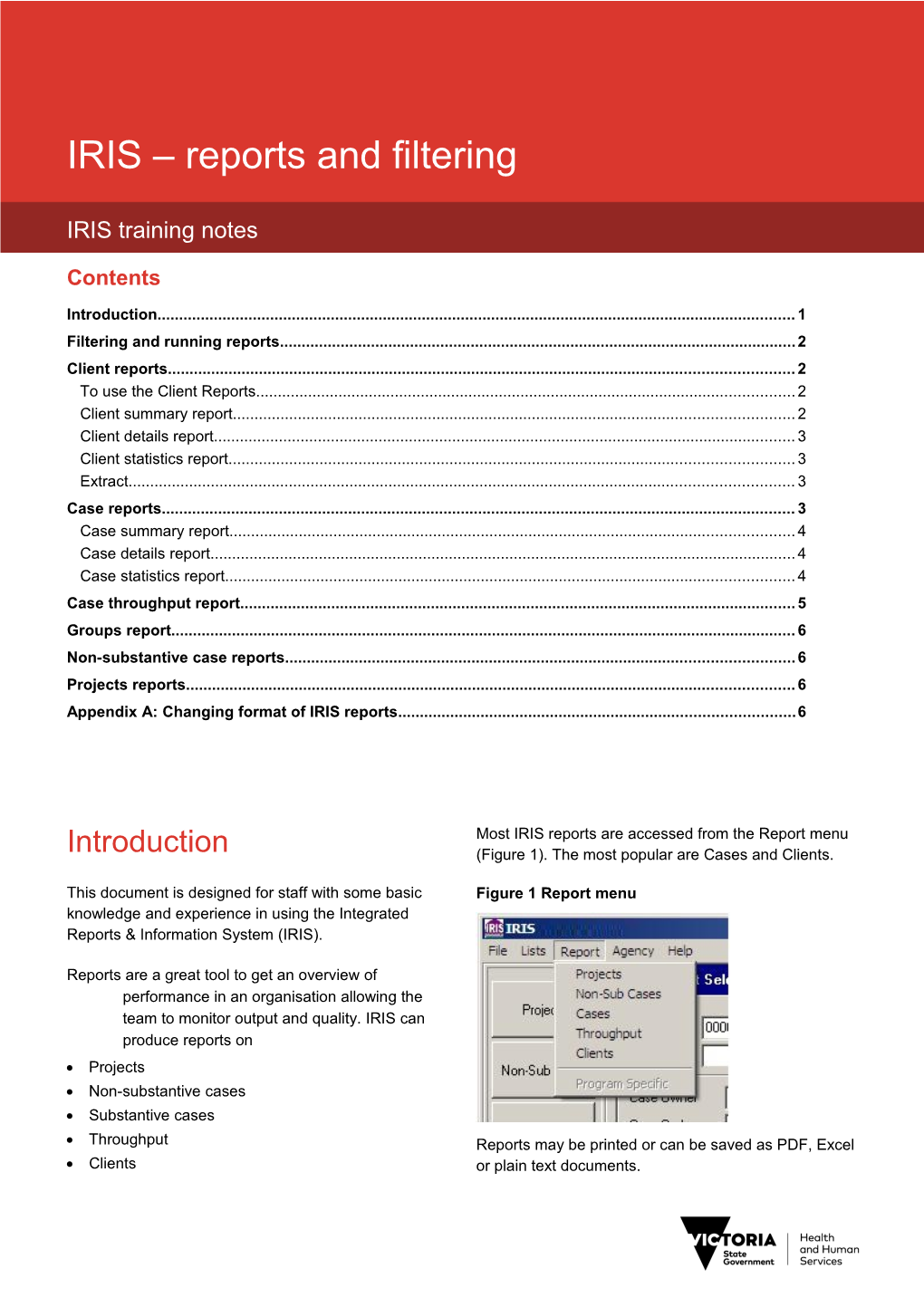IRIS – reports and filtering
IRIS training notes
Contents
Introduction...... 1 Filtering and running reports...... 2 Client reports...... 2 To use the Client Reports...... 2 Client summary report...... 2 Client details report...... 3 Client statistics report...... 3 Extract...... 3 Case reports...... 3 Case summary report...... 4 Case details report...... 4 Case statistics report...... 4 Case throughput report...... 5 Groups report...... 6 Non-substantive case reports...... 6 Projects reports...... 6 Appendix A: Changing format of IRIS reports...... 6
Most IRIS reports are accessed from the Report menu Introduction (Figure 1). The most popular are Cases and Clients.
This document is designed for staff with some basic Figure 1 Report menu knowledge and experience in using the Integrated Reports & Information System (IRIS).
Reports are a great tool to get an overview of performance in an organisation allowing the team to monitor output and quality. IRIS can produce reports on Projects Non-substantive cases Substantive cases Throughput Reports may be printed or can be saved as PDF, Excel Clients or plain text documents. Filtering and running Client reports
reports The following information can be obtained from Client Reports: Understanding filters is an essential part of mastering IRIS reports. Using IRIS you can generate reports for Client summary report - A list of clients with some an individual or a group, filtered according to the criteria basic information about each one you are interested in. For example running a client Client details report - Complete information each of report you might filter by sex or indigenous status. With the selected clients including client details, client notes a cases report you could filter by case type and date of and a list of cases per client. service provided. Client statistics report - Statistical demographic The technique below applies to most reports. information about selected clients including breakdown 1. Select a report type from the menu (Figure 1) by sex, age, language, country of birth and indigenous status. This report also includes a breakdown of case 2. Click Clear to remove any previous search criteria types. Extract – Extract clients’ data into Excel with columns for date created, first name, surname, address, suburb, 3. Add your criteria by entering or selecting items in state, postcode, phone numbers, email address, date the selection screen of birth, gender, client code, user code and active status.
To use the Client Reports Most of the different client reports below will start with these three steps. 1. Select Report > Clients
4. Click Refresh to perform the search
5. If the results in the bottom window do not appear to be what you want go back to step two and try again varying the search criteria. (Sometimes less is 2. Click Clear, add filtering criteria if required then more). Once you have the results you want in the click Refresh bottom window click a report button to generate the 3. The report buttons are now active: Summary, report Details, Statistics and Extract.
or click Extract to save the results from the bottom screen into an Excel document. Client summary report
How to create a list of clients It is worth experimenting with the different options to Follow steps 1 to 3 above see which results best suit your needs. 4. Click Summary to display the Client Summary 6. In User Code field, type your acronym as above Report (for example TM) then click Refresh 7. Select Statistics to display the Clients Statistics report 5. Save, print or export the report if required.by 8. Save, print or export the report if required. selecting the appropriate icon from the top of the screen How to create graphs for clients See Appendix A
Client details report Extract
How to print complete details of an How to create a client summary extract individual client that can be used for mail merge in Microsoft Word or for a group email Follow steps 1 to 3 above 1. Select Report > Clients 4. Select the Details button to display the Client Details Report for the selected client(s). 2. Click Clear, add filtering criteria if required then click Refresh 3. Select the Extract… button. The ‘Save As’ dialog 5. Save, print or export the report if required. box will appear.
Client statistics report 4. Select a location to save your document, give it a How to obtain statistical demographic meaningful name and click Save information about one or a group of clients Follow steps 1 to 3 above 5. Select the Statistics button to display the Clients Statistics report. 5. Double click to open the CSV document in Excel (or other spreadsheet program) The CSV file will have columns with address fields and email addresses 6. Save, print or export the report if required.
How to report on a subgroup of your clients 1. Determine acronyms for your subgroups. For 6. For assistance with mail merge use Word’s help example if you wanted to run reports on teen mums menu or search for help on the internet. your acronym might be TM 2. One at a time, open each client that is in this subgroup. (Refer to IRIS training notes ‘Clients & Case reports Cases’ if you need assistance) 3. In User Code field on client details screen type in The following information can be obtained from case your acronym then click OK to save. reports: Case Summary Report - Summary of case information from one or a group of cases 4. Repeat this for all your clients that fit this subgroup. Case Details Report - Complete information on 5. Select Report > Clients then click Clear individual cases including case details, related persons (plus notes), issues, services (plus notes) and case notes Case Statistics Reports (Basic and Full) - Statistical Case details report information about all cases or a subset of cases including number and types of issues, summary of How to report complete details of each service activities, summary of activity times (duration individual case and travel) Follow steps 1 to 4 above To use the Case Reports 5. Click Details to display the Case Details Report Most of the different case reports below will start with these four steps. 6. Save, print or export the report if required. 1. Select Report > Cases Case notes, related person notes and service details notes are all included in the case details report.
Case statistics report
How many service hours a particular staff 2. Click Clear to remove any previous filtering member has completed 1. Select Report > Cases
3. Add filtering criteria if required then click Refresh 2. Select the staff member’s name under Service Provider (this is the person who provided a service to a client).
4. The case report buttons are now active: Summary, Details, Stats Basic, Stats Full, and Extract. 3. Optional – Select the date range that you are interested in
4. Click Refresh then Stats – Basic (or Stats – Full)
5. Save, print or export the report. Service activity Case summary report totals appear near the end of the report under the heading ‘Service Activity – Summary of Total Time’. How to print a list of cases How many hours of service have been Follow steps 1 to 4 above provided for a particular client 5. Click Summary to display the Case Summary 1. Open the client’s case Report
2. Make up a unique code for the case and enter it in 6. Save or print the report by selecting the appropriate the Case Code field on Case Details tab icon from the top of the screen
3. Click OK twice to save the changes 4. Select Report > Cases. 5. Click Clear, enter your case code (as above) in the appropriate field 6. Optional – Enter a date range under Service 4. Save, print or export the report. The ‘Issue’ section Activities shows the selected issues and number of cases for each issue.
How to create a report that shows a summary history of services 7. Click Refresh then Stats – Basic (or Stats – Full) provided to a particular case 8. Save, print or export the report. Service activity 1. Select Report > Cases totals appear near the end of the report under the heading ‘Service Activity – Summary of Total Time’. 2. To produce a full summary history of services you must enter a date range under Service Activities How to report on subgroups of your case type 1. Determine acronyms for your subgroups. For example if you wanted to run reports on teen mums 3. Click Refresh then Details your acronym might be TM. 2. One at a time open the case for each client in this subgroup and add the acronym in the Case Code Service Time Summary, near the end of client’s entry, field on the Case Details tab then click OK twice to shows totals of time for services (both duration and save the changes. travel time): For the selected time period Prior to the selected period 3. Select Report > Cases. Totals for all services for the case 4. Enter your acronym in the Case Code field Note: This report can be exported into Excel and a graph or chart can be created. (Refer to Excel online help for assistance with the Charting feature). 5. 6. Click Refresh then Stats – Basic (or Stats – Full) How to print out notes 7. Save, print or export the report. Client, case, project or activity notes can all be printed or saved from the notes view area. How to report on how much work your Related person or service details notes and case notes agency has done during a particular are included in the Case Details report. time period 1. Select Report > Cases. Case throughput report 2. Enter a date range under Service Activities
3. Click Refresh then Stats – Basic (or Stats – Full) This report displays all cases on your database that 4. Save, print or export the report. Service activity were open, opened or closed within a selected date totals appear near the end of the report under the range (the last quarter by default.) The throughput heading ‘Service Activity – Summary of Total Time’. report also shows information about projects and non- substantive cases for the selected date range. How to create a report to see the issues of the cases from your agency 1. Select Report > Cases 2. Click Clear, add filtering criteria if required then click Refresh 3. Click Stats – Basic (or Stats – Full) How to create a report that shows what cases have been opened and closed Non-substantive case during a selected period of time reports 1. Select Report > Throughput How to report on non-substantive cases 1. Select Report > Non-Sub Cases
2. Select the time period you are interested in and 2. Click Clear, add filtering criteria if required then click Refresh to display the list of case types click Refresh 3. Select Throughput to display the report 3. Click Summary (or Statistics) to display the report
4. Save, print or export the report as required
4. Save, print or export the report if required. Groups report
How to print an attendance sheet for a Projects reports group How to print reports for projects 1. Select Groups (on the left of the IRIS screen) 1. Select Report > Projects
2. Highlight the group that you are interested in and click Open 2. Click Clear, add filtering criteria if required then 3. Click Print Preview to display the Group Details click Refresh to display the projects report. 3. Select Details (or Statistics) to display the report
4. Save or print the report by selecting the appropriate icon from the top of the screen. 4. Save, print or export the report if required. Note: The Group Details Report will show information about clients currently enrolled in the group. If you remove a client from the group, the Appendix A: Changing client (and their attendance history) will no longer show in this report. format of IRIS reports
How to export IRIS reports into Excel There are two ways of saving documents to Excel depending which area you are in. In some reports screens you will see the extract button. When you click Refresh the button is activated. Click this button to save a CSV file. 1. Click the disk icon and select PDF as the ‘Save as type’ Double click the CSV file to open in Excel.
On the reports that open up as a print preview click the disk icon and select CSV as the ‘Save as type’
2. Double click the PDF icon to open the document in Adobe Reader®.
How to include a snapshot from a PDF IRIS Report in a Word document How to save IRIS reports into Microsoft 1. Open the PDF report in Adobe Reader® Word 2. Select Edit > Take a Snapshot. The cursor 1. Click the disk icon and select TXT as the ‘Save as changes into a cross hair. type’
3. Drag to select the rectangular area on the PDF that you want to copy. A snapshot of the area will be copied to the clipboard.
2. Open the TXT file in Word and save as a Word document (doc or docx). You can then format the document as required.
How to create graphs or charts from IRIS 4. Click in the word document where you want the data snapshot and paste (Ctrl + V). To receive this publication in an accessible format phone 03 9096 6919, using the National Relay Service 13 36 77 if required, or email [email protected] Authorised and published by the Victorian Government, 1 Treasury Place, Melbourne. © State of Victoria, October 2015 Available at the Funded Agency Channel website 1. Export your IRIS report into Excel
How to save IRIS reports in PDF format PDF documents have a level of security because they cannot easily be edited. The PDF reader software is free and easy to install on any computer.