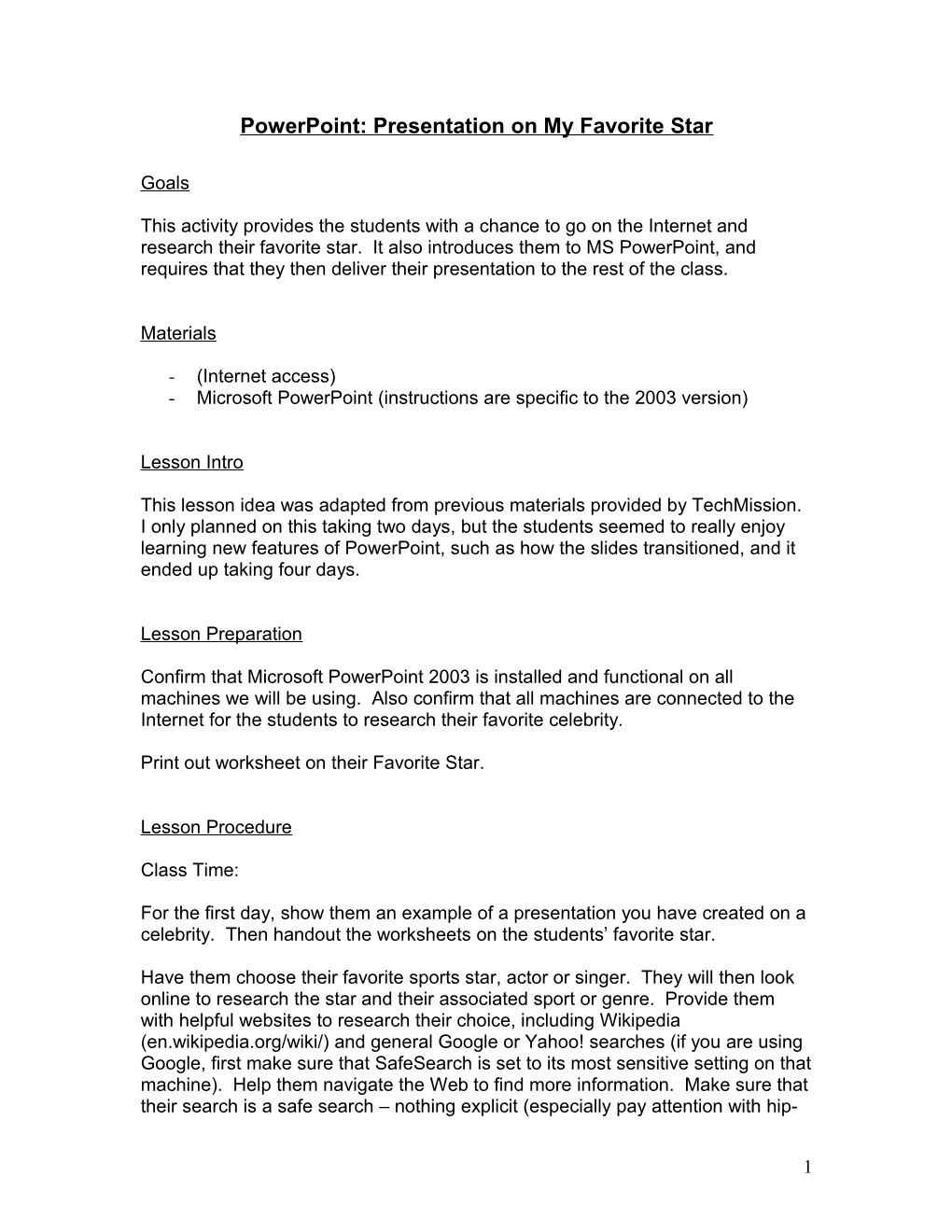PowerPoint: Presentation on My Favorite Star
Goals
This activity provides the students with a chance to go on the Internet and research their favorite star. It also introduces them to MS PowerPoint, and requires that they then deliver their presentation to the rest of the class.
Materials
- (Internet access) - Microsoft PowerPoint (instructions are specific to the 2003 version)
Lesson Intro
This lesson idea was adapted from previous materials provided by TechMission. I only planned on this taking two days, but the students seemed to really enjoy learning new features of PowerPoint, such as how the slides transitioned, and it ended up taking four days.
Lesson Preparation
Confirm that Microsoft PowerPoint 2003 is installed and functional on all machines we will be using. Also confirm that all machines are connected to the Internet for the students to research their favorite celebrity.
Print out worksheet on their Favorite Star.
Lesson Procedure
Class Time:
For the first day, show them an example of a presentation you have created on a celebrity. Then handout the worksheets on the students’ favorite star.
Have them choose their favorite sports star, actor or singer. They will then look online to research the star and their associated sport or genre. Provide them with helpful websites to research their choice, including Wikipedia (en.wikipedia.org/wiki/) and general Google or Yahoo! searches (if you are using Google, first make sure that SafeSearch is set to its most sensitive setting on that machine). Help them navigate the Web to find more information. Make sure that their search is a safe search – nothing explicit (especially pay attention with hip-
1 hop artists; inform the students that any lyrics they use in their presentation must first be approved by you).
They will need 6-7 slides of information. The first will be their title slide. Following that, they will have 2 slides on that artist’s genre or sport. After that, have them create 2-3 slides on the artist him/herself, and one last closing slide: “Why I Chose This Star.”
In addition to the worksheet they have for their favorite star, some may choose to put some music into their presentation. Any interested in this option must make a list of 5 songs they might like to use and submit it to you for approval before pursuing this any more. However, you must be sensitive to copyrighted materials.
I only had three students who pursued this option. Two were researching singers, so I had them go to Amazon.com to find the musician. From there, I had them scroll down to the music samplers on that singer’s page, and using either the RealPlayer or Windows Media Player columns, right click on the link to that song sampler and choose “Save Target As…” saving it in the same directory as your PowerPoint presentation.
Another student was researching an actor whose movie was coming out soon, so he actually researched and found a link to the movie’s preview. He did the same as above, right clicking on the link to the preview and choosing “Save Target As…” Instructions for including this are included below. The only thing to keep in mind is when you are actually giving the presentation, that machine must be connected to the Internet.
Following are directions specific to using Microsoft PowerPoint 2003. You will do this once the students have some information on their stars.
2 PowerPoint 2003: Presentation on My Favorite Star PREParations Computer Club, October 19, 2005
Open Microsoft Office PowerPoint 2003, as shown in the image to the right:
1. Go to the Start menu 2. All Programs 3. Microsoft Office 4. Microsoft Office PowerPoint 2003
Your opening screen will look similar to this:
3 Slide Design
First, I want you to choose a design for your PowerPoint slides.
1. To open the Design panel, click on “Design” towards the upper right side of your screen. (in the picture to the right, this button is highlighted)
2. Scroll through the different slide designs to find one that you like.
3. To use this design, click on it once
4. There is also an option at the bottom of the list to search other slide designs online – you can click this rectangle, and it will take you to some other choices on the Internet
Title Slide (as seen below):
Click where you see “Click to add title” and type in the title of your presentation.
Do likewise with the subtitle. If you want
4 multiple textboxes (the rectangle you are typing in is called a text box), there is an option to click on the icon on the bottom strip with an “A” with lines grouped around it (it is to the right of the oval, and the left of the blue “A”). Then click and drag on your slide where you would like this textbox to go. Once you have done this, you can type information into that textbox.
Change Font
To change the font of your text (the default is Times New Roman), click on the textbox where it says “Times New Roman” and choose from the drop- down menu, as shown on the right.
New Slide
Click “New Slide” on the upper right side, as highlighted in the picture, to create a new slide.
Notice, this adds another slide to your list in the left panel on your screen. To go back to your title slide, all you have to do is click on it in the left panel.
5 Enter Information
Enter your information by clicking on the “Click to add text.”
To separate out your points, type the Enter key in between. This will automatically put in the bullets (the dots that show before the text).
New Slide Layout
If you would like to create a slide that contains text and a picture, you can select from the options in the Slide Layout panel on the right panel, and go down to “Text and Content Layouts.”
The example shown at the right uses the first option of this (notice the option that has the arrow on its right – this is the option I selected).
But as you can see, there are different layout options (you can even have two photos on the same slide still with some text).
Insert a Photo
6 Now you’re ready to insert a photo.
First, go to my “Click icon to add content” and click on the picture of the mountain (refer to example on the right).
Clicking on this icon will bring you to the next screen, as seen on the next page.
7 Selecting the mountain icon in the screen as seen on the previous page will open an “Insert Picture” window. To get to your photo, you must navigate to the folder where it was saved.
In your case, you want to click on the “Desktop” icon on the left panel (this is second from the top). Next, double-click on “preparation” or “preparations” folder to open up the folder where you have saved the picture. Then, scroll through to find your picture.
When you have found it, double click on the picture and this will insert the picture into your slide.
An example slide is shown below:
As you see, the picture has been inserted into my slide.
Now you can begin entering text where it says “Click to add text.”
Again, the points are automatically bulleted when you type the Enter key. In order to get a sub-point (in this example, it would show as a “—“), just type the Tab key when you are on your new line (tab is on the left side of your keyboard, above the Caps Lock key).
8 Insert Media Clip
Sometimes it is good to spruce up your presentation, making it more interesting to your audience. For instance, if you are doing a presentation on a musician and you have an audio clip, you can insert it into your presentation.
Notice that when you choose a “Text and Content Layout,” there are 6 icons that appear in the content box.
The first is a table. An example of this would be if you have statistics on your star entered into a table, you could insert them here. You also can graph the statistics and enter that into the slide. A third option shows a picture of a drawn face – this is to enter ClipArt. Microsoft Office products have pictures that come with the product for inserting into the document. An example use of ClipArt in this case would be to find a picture of a trumpet. Because I am writing these instructions in another Microsoft Office product, I am able to insert the ClipArt directly into this document, as seen below.
Our other options are to insert a picture, as we have done above, to insert a diagram or organizational chart, or to insert a media clip.
When you click on the video camera (the Insert Media Clip option), you will see a new window with clips already in the program (usually this includes .gif files, which are similar to ClipArt pictures, but they have a little bit of movement to them).
To insert your own media clip you have saved, click on the Import button and the “Add Clips to Organizer”
9 window will appear. Just as when inserting a photo, find your media clip and double-click it.
You then will see the following screen.
Make sure you have that new media clip selected.
Click on OK to insert the clip into your presentation.
Once you have done this, if your clip is audio, you will be prompted with a question, as seen to the right.
The question is “How do you want the sound to start in the slide show?” and you are given the option to have to sound start Automatically when that slide is open, or When Clicked (meaning you have to click on the little sound icon during your presentation).
Hyperlink to File
If you do not have an actual media clip downloaded to your computer (this often comes into play with music and video files, because of copyright protection), you also have the option to create a Hyperlink.
To do this, highlight the text which you want to link to a file or web page (meaning, when you click on
10 this text in your presentation, it will open the file or web page you have linked it to).
Then click on the icon that shows the world with a link below it (refer to upper left of example on the left).
This will bring up the following window.
Where it says “Address:” you can enter a web address (such as http://www.nba.com ).
The other option is to insert a link to file. In this example, I was not able to get a copy of the song “You Rascal, You.” However, when I was browsing the Internet, I did find a link to play a 30 second sample of the song. When I found this link on the Web, I right clicked on the link to play the sample and chose the option to “Save Target As.” I then saved it in my folder. I now am able to reference that target I have saved and link it to my presentation. Remember, in this case, because I have just saved the target (not the actual file containing the sound), I must be connected to the Internet for this to work.
When I am done, I click on OK and this will appropriately link that file to my presentation. While I am in my presentation, all I have to do is click on that link I just created and this will open the file for me. (In this example, it will open a program called RealPlayer to play my audio sample.)
Start Slideshow
You now are ready to begin your slide show. To view your presentation as a slide show, all you do is click on the icon in the lower left corner that shows a screen. (Refer to the example; I have drawn an arrow to the icon.) This will begin your slide show. To proceed from one slide to the next, you can either type the arrow keys, or just click your mouse.
11 PowerPoint 2003: Presentation on My Favorite Star (continued…) PREParations Computer Club, October 25, 2005
Insert Clip Art (.gif – moving picture)
Microsoft Office applications come with some pictures already. These are called Clip Art. You can choose from different kinds of Clip Art as well, including moving photos (.gif files).
To open Clip Art, click the icon on your bottom toolbar that shows a picture of a person – this is to the left of the picture of the mountain (look at the bottom left corner of the image on the picture to the right.
Notice, this will bring up the Clip Art options. Here, I am going to Search for Clip Arts of a trumpet. To be more specific, I can go under Results should be: and click on where it says, “Selected media file types.” This will bring up the options you see in the example on the right. In this case, I only want Clip Arts that have a little bit of movement to them, so I am going to make sure that only “Movies” is checked off.
Now, click “Go” and you will see list of results, as seen below. Find the clip you like, and click on it once. This will place it onto your slide, where you can then resize and move the picture around.
12 Insert WordArt
Word Art is another feature included in Microsoft Office applications. Using this, you can change the look of your words, including making them 3-D or angling them.
To insert the Word Art, click on the blue “A” on the bottom of your screen (this is to the right of the “A” followed by lines. Refer to the example in the picture to the right.
This will bring up the WordArt Gallery, as seen on the left.
From this, you can select a WordArt that you like. Click on your choice, and then click OK. This will bring up the next screen.
After entering your text, you can edit the font.
Here I am choosing Bradley Hand ITC, and have made it Bold by clicking on the B.
This will place the WordArt onto your slide. Just as with a picture, you can adjust the size and move your words around.
You also can change the color of the WordArt by clicking on the paint bucket and choosing your fill color, as seen in the example on the left.
Animate Your Text
13 You can set up your slide show presentation so that your text comes onto the screen in an animated fashion, as well as coming on point by point. In the actual slide show, if you click the mouse, the new slide will show up. If you click the mouse again, your title will appear. With the next click of the mouse, your first point (in this example, “Musical art form”) will show up, etc…
If you do not have a right panel on your screen, click on “Design” to bring up this panel. Then click the upside-down arrow next to “Slide Design” and go down in the list to choose “Slide Design – Animation Schemes.”
This will bring up the following panel. Notice you can scroll through and choose different animation options.
Make sure that you have the “AutoPreview” option checked. As you go through and select an animation scheme, it will show a preview of this scheme on your slide preview in the center of your screen.
14 Slide Transi tion
Another option similar to the Slide Design Animation Schemes is something called Slide Transition.
To get this panel, you do the same as you did to get Slide Design Animation Schemes to appear – only this time you choose Slide Transition, just as you see in the example on the right.
You then are given some different options for Slide Transition.
If I choose Wheel Clockwise, 8 Spokes, this refers to how my slide itself enters onto the screen during the slide show. I also have options such as a screen that comes up from the lower left or lower right corner.
Slide Design Animation movement refers to how the text and pictures appear on the screen. Slide Transition movement refers to how the slide itself appears onto the screen.
Start Slideshow
You now are ready to begin your slide show. To view your presentation as a slide show, all you do is click on the icon in the lower left corner that shows a screen. (Refer to the example; I have drawn an arrow to the icon.) This will begin your slide show. To proceed from one slide to the next, you can either type the arrow keys, or just click your mouse.
15 My Name: ______
PowerPoint info on Favorite Star
Star’s name: ______
Place of birth: ______
Date of birth:______
Singer/actor/sports star (circle one)
What kind of music (hip hop, rock, etc)/ what kind of movies/ what sport ______
Research this kind When and where did it begin: ______Where is it played: ______
Some stats on the star For example:
Names of some songs: ______
Names of some movies______
Different sports teams______
Where and when was the star born?______
Does the star have different nicknames? If so, what ______
Why did I choose this star?
______
16 PREParations Computer Club – PowerPoint Presentation
Choose 5 songs you may want to play in your presentation. I need to approve these clips, first, for content.
I would like to look for a sound byte of any of the following:
1. Artist:______
Song: ______
2. Artist:______
Song: ______
3. Artist:______
Song: ______
4. Artist:______
Song: ______
5. Artist:______
Song: ______
17