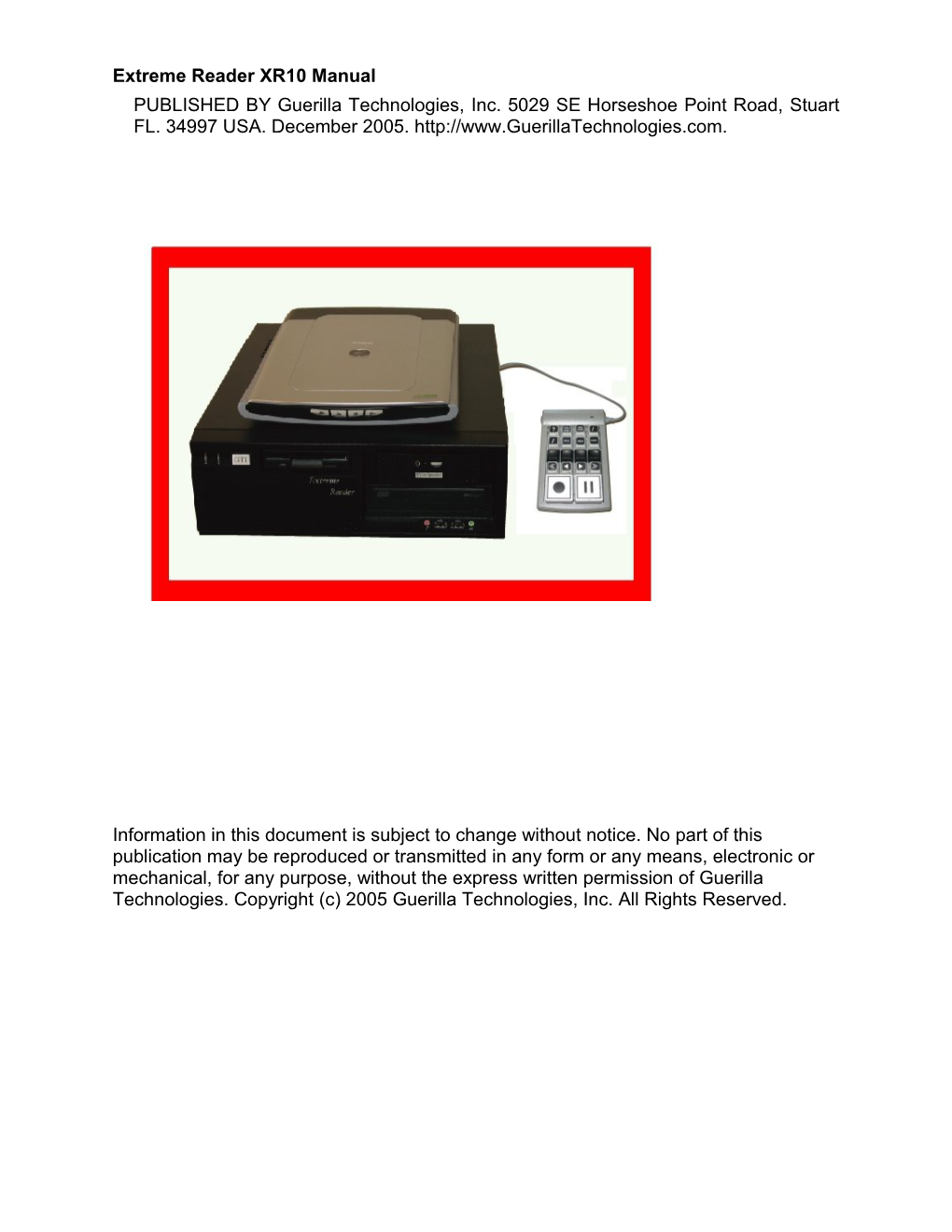Extreme Reader XR10 Manual PUBLISHED BY Guerilla Technologies, Inc. 5029 SE Horseshoe Point Road, Stuart FL. 34997 USA. December 2005. http://www.GuerillaTechnologies.com.
Information in this document is subject to change without notice. No part of this publication may be reproduced or transmitted in any form or any means, electronic or mechanical, for any purpose, without the express written permission of Guerilla Technologies. Copyright (c) 2005 Guerilla Technologies, Inc. All Rights Reserved. Table of Contents. Introduction....………………………..………..…………Page 1.
Items Packed with Extreme Reader………..………….Page 1.
To Set Up Extreme Reader………………..……………Page 2.
Turning Extreme Reader On and Off…..………………Page 4.
Keypad Layout Overview………..………………………Page 6.
Using the Extreme Reader Keypad’s Help Key……….Page 6.
Scanning and Reading with Extreme Reader…………Page 7.
Navigating Documents in the Extreme Reader……….Page 11.
What Extreme Reader Can and Can Not Scan...……..Page 15.
Tabular Mode……………………………………………..Page 16.
Currency Mode….………………………………………..Page 16.
Reading a Daisy Format Book with Extreme Reader...Page 17.
Reading a CD Audio Book with Extreme Reader..……Page 19.
Reading Electronic Text Files with Extreme Reader....Page 20.
Embossing with Extreme Reader……………………….Page 21. Adjusting Reading Speeds..…………………………….Page 23.
Changing the Default Voice in the Extreme Reader….Page 24.
Using a Headset with Extreme Reader...………………Page 25.
Using Active Sync with Extreme Reader...…………….Page 25.
Magnifying Display Text………………………………….Page 26.
Display Monitor.…………..………………………………Page 26.
TV Monitor…………………………………………………Page 26.
Connecting the MPR…………….……………………….Page 27.
MP3 Export Mode………………..……………………….Page 27.
CD to MP3 Export Mode………..……………………….Page 28.
Operating the MPR……………………………………….Page 28.
Warranty Information……………………………………..Page 32.
Troubleshooting Extreme Reader………...…………….Page 34. Page 1.
Introduction
Welcome to Extreme Reader! With Extreme Reader, you'll experience unmatched Speech synthesis with TextAloud ® powered by AT&T Natural Voices , exceptional optical character recognition with the ® latest ABBYY Fine Reader 6.0 software engine, and the ability to read any Daisy ® formatted books using the VisuAide Victor Reader Soft software.
This Manual and Installation Guide is intended for use by technically oriented dealers, rehabilitation professionals, and users. It contains technical information on the Extreme Reader and keypad, as well as, information on how to connect Extreme Reader to a TV or Monitor, if the user desires.
Items Packed with Extreme Reader
You have purchased a complete Extreme Reader reading system, which includes a keypad, a reader with internal speakers, and a scanner. Other items included: Operator's Manual and Installation Guide - in Print, Operator's Manual and Installation Guide - on floppy disk, one Daisy formatted book on CD and a Scan Test Page (located on the Scanner bed.) Page 2.
To Set Up Extreme Reader
Step 1: Unlock the scanner.
1. Place 4 fingers between the scanner and the CPU box at the front of the scanner on each side of the scanner, palms facing up.
2. Slide fingers towards the center of the scanner to break the Velcro bond at the front of the scanner.
3. Once the bond is broken at the front of the scanner the scanner lock is located on the bottom of the scanner about an inch in from the front of the scanner, just left of center.
4. To unlock the scanner, slide the scanner lock to the left, and then lightly press the scanner back down on the CPU box to re-bond the Velcro.
5. You can power up the Extreme Reader after the scanner is unlocked. If you power up the Extreme Reader before the scanner is unlocked the Extreme Reader will not function and you will have to shut down the unit. You may have to use the power button on the CPU if the Keypad does not respond.
Note: It's not necessary to lock the Scanner after each use. However, if you move the Scanner any significant distance or return it for service, be sure to re-lock it. To re-lock the Scanner, slide the lock on the bottom if the scanner back to the right. Page 3.
Step 2: System Check
Please check all the cable connections in the back of the unit before starting the Extreme Reader for the first time. All the cable connectors are plugged in before shipment and should still be plugged in when you are unpacking the Extreme Reader. The power cable and keypad cable have twist ties to keep the cables bundled for shipment.
1. The scanner has one cable for data and power. The small square connector should be plugged in to the socket at the back left hand corner of the scanner when standing in front of the Extreme Reader. [All descriptions in this manual will be from the perspective of standing in front of the Extreme Reader]. This cable is bundled and attached to the back of the unit; please do not pull on the cable. The other end of the scanner cable has a small rectangular plug that is plugged in to the USB socket on the lower left side of the back of the Extreme Reader.
2. The power cord is plugged in to the lower right side of the back of the Extreme Reader when standing in front of the Extreme Reader.
There is also a power rocker switch in the back of the Extreme Reader. It is located to the left of where the power cord plugs into the unit on the lower right hand side, when standing in front of the Extreme Reader.
This rocker switch has a one towards the left of the switch and a zero towards the right of the switch and toggles left and right. The correct position for the switch is the left end of the switch pressed in towards the unit; this is the on position. This switch is used for shutting off the power to the Extreme Reader if it is not going to be used for a long period of time such as going a trip or vacation. Page 4.
3. The Keypad plugs into the back of the unit just to the left of the square power cord, in the lower round socket (when standing in front of the Extreme Reader). The upper socket should have a sticker over it so you may not feel it. The flat spot of the keypad cable plug faces up. Where the Keypad cord plugs into the Extreme Reader, there is an additional 6” pigtail with a connector on it, used for diagnostics. This connector is not plugged into anything during normal operation.
4. There is a small round plug for the internal speakers. This should be plugged in to the small round audio socket to the left of the rectangular scanner USB plug There are 3 audio sockets; 2 of them should be covered with stickers so you should not be able to feel them.
Step 3: Final
1. Once the scanner is unlocked and the cable connections and rear power switch are checked, set the keypad in the desired operating location then plug the Extreme Reader into a wall outlet.
Turning Extreme Reader On and Off
Start Extreme Reader by pressing the left-most button on the front of the reader, near the top. You should hear the fan, inside the system, spin. This will tell you that the reader is booting-up. Boot-up takes about 40 seconds.
During boot-up, the Extreme Reader will play the Extreme Reader Welcome message. This message is timed to the software load and indicates when the Extreme Reader is ready for operation. This message ends with the Extreme Reader saying, " Please begin now". Page 5.
Note: Do not press any of the keys on the keypad during boot-up. This will prolong the reader's boot-up phase and may cause the system to re-boot.
To turn off Extreme Reader, press the Shutdown Key on the keypad. You will hear the Extreme Reader Shutdown message as the unit shuts down. When the machine becomes silent, you may disconnect the power source or the power switch on the back of the machine. Do not use the power button on the front of the unit to shut it down unless the Extreme Reader stops responding to the keypad. Using the power button to shut down may damage the software.
Note: The Extreme Reader will ask you to confirm shutdown, to avoid inadvertently shutting down the system. Page 6.
Keypad layout overview.
The keypad is laid out as follows;
Top row, from left to right. Help Key. Voice Rate Key. Voice Change Key. Shutdown Key.
Second row, from left to right. Shift Key. Spell Key. Mode Key. Erase Key.
Third row, non functional row, used for tactile delineation between function keys.
Fourth row, from left to right. Advanced Back Key. Backward Key. Forward Key. Advanced Forward Key.
Bottom row, from left to right. Start Key. Pause/Resume Key.
Note: The Help Key, Shutdown Key, Advanced Back Key, Backward Key, Forward Key, Advanced Forward Key, Start Key, and Pause/Resume Key, all have unique tactile identifying labels.
Using the Help Key to Understand the Extreme Reader Keypad
The Extreme Reader keypad has an audio help feature that speaks aloud the keypad Quick Reference Guide. This “Help Key” is on the keypad's top row to the far left. For easy identification, this key has a raised question mark symbol on its surface. To activate this Quick Reference Guide, press the Help key. The help function will then list each key's location and name on the keypad.
Note: Simply press the Help Key during speaking to abort the help function. Page 7.
Scanning and reading with Extreme Reader
1. Place your reading material, print-side down, on the scanner glass plate. Square the page against the raised front and left edges of the glass and close the lid.
2. Press the Start Key.
Note: You will hear an announcement and the scanner carriage move. Extreme Reader will then say, "Scanning is complete," when the scan routine has completed.
You now have three options:
A. - Press the Pause/Resume Key to have The Extreme Reader read the page aloud. At any time you may press the Pause/Resume Key, to pause or resume reading. Or, listen to the entire document. You will hear the message “End of File,” when the entire document has been read. - Once the reading begins, the physical paper is no longer needed. This document is stored electronically in the first available File folder (for example, File #1) inside the Extreme Reader. You may choose to keep it stored (saved) in the Extreme Reader, indefinitely. This will allow you to read it repeatedly without having to place the original sheet of paper ever again on the scanner. - You may place another sheet of reading material, print-side down, on the scanner and repeat the process to read the new document. This document will be stored (saved) in the next available File Folder (In this example, File #2) and so on. - You may repeat this entire process twenty times. This means you may store or save twenty, single page files before your Extreme Reader’s file storage is full. Page 8.
- If you wish to scan more hard copy documents, you must either append to a file (See Page 9 Step 11) or erase files (See Page 9 Step 10) to make room for the new documents.
Or,
B. - Press the Pause/Resume Key to have The Extreme Reader read the page aloud. At any time you may press the Pause/Resume Key, to pause or resume reading. Or, listen to the entire document. You will hear the message “End of File,” when the entire document has been read. - This document is stored electronically in the first available File folder (for example, File #1) inside the Extreme Reader. You may choose NOT to keep it stored (saved) in the Extreme Reader, indefinitely. To do this, simply press the Erase Key. The Extreme Reader will first ask you, “Are you sure you want to erase this file?” just in case you pressed the Erase Key by accident. If you are sure, then follow the instruction, “Press the Erase Key again to erase this file.” Doing so will empty File Folder #1, and you may then place another sheet of reading material, print-side down, on the scanner and repeat the process to read this new document. This document will be stored (saved) in the first available File Folder (In this example, File #1 since you had erased its previous contents) and your choice to save or erase this new document is, again, yours to make. - You may operate your Extreme Reader this way indefinitely, since by erasing each document, you will never fill all twenty file folders.
Or, Page 9.
C. - BEFORE pressing the Pause/Resume Key to have The Extreme Reader read aloud the page that you just scanned, place another document on the scanner bed and press the Start Key again. This will combine the two documents IN THE SAME file folder – the first one as “page one” and the second one as “page two”. - You can repeat this last step as many times as you like. For example: If you scan five documents in a row before reading any of the them, then all five will be stored (saved) in the first available file folder (in this example file #1). They will be saved as page one, page two, page three, page four, and page five in the order that they were scanned. This feature is useful when you desire to read a letter, booklet, book or magazine that is several pages long. It allows you to scan all the pages, and then read them all, uninterrupted. It is also useful to combine similar items like recipes, addresses, or other important documents. - Once you begin reading any number of pages, the next time you scan a document, it will be stored (saved) as the first page of the next available file folder (in this example, file folder #2). - Remember, there are twenty available file folders to store your documents. Once they are all filled, you will need to erase one or more to continue to use your Extreme Reader. - In the event that you wish to add another document to an existing file, long after that file had been started or it pages read during a previous session, use the following steps. - Navigate to the file folder number where you wish to add your current document. (See Navigating Through Stored Documents in the Extreme Reader in the next section) Page 10.
- Place your current document on the scanner as prescribed. - Press and HOLD DOWN the Shift Key, then press the Start Key. The Extreme Reader will announce “Scanning in Process and Appending to the Active File. Please Wait.” Your Current Document will be added as the new last page to that file folder. (in the example above, it would become “page six”). This is useful when adding a new recipe to all your saved recipes, or a new address to all your saved addresses, etc. - The Extreme Reader will announce, that the process of “Scanning is Complete. Press the Pause/Resume Key to read the appended page…” Or, you may choose to scan another document. - At any time you may press the Pause/Resume key, to pause or resume reading. Or, listen to the entire document. You will hear the message “End of File,” when the entire document has been read.
Note: If you are using the display option, the page will be shown in large font and each word will be highlighted as it is read.
3. Press the Pause/Resume Key at any time to pause or resume reading. Page 11.
Navigating Through Stored Documents in the Extreme Reader
1. Macro navigation. Navigate through the file folders with the arrow keys located on the second row from the bottom. Pressing the Advance Backward Key, (the Key with double arrows pointing Left) will move you backward by file in the Extreme Reader. Pressing the Advance Forward Key, (the Key with double arrows pointing Right) will move you forward by file in the Extreme Reader. (These are the two outer keys). Although there are twenty available file folders, you can only navigate through as many of them that have stored (saved) documents in them. - For example, if you scan and read one document, and then a second one, and then a third one without erasing any of them, then file folders one, two and three have stored documents in them. - Pressing the Advance Forward Key will move you from file one to file two. Pressing it again will move you from file two to file three. - Pressing the Advance Backward Key will move you back to file two. Pressing it again will then move you back to file one. - Each time you press one of these keys, the Extreme Reader will announce which file number you have moved to. If ever the Extreme Reader says, “You have advanced forward or backward as far as you can go,” then there are no more files to navigate to in that direction. You are either on the first or last file.
Pressing the Backward Key, (the Key with single arrows pointing Left) will move you backward, by page, within a file. Pressing the Forward Key, (the Key with single arrows pointing Right) will move you forward, by page, within a file. Page 12.
(These are the inner keys). You can navigate by page through any file that has more than one page in it. - For Example, pretend that file folder #1 has a one page document in it, and file folder #2 has a six page document in it, and file folder #3 has a ten page document it. - Once you have navigated to file folder #2, or #3, pressing the Forward Key will move you from page one in that file to page two in that same file. Pressing it again will move you from page two in that same file to page three in that same file. - Pressing the Backward Key will move you back to page two in that same file. Pressing it again will move you back to page one in that same file. - Each time you press one of these keys, the Extreme Reader will announce which page number you have moved to. If ever the Extreme Reader says, “You have advanced forward or backward as far as you can go,” then there are no more pages to navigate to in that direction. You are either on the first or last page. This will also happen when you are presently on a file that has only one page.
Note: As you move by file, the file number will be spoken and the reading will pause. Press the Pause/Resume Key to read the file contents.
Note: As you move by page, the page number will be spoken and the reading will pause. Press the Pause/Resume Key to read the page contents.
2. Micro navigation. Navigate through the files with the Shift Key and the arrow keys located on the second row from the bottom. While holding down the Shift Key, pressing the Advance Backward Key or the Advance Forward Key (outer keys) will move you by line within a page or file stored on the Extreme Reader. Page 13.
- The Shift Key + Advance Forward Key will move you forward one line at a time until the last line on the last page of a file is reached. - The Shift Key + Advance Backward Key will move you backward one line at a time until the first line on the first page of a file is reached. - Each time you press one of these keys, the Extreme Reader will read the line that you moved to and then automatically pause after that line is read. To continue from there, simply press the Pause/Resume Key and the Extreme Reader will resume reading. - If you want to navigate further backward or forward in that file, simple press and hold the Shift Key and press the Advance Backward or Advance Forward Key again. - You do not have to wait until entire line is read before navigating further backward or forward. - If ever the Extreme Reader says, “You have advanced forward or backward as far as you can go,” then there are no more lines to navigate to in that direction. You are either on the first or last line of the document.
While holding down the Shift Key, pressing the Backward Key or the Forward Key (inner keys) will move you by word within a page or file stored on the Extreme Reader. - The Shift Key + Forward Key will move you forward one word at a time until the last word on the last page of a file is reached. - The Shift Key + Backward Key will move you backward one word at a time until the first word on the first page of a file is reached. - Each time you press one of these keys, the Extreme Reader will read the word that you moved to and then automatically pause after that word is read. Page 14.
- To continue from there, simply press the Pause/Resume Key and the Extreme Reader will resume reading. - It is best to let the Extreme Reader speak each word in its entirety before navigating to the next word. So try to avoid pressing these keys in rapid succession. - If ever the Extreme Reader says, “You have advanced forward or backward as far as you can go,” then there are no more words to navigate to in that direction. You are either on the first or last word of the document.
3. Spell function. Use the Spell key, second row from the top, second key in from the left, to hear each letter of a word spoken to you. You will hear a "ding" sound when a space or punctuation is encountered, signaling the end of the word.
- Pressing the Shift Key + the Spell Key will read each letter of a word spelled backward. This feature allow you to repeat the spelling of a word or even a few letters, all at you own desired pace.
4. Mode key. Use this key to control the scanning mode to be used. When pressed, it will toggle between Column Mode, Tabular Mode, CD Mode, and Diskette Read Mode (“Diskette Read Mode”. See Page 10). The default mode is Column Mode, which is used for reading newspapers, magazines, books and most mail. Tabular Mode is used for spreadsheets and some billing information.
5. The Erase Key is used to erase the file that you are currently in. Page 15.
Note: Extreme Reader will ask you to confirm Erase, in order to avoid inadvertently erasing files.
Note: You will receive an audio indication, when the reader has all 20 files filled and another document is scanned. This cue will assist you in properly managing your files.
6. The Append command, Shift Key plus Start Key, is used to add new information into a previously created file. First, navigate to the desired file using the Advanced Forward or Advanced Back key. Next, place the new information on the scanner bed and press the Shift Key plus the Start Key. You will hear a message "scanning and appending to the active file, please wait.” You will hear a message when the scan and append are complete. You may then press the Pause/Resume Key to hear the appended text read aloud.
What Extreme Reader Can and Can Not Scan
Extreme Reader cannot read handwritten or hand-printed material. If there is a signature on a typewritten letter, Extreme Reader reads the letter but not the signature. If the signature is written over other printed words, for example - the closing "Sincerely yours," the letters touched by the signature will not read correctly. Extreme Reader may have trouble reading some printed forms because a box often surrounds the text on a form. Extreme Reader sometimes ignores text that is too close to vertical or horizontal lines or words surrounded by a box. Page 16.
Tabular Mode
If you are trying to read a page containing information in a table, grid or spreadsheet format, changing to Tabular Mode could produce better results. In Tabular Mode, the ER-1 reads words, letters, and numbers FROM LEFT TO RIGHT, ignoring any column spaces or separators.
1. To change to Tabular Mode, simply press the Mode Key once. The Extreme Reader will announce that, “You are now in Tabular Mode”.
2. Press the Start Key. After the Extreme Reader has completed its scan of the page, it will begin reading the page under the Tabular Mode settings.
To Return to Column Mode, repeatedly press the Mode Key until the Extreme Reader announces, “You are now in Column Mode”. The Extreme Reader also returns to Column Mode each time it is powered on.
Currency Mode
Pressing the Mode Key until the Extreme Reader announces, “You are now in Currency Mode,” allows the device to identify different denominations of US Currency using Audibill* by Kurzweil Educational Systems.
1. Place a bill on the scanner glass such that the long edge of the bill is straight, against the front edge of the scanner.
2. Close the scanner lid carefully so that the bill doesn’t move while closing the scanner lid.
3. Press the Start Key and listen for the Extreme Reader to identify the bill.
Note: If the Extreme Reader fails to identify the bill, try to straighten the bill on the scanner or flip it over and rescan.
*The Audibill Software application is available for free distribution on the Web: http://www.kurzweiledu.com/files/AudibillSetup.exe Page 17.
Reading Daisy format books with Extreme Reader
1. Place the CD containing the Daisy book into the CD Rom drive. Wait for the CD Rom to recognize the CD. This takes approximately 30 seconds.
Note: The CD containing the book should include Daisy formatted files to support one book title.
2. Press the Mode Key on the keypad to change to CD Book mode. You will hear a message, “you are now in CD mode.” If the Extreme Reader announces that you are now in a mode other than CD mode, simple press the Mode Key repeatedly until you reach CD Mode.
3. Press the Start Key and the Extreme Reader will connect with the CD and load the book. When the book has finished loading, the title of the book will be announced.
4. Press the "Pause/Resume" key, to read and pause, while in the CD Mode.
Note: If you are using the display option, the page will be shown in large font and each word will be tracked by the cursor as it is read.
5. You may navigate through the book by pressing the arrow keys. The Advanced Back Key will move you to the beginning of the book. The Backward Key, will move you back by page within the book. The Forward Key, will move you forward by page within the book. The Advanced Forward Key, will move you to the end of the book. Pressing the Shift Key + The Advance Backward or Forward Keys (outer navigation keys) will cause the Extreme Reader to rewind or fast forward one line for each time the keys are pressed. Page 18.
- Pressing the Shift Key + The Backward or Forward Keys (inner navigation keys) will cause the Extreme Reader to rewind or fast forward one word for each time the keys are pressed.
6. Press the Mode Key, to enter into another mode. This will close the Daisy CD book reader. Use this when you are finished using the Daisy book feature. Upon closing, the current page will be announced, your position in the book will be bookmarked and the CD Mode will close.
Note: You must close the Daisy function before using any of the other function or shutting down the Extreme Reader. If you forget to do so, a message will prompt you to close the Daisy book reader before shutting down.
Note: When reading a book that you have already started, the Daisy reader will begin reading where you last left off.
Note: When reading a DAISY format book to its last page, the Victor Reader Soft software will just stop reading. Consequently, when you load a book that has reached it’s end in a previous session, the Victor Reader Soft software will seem to be not functioning. For example, when you press the Pause/Resume Key after the book has been loaded, the Extreme Reader will not start reading… A simple test can determine if you are at the end of the DAISY book. Press the BACKWARD key, this will take you back by page in the DAISY book, you will hear the Extreme Reader say the page numbers as it skims back by page. This would indicate that the CD was already on the last page of the book.
To read the book again from the beginning, press the Advance Backward key. The Extreme reader will then say "beginning of book". Press the Pause/Resume Key to begin reading the CD again. Page 19.
Reading CD Audio books with Extreme Reader
1. Place the CD containing the Audio book into the CD Rom drive. Wait for the CD Rom to recognize the CD. This takes approximately 30 seconds.
2. Press the Mode Key on the keypad to change to CD Book mode. You will hear a message, “you are now in CD mode.” If the Extreme Reader announces that you are now in a mode other than CD mode, simple press the Mode Key repeatedly until you reach CD Mode.
Note: Most Audio CD’s are divided into multiple sections called “tracks”. These tracks might be chapters, stories, songs (in the case of music CD’s) or other logical groupings depending of the producer of the CD.
3. Press the Start Key. The CD will begin Reading/Playing from the beginning of the CD; Track 1.
4. Press the Pause/Resume Key, to pause the Audio CD. There after, press the Pause/Resume Key again to resume reading.
Note: You may leave a CD Audio Book paused indefinitely, but no place-marker is saved once you shutdown your Extreme Reader or change out of CD Book mode. To return to a mid-point on an Audio CD Book, refer to step 5 below.
You may navigate through the tracks of the Audio Book, if desired. To skip forward by track, press the Forward Key. To skip backward by track, press the Backwards Key. As you press these keys, your reader will move back or forward by track each time the key is pressed. You will hear a Ding sound each time a track has been skipped. This will alert you to how many tracks forward or backward you have moved. A few seconds after releasing the Forward or Backward Keys, the Reader will begin playing at that spot on the CD. Page 20.
5. To start the CD Audio Book again from the beginning, simply press and release the Advance Back Key. You will hear the “beginning of CD” message. The player then automatically starts playing the first track on the CD.
1. The Advance Forward Key brings you to the end of the CD and you hear the “end of CD” message. The player then automatically starts playing the last track on the CD.
When you are finished using the CD Audio Book feature, Press the Mode Key, to enter into another mode. This will close CD Mode.
Reading electronic text files with Extreme Reader
1. Place a 1.44 MB diskette, containing a single text file into the floppy drive.
Note: Supported Formats are *.doc; *.txt; *.html; *.htm; *.pdf; *rft. The * represents any valid Windows file name.
2. Press the "Mode" Key on the keypad to change to “Diskette Read” mode. If the Extreme Reader announces that you are now in a mode other than CD mode, simple press the Mode Key repeatedly until you reach CD Mode.
3. Press the Start Key on the keypad. The Extreme Reader will connect with the floppy drive, copy the file and begin reading.
4. Press the "Pause/Resume" Key to pause disk reading and resume disk reading.
If you do not wish to save the file, press the "Erase" Key. Page 21.
Note: The Extreme Reader will automatically save the text of a file read from diskette. It is recommended to erase large text files from file folders in order to maintain optimum reading responsiveness.
Note: You can navigate throughout the floppy file in all the same ways as were described in Column and Tabular Modes. Navigation by Word, by Line, by Page and by File is also accessible from Diskette Read Mode.
Embossing with Extreme Reader (Option)
1. Place your reading material print-side down on the scanner glass plate. Square the page against the raised right and front edges of the glass and close the lid.
2. Press the “Mode” Key repeatedly until the Extreme Reader says “You are now in Embossing Mode”.
Note: There are two Embossing Modes: “Embossing Mode 32 Characters” and “Embossing Mode 40 Characters”. Keep pressing the “Mode” Key until you hear the reader announce the Embossing mode you desire (based on the size paper you will be using in your embosser).
3. Press the Start Key.
Note: You will hear the scanner activate and the scanner carriage move. Extreme Reader will say, "Scanning is complete," when the scan routine has completed. You will then hear a ten second preview of the text on the page.
4. Press the Pause/Resume Key (In this mode the Pause/Resume Key has been renamed the EMBOSS Key) to have The Extreme Reader emboss the page that was just scanned and previewed. Page 22.
Or, to add multiple pages to the same file, continue placing the additional pages, print side down, on the scanner glass plate and press the Start Key after each page is positioned. Press the Pause/Resume Key (Emboss Key) when finished to emboss the entire set of pages scanned.
Note: After scanning just one page or after scanning a set of pages, you can continue to press the Pause/Resume Key (Emboss Key) to emboss multiple copies of your scanned document(s).
5. Pressing the Shift Key + Pause/Resume Key (Emboss Key) will save the page(s) that were just scanned and/or embossed to the main file system in the Extreme Reader’s Normal Column Mode for future referencing.
Note: Once Files are saved in the Extreme Reader’s main file system, they will not be available to emboss again, unless scanned again during another “Emboss Mode” session. Files saved in “Column or Tabular” mode are also not available for embossing. Embossing is a real time function currently available for documents scanned during the immediate session of use and only while in “Emboss Mode”. However, saved files from either mode can be accessed with speech or active sync in “Column or Tabular" mode.
6. To Exit Embossing Mode, press the Mode Key repeatedly until your hear the reader say “You are now in Column Mode”. This will take you to the default start-up position. Page 23.
Adjusting Reading Speeds
Extreme Reader has 10 different reading speeds. Use the Voice Rate Key, top row, third key from the Right, to increase the reading speed. Use the Shift Key plus the Voice Rate Key, to decrease the reading speed.
Note: Voice rate changes in Column Mode, Tabular Mode, and Diskette Read Mode are immediate. You will hear a message “voice rate up” or “voice rate down” when changing the reading speed in scan and read mode or diskette read mode.
Note: To experience immediate voice rate change in CD Mode when reading a Daisy formatted CD book, press the Pause Key before changing the speed. If you choose to change the voice speed during reading, the rate will change at the next paragraph or page. You will hear messages, such as, “Speed –1” or “Speed +1” when changing the reading speed in Daisy book mode.
Note: The Voice Rate feature is not available when listening to an Audio CD book or Music. Page 24.
Changing the Default Voice in the Extreme Reader.
The Extreme Reader comes with four voices to choose from. Two Premium voices and two standard voices. (In the case of a Bi-Lingual Extreme Reader, there are four Premium Voices)
The voices that are installed on the Extreme Reader can be changed from time to time for the purpose of better clarity, variety, or preference.
1. Press the Voice Change Key once. You will hear the Extreme Reader say, “Changing Voice to ______”. The next voice on the list will be named. Listen carefully to the announcement of the voice change. It will be spoken by the new voice. This serves as a sample of what future readings will sound like.
2. If this voice is not desired, simply press the Voice Change Key again to hear the next voice on the list.
3. Repeat pressing the same key until you have reached the desire voice. Whichever voice was last spoken and named is set as the default voice until you change it again.
Note: Whichever voice was set as the default voice when a document or floppy file was scanned will be the voice that reads that document. Even if you change voices at a latter date, any files scanned and saved in the previous voice will still be read in that previous voice when that file is navigated to.
Note: To have a document re-read using a different voice simply change the default voice as detailed above and re-scan the document by pressing the Start Key. Page 25.
Using a Headset with Extreme Reader
There is an 1/8 inch jack on the front of the speaker that contains the volume control knob.
When a headset is plugged into the speaker jack, the speakers are turned off so you can use Extreme Reader in private or without disturbing others.
You may adjust the headset volume by using the knob on the external speaker.
Using Active Sync with Extreme Reader
1. Scan in all desired documents before using Active Sync.
2. After scanning, shutdown the Extreme Reader and connect your device via Serial, USB or IR port.
3. Turn on the Extreme Reader. When boot is complete, sync or copy the file XREADER.TXT from the POCKET PC file folder.
4. Shutdown the Extreme Reader and disconnect your device.
Note: You must reboot the Extreme Reader after using Active Sync, to return to reading mode. Page 26.
Magnifying Display Text..
Documents scanned, text files and Daisy books can be viewed in enlarged text on a computer monitor or TV. TV viewing requires a video to TV adapter.
Display Monitor..
1. Place the Display Monitor on a flat surface. 2. Connect the Display Monitor cable to the monitor/VGA port found on the rear panel of the Reader, near the bottom center of the unit.
Note: If the cable connector does not seem to fit well, turn the cable connector over.
3. Tighten the screws on the connector. 4. Connect the Display Monitor power cord to the monitor. 5. Connect the Display Monitor power cord to AC power.
TV Monitor
2. Place the TV Monitor on a flat surface. 3. Connect the TV adaptor cable to the TV adaptor TV port. Connect the other end to the monitor/VGA port found on the rear panel of the reader, near the bottom center of the unit.
Note: If the cable connector does not seem to fit well, turn the cable connector over.
4. Tighten the screws on each connector. 5. Connect the video wire to the TV adaptor video port and connect the other end to the TV video port. 6. Press the TV adaptor power button.
Note: For more information on using your TV adaptor, please refer to the instructions included with your TV adaptor. Page 27.
Connecting MPR
Connect your Extreme Reader MPR (MP3 player) using the USB cable supplied with your unit. The cable has different connectors at each end. The smaller end fits only one way into the backside of the MPR, and the larger rectangular end fits only one way into the front side of the Extreme Reader, near the bottom-right corner.
Note: For protection, a thin rubber shield Covers the MPR transfer cable receptacle. Carefully lift the lower end of this rubber shield to expose the MPR’s cable receptacle. The upper end of this rubber shield is permanently attached.
MP3 Export Mode
1. Press the Mode Key on the keypad to change to MP3 Export Mode. You will hear the Extreme Reader announce, “You are now in MP3 Export Mode.” If the Extreme Reader announces that you are now in a mode other than MP3 Export Mode, simply press the Mode Key repeatedly until you reach MP3 Export Mode.
2. Press the Start Key and the Extreme Reader will connect with the MPR and begin transferring all files stored on the unit into the MPR. You will hear repetitive tones during this process.
3. When the Extreme Reader has finished transferring all files to the MPR, the repetitive tones will cease and then Extreme Reader will announce, “Exporting is complete”. After hearing this message, you may now unplug the MPR and listen to the files stored on the MPR.
Note: Files sent to the MPR will have introduction file markers naming each file that was transferred. For Example: the separate title “File 1” will precede the actual content of file one, and the separate title “File 2” will precede the actual content of file two, and so on.
Note: If for any reason you need to interrupt this process, simply unplug the MPR. The transfer process will halt and the Extreme Reader will recover once the cycle has completed. You must wait until the announcement following the repetitive tones is spoken before continuing.
Note: This operation makes an audible, portable copy of whatever files are stored on the Extreme Reader. It is not meant for continuous archival of scanned pages. Each time you use this mode, the previous session of transferred files is overwritten by the latest capture of your Extreme Reader’s stored files. Page 28. CD to MP3 Export Mode
1. Press the Mode Key on the keypad to change to CD to MP3 Export Mode. You will hear a message, “You are now in CD to MP3 Export Mode.” If the Extreme Reader announces that you are now in a mode other than CD to MP3 Export Mode, simply press the Mode Key repeatedly until you reach CD to MP3 Export Mode.
2. Insert an Audio CD into the Extreme Reader. Then, press the Start Key and the Extreme Reader will connect with the MPR and begin transferring all tracks of the Audio CD into the MPR. You will hear repetitive tones during this process.
3. When the Extreme Reader has finished transferring all files to the MPR, the repetitive tones will cease and then Extreme Reader will announce, “Exporting is complete”. After hearing this message, you may now unplug the MPR and listen to the files stored on the MPR or insert another CD to be transferred and repeat the procedure.
Note: Files sent to the MPR will be in the same order as on the CD. For Example: Track 1 will precede Track 2 and so on. All tracks on the Audio CD will be transferred. The content from multiple CD’s can be exported to the Extreme MPR.
Note: If for any reason you need to interrupt this process, simply unplug the MPR. The transfer process will fail and the Extreme Reader will stop the transfer.
To Operate the MPR
The MPR operates similar to commercial MP3 players. Earphones, Earbuds, or self- powered portable speakers must be attached to hear any playback of files stored on the device.
A single triple A (AAA) size battery has been installed prior to shipment. If battery replacement is needed, open the battery compartment door by sliding it slightly down. The battery compartment door is on the backside at the bottom of the MPR.
Note: The battery compartment door is attached to the MPR by a hinge and does not completely separate from the MPR. While facing the backside of the MPR, the replacement battery’s positive end will point to the right. Page 29.
The Backside of the MPR has a vertical switch near the center-right edge. This switch is the lock and should always be in the up position. Near the center-left edge, is a rubber shield that covers the transfer cable receptacle. The lower end of this rubber shield lifts to reveal the transfer cable receptacle, but the upper end is permanently attached.
The Front side of the MPR has no buttons or switches of any kind, although there is a LCD screen for visual use.
Unless specified, all further references for the operation of the MPR will presume the Front side of the MPR is facing you.
When inserting an additional SD Card for added storage space, the keyed corner of the card inserts first and on the right side. Do not force the card into the MPR. Resistance could mean that the card is facing the wrong direction. Check the orientation of the card and try again.
The thin sides of the MPR have rubberized buttons in a vertical row, four on each side. The buttons on the left side, from top to bottom are: Volume UP Button (shaped like a Plus sign), Volume Down Button (Shaped like a Minus sign), Sound Profile Button and Playback Mode Button (both shaped like ovals). The buttons of the Right side, from top to bottom are: Play/Pause Button (shaped like a circle), Stop Button (shaped like a square), Skip Back Button and Skip Forward Button (both with unique arrow shapes).
Powering ON
To turn on your MPR press the PLAY/PAUSE Button once. Playback will start automatically from the first file.
Playing Files
To pause playback, press the PLAY/PAUSE Button during playback. Press the PLAY/PAUSE Button again to resume playback from the paused location. To stop playback, press the STOP Button. The MPR will revert to the beginning of the current file and wait for a command. Page 30.
MPR Navigation
Skipping Files To skip forward to the next file, press and release the SKIP FORWARD Button once. Note: You can skip forward during playback, when paused, or when stopped.
To skip backward to the previous file, press and release the SKIP BACK Button once. Note: If a file exceeds its first four seconds of playback, pressing the SKIP BACK Button will back up the beginning of the current file. Pressing the SKIP BACK Button again before the first four seconds of playback will skip back to the previous file.
Note: When stopped, the SKIP BACK Button will navigate one file each time the button is pressed.
Scanning Files To scan forward in the current file, press and hold the SKIP FORWARD Button. While holding down the SKIP FORWARD Button, you will be fast-forwarding at ten times the speed of playback. Release the button to continue playback at the new location.
To scan backward in the current file, press and hold the SKIP BACK Button. While holding down the SKIP BACK Button, you will be rewinding at ten times the speed of playback. Release the button to continue playback at the new location.
Powering Off
To turn off the MPR, press the STOP Button twice in a row. Note: The MPR will automatically power off if there is no key activity or playback for about 1 minute. Page 31.
Deleting Files
In some cases, you may need to make room for new files to be exported to your MPR. You can accomplish this by individually deleting one or more files that are currently loaded on your MPR. While connected to the Extreme Reader and in either MP3 Export Mode or CD to MP3 Export Mode, simply press the Erase Key on the Extreme Reader’s keypad to delete the oldest file on your MPR. Confirm the deletion by pressing the Erase Key again when prompted. The Extreme Reader will remove the MPR file with the oldest transfer date.
In some cases, you may wish to delete all files on your MPR to begin transferring all new material. You can accomplish this by deleting ALL files that are currently loaded on your MPR. While connected to the Extreme Reader and in either MP3 Export Mode or CD to MP3 Export Mode, simply press the Shift Key + Erase Key to delete ALL files on your MPR. Confirm the deletion by pressing the Shift Key + Erase Key again when prompted. The Extreme Reader will remove ALL MPR files.
Adjusting Volume
To increase the Volume, press incrementally or hold down the VOLUME UP Button, until you reach the desired volume level. To decrease the Volume, press incrementally or hold down the VOLUME DOWN Button, until you reach the desired volume level.
Playback Modes
The SOUND PROFILE Button will sequentially alternate between preset equalizer profiles. The preset profiles are: FLAT, BASS, POP, ROCK, and JAZZ. Note: The list of preset profiles repeats itself if you continue to press the SOUND PROFILE Button beyond the last choice.
The PLAYBACK MODE Button will sequentially alternate between the following modes: 1. Repeat – This mode will continually cycle through all the files on the MPR, in order. 2. Shuffle – This mode will randomly select files on the MPR until all files have been played. 3. Repeat/Shuffle – This mode will randomly select files on the MPR until you manually stop playback. 4. Normal – This mode will play files in order, only once. Page 32.
Warranty Information
Guerilla Technologies, Inc. warrants that the media the software is recorded on, the product's Documentation, and any hardware provided by Guerilla Technologies, are free from defects in materials and workmanship under normal use. Guerilla Technologies warrants that the product will perform substantially in accordance with the specifications set forth in the Documentation, and will process a specific sample data (the "Scan Test Page") with the specified standard of accuracy for the leading image scanners in proper working order. Some documents may be processed with a high degree of accuracy. However, poor quality documents, certain typefaces, complex layout, lower resolutions and poor quality or irregular image scanners may make it difficult or impossible for the product to process pages with satisfactory accuracy. As a result, Guerilla Technologies performance warranty is based on the system's handling of the Scan Test Page. The warranties described above are made for a period of one (1) year from the date the products are delivered to you as the first user.
Guerilla Technologies will repair or replace any hardware, software, documentation or magnetic media that proves defective in materials, workmanship, or must be corrected to achieve warranted performance, without additional charge, on an exchange basis, as described below. If Guerilla Technologies is unable to replace defective hardware, documentation, or defective media, or if Guerilla Technologies is unable to make the product perform to its specifications within a reasonable time, Guerilla Technologies will either replace the entire package with a similar product or refund the purchase price of the product.
Guerilla Technologies does not warrant that the product will meet your requirements or that its operation will be uninterrupted or error free. Page 33.
The warranty does not cover component or part of the product that has been subjected to damage or abuse, or that has been altered or changed in any way by you or others. Guerilla Technologies is not responsible for problems caused by any user supplied hardware, changes in the operating characteristics of the computer hardware or operating system, or any upgrades or modifications to these items that are made after the delivery of Guerilla Technologies' product to you. Any implied warranties, including any warranties of merchantability or fitness for a particular purpose, are limited to the term of this express warranty. Note: Some states do not allow limitations on how long an implied warranty lasts, so the above limitation may not apply to you.
Guerilla Technologies shall not, in any case, be liable for special, incidental, consequential, indirect or other similar damages arising from any breach of these warranties even if Guerilla Technologies or its agent has been advised of the possibility of such damages. Note: Some states do not allow the exclusion or limitation of incidental or consequential damages, so the above limitation or exclusion may not apply to you. Page 34.
Troubleshooting Extreme Reader.
Question: After pressing the Start Key, Extreme Reader doesn't scan and says nothing.
1. Check to see if the scanner is on. You should hear the scanner "start up" when you start the Extreme Reader.
2. Check the scanner's USB cable. The cable should be securely plugged into both the scanner and the reader.
3. Check the audio connector. The cable should be securely plugged into the reader.
4. Check the volume control on the speakers. Please note, if you have head phones plugged in to the Extreme Reader the speakers automatically turn off.
5. Shutdown the Extreme Reader with the keypad Shutdown Key and check the power cable to make sure it is securely plugged into both the wall socket and the unit socket.
6. Check that the scanner is unlocked. Follow the steps outlined above, on page 2, to unlock the scanner.
7. If keypad is not responding, restart the Extreme Reader by pressing the power button on the Reader.
If these solutions don't solve your problems, please contact your dealer or Guerilla
Technologies, Inc. for further assistance.The phone number for Guerilla Technologies technical assistance is 772-283-0500. Guerilla Technologies Inc. would like to thank our Development partners.
NextUp Technologies Inc.
Humanware
ABBYY Software House
Audibill Currency Reader
Rev L