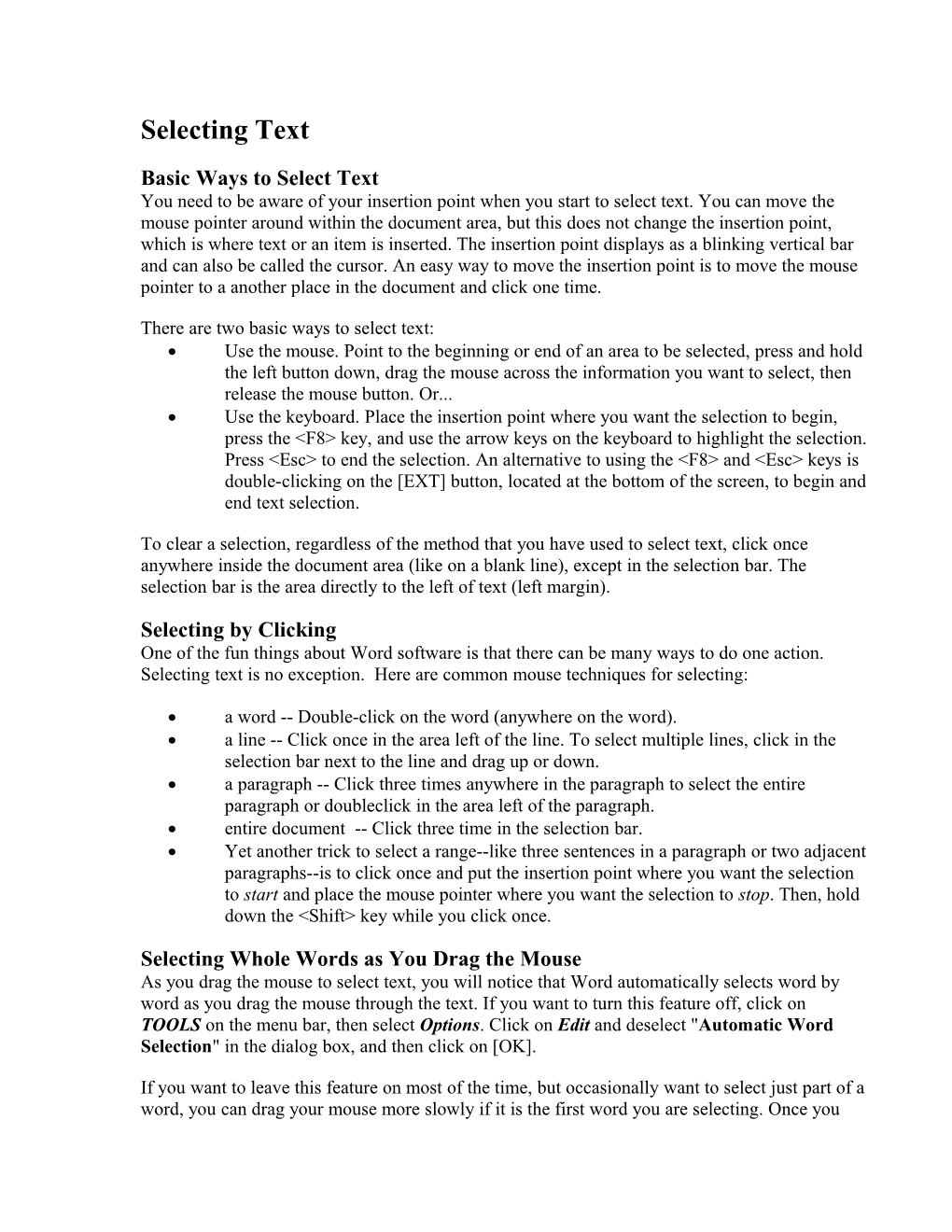Selecting Text
Basic Ways to Select Text You need to be aware of your insertion point when you start to select text. You can move the mouse pointer around within the document area, but this does not change the insertion point, which is where text or an item is inserted. The insertion point displays as a blinking vertical bar and can also be called the cursor. An easy way to move the insertion point is to move the mouse pointer to a another place in the document and click one time.
There are two basic ways to select text: Use the mouse. Point to the beginning or end of an area to be selected, press and hold the left button down, drag the mouse across the information you want to select, then release the mouse button. Or... Use the keyboard. Place the insertion point where you want the selection to begin, press the
To clear a selection, regardless of the method that you have used to select text, click once anywhere inside the document area (like on a blank line), except in the selection bar. The selection bar is the area directly to the left of text (left margin).
Selecting by Clicking One of the fun things about Word software is that there can be many ways to do one action. Selecting text is no exception. Here are common mouse techniques for selecting:
a word -- Double-click on the word (anywhere on the word). a line -- Click once in the area left of the line. To select multiple lines, click in the selection bar next to the line and drag up or down. a paragraph -- Click three times anywhere in the paragraph to select the entire paragraph or doubleclick in the area left of the paragraph. entire document -- Click three time in the selection bar. Yet another trick to select a range--like three sentences in a paragraph or two adjacent paragraphs--is to click once and put the insertion point where you want the selection to start and place the mouse pointer where you want the selection to stop. Then, hold down the
Selecting Whole Words as You Drag the Mouse As you drag the mouse to select text, you will notice that Word automatically selects word by word as you drag the mouse through the text. If you want to turn this feature off, click on TOOLS on the menu bar, then select Options. Click on Edit and deselect "Automatic Word Selection" in the dialog box, and then click on [OK].
If you want to leave this feature on most of the time, but occasionally want to select just part of a word, you can drag your mouse more slowly if it is the first word you are selecting. Once you select an entire word, you cannot just drag part of the next word. You can also use the
Selecting All of the Document An additional way to select all of the text in a document is to bring up the EDIT menu and click on Select All. This will highlight the entire document. Select All is useful for applying formatting features to the entire document.
Keyboard Commands for Selecting Text We'll examine keyboard commands in a later lesson. Moving and Copying Text
Pasting Works Across Applications Although in this lesson you are only working within Word, you can copy and paste across applications. For example, in an Excel spreadsheet, you might select part of the spreadsheet, click on the [Copy] button to put it in the Clipboard, switch over to your Word program, and then click on the [Paste] button to paste that information at the insertion point. Copying and pasting between applications may not transfer the information in the format you want; experimentation will teach you when this method is appropriate and when other methods should be used to transfer information from another application.
Drag and Drop Another method to move text is called "Drag and Drop." Select the text you want to move or copy. Point anywhere on the selected text, hold down the left button and drag the dotted pointer to its new location. As you are dragging, you'll see a small box (your selection) traveling with your mouse pointer. To move the text, just release the mouse button when the insertion point is in the correct location. To copy the selected text, press
Undo stores a number of previous editing changes. By clicking on the dropdown arrow next to the [Undo] button a list of most recent actions is displayed. From this list you can click on the actions that you want to reverse.
A related feature is the [Redo] button , or Redo option in the EDIT menu. Redo repeats recent actions, such as typing and formatting. Like Undo, Redo selected from the EDIT menu only repeats the most recent action, while the [Redo] button repeats the most recent action, or allows you to select from a list of recent actions when the dropdown arrow next to it is used. Common Document Changes The Font Dialog Box For a complete list of font choices, look under the "Font" dialog box. Click on FORMAT on the menu bar, then Font to bring up this dialog box. There are two tabs in the font dialog box; font and character spacing. Make sure that you have selected the font tab. The "Font" dialog box controls many traits, such as the color, underlining options, and effects like small caps, all caps, superscript and subscript. The advantage of bringing up the "Font" dialog box is that many items can be changed at once before closing the dialog box.
The font size window in the "Font" dialog box shows selected font sizes for the particular font you are using. A font like Courier will have only a couple of choices, since it is not a scaleable font. True Type fonts, like Times New Roman or Arial, will display from 8 to 72 points. You can highlight the size displayed in the size window and type in any number you want 10.25, 18.5, 90, 120, etc.
Margins You can change the margins by using FILE, Page Setup, and then selecting the Margins tab. The "Margins" tab in the "Page Setup" dialog box allows you to change the top, left, right and bottom margins. Although left and right margins can be changed on the same page multiple times, you can only have one top and one bottom margin setting per page. If your insertion point is not at the top of the page when you select a top or bottom margin, the format is still in effect for the current page. If you have a left and right margin set, that setting is in effect for the current paragraph.
When you bring up the Margins tab, you can use the up and down arrows to select a margin setting, or highlight the current value in the window and type in a new value. The Margins tab also lets you indicate, through a check box on the screen, if these settings should be applied to the whole document (default) or from this point forward. Finally, the Preview box on the Margins tab shows you what the current setting will look like when applied to your document.
Pagination The default with Word is to omit page numbers in a document. You need to turn on pagination if you want it. Click on INSERT, then Page Numbers. There are two basic choices in the "Page Numbers" window that pops up; position and alignment. Position lets you choose between having the page number appear at the top of the page or the bottom of the page (default). Alignment choices are: right (default), left, center, and for pages that will face each other, inside or outside. As with margins, a preview box is present to display the effect of the current settings. A check box also appears to indicate whether the page number should be shown on the first page (yes, by default) when page numbers have been inserted. Reveal Formats If you are ever uncertain about the formatting currently in effect for a section of your document, reveal formats is a useful feature to know about. To start the reveal formats mode, press
You can examine as many areas of your document as you wish, by pointing and clicking with the large question mark in view. When you have finished, press the
To use the Format Painter tool, select the character(s) or paragraph with the formatting you want to copy. Click the [Format Painter] button on the Standard toolbar once, to copy formatting to a single location, or double-click to copy formatting to multiple locations. In either case, the mouse pointer changes to a small paintbrush, which you drag over the character(s) or paragraph you want formatted. If you clicked the [Format Painter] button once, the mouse pointer will return to its normal appearance once you release the mouse button over the text you select for formatting. If you have double-clicked the [Format Painter] button, press the
The amount of formatting that the Format Painter tool copies depends on what you select before you click on the [Format Painter] button. If you select a character or a group of characters, Format Painter copies character formatting, such as font styles and sizes. If you select a paragraph, Format Painter copies both character and paragraph formatting. Format Painter is so powerful and easy to use, you can begin using this feature with your first documents. Shrink to Fit The last feature in this lesson is Shrink to Fit, which is found under the File menu when you select Print Preview. The purpose of the Shrink to Fit feature is to reduce the number of pages in a document by one, so that you can avoid having a small portion of text spill over onto the last page. To use this feature, bring up a document that you want to adjust. Then click on FILE and Print Preview. The [Shrink to Fit] button is on the Print Preview toolbar, and is depicted by an arrow that points from two sheets of paper to a single sheet of paper. What Is a Template? It makes sense to begin a lesson on templates with a dictionary definition of template: a pattern, as a thin plate of metal, serving as a gauge or guide in mechanical work Actually, although there is nothing "metal" about a Microsoft Word for Windows template, the use of the word "pattern" is appropriate, because that is what a Word template is. It is a pattern or background structure that you use to build a particular document in Microsoft Word.
To quote the Answer Wizard about templates: "A template is a blueprint for the text, graphics, and formatting in a document. You can use templates that come with Word just as they are, you can modify them, or you can create your own templates. Templates can store styles, macros, AutoText entries, toolbar buttons and customized menus and shortcut key settings that simplify your work."
Every time you open the application Word you create a new document based on the NORMAL.DOT template. If your Formatting toolbar is selected for viewing, a box with the word Normal appears in it. This box has a pulldown feature, or a downward pointing triangle to the right of it which shows the different styles set up for the Normal template. This allows for quick flexibility in setting up your document. Templates Versus Styles Versus Macros People sometimes ask what the difference is between a macro, a style, and a template. For the most part macros either type in some text or perform an action that you use repeatedly, from some simple action to a complicated one. For example, good candidates for macros are ExitAll to close all open documents with a prompt to save them, FindSymbol to finds a symbol and place it, and InsertFootnote to help you create footnotes.
A style, for the most part, deals with formatting issues creating a heading in a particular font, making it italic and adding a line that goes from the text to the right margin; or using particular line spacing within a paragraph and a special size font, and so forth. A template is more of a "pattern" for an entire document. Templates can have styles built in to the template (as mentioned above); one of the exercises deals with this issue. But another important trait of templates is that most templates will prompt you for some information. For example, when you use the Fax Wizard template, you choose a style for the cover fax, then progressively click on [Next>] to enter information that will be included on the cover sheet. You may also click on [<Back] to go to a previous entry screen. When you are done you click the [Finish] button.
Some templates, like the "Award" or "Agenda wizard" templates, complete the entire document based on the information you type at the entry screens. Others, like the newsletter or memo templates, just begin the document and let you finish the body of the document.
The advantage of using a template, over just retrieving an existing document with the layout you want, is the template will prompt you for the needed information and place it in the correct places. Also, the original master template is protected. When you save the resulting document, you cannot overwrite the master template by mistake. This is a big advantage over just having a "special layout" saved on a disk or hard drive that you retrieve and type in data/text and print, because if you are not careful, you can save right over your "master." Basic Steps in Selecting a Template To use a particular template, bring up the template window by opening Word, then click on FILE, then New. Click on the category tab you want, and then select the particular template you want to use by clicking on it once. Either click on the [OK] button in the dialog box or double- click on the template name. Thus, opening a template is similar to opening a document. Template Wizards In the template selection window (FILE, New) there are several wizards for common documents in the various categories, such as Letter, Memo, Resume, Table, and Newsletter.
Unlike the other templates that produce one set document, these give you other choices in how the resulting document will appear. Three of these--Faxes, Letters, and Memos-- allow you to reference data from your address book. Highlighting Sometimes it is useful to be able to mark selected text for emphasis, to note revisions, or draw reviewers' attention to parts of a longer document. Highlighting puts a transparent colored bar over selected text (like using a highlighter in a textbook). After highlighting text, you can hide the highlighting without removing it, or remove the highlighting, if you are through with editing and want a clean copy.
To mark text so that it is highlighted, and stands out from the rest of the document, click the [Highlight] button on the Formatting toolbar. The mouse pointer will change shape to a highlighter marking pen. Drag over your text and the active color is applied. To turn off highlight, click on the [Highlight] button again. Another technique for applying highlighting is to select the text you want highlighted first, and then click on the [Highlight] button. This will apply highlighting to the selected text.
To pick a different color for highlighting, click on the down arrow next to the [Highlight] button, and select a color from the dropdown list. While the standard choices are yellow, green, blue, and pink, if you click and drag with the mouse, and then continue to drag to the right, sixteen colors (including "none") appear as options . The small square next to the highlight pen on the [Highlight] button indicates which color is currently selected. If you print an area that has highlighting appearing on the screen, your printer will print those colors. If you have a black and white printer, the colors are translated into shades of gray. If you would like to suppress the highlighting for printing, use TOOLS, Options, and then select the View tab. Highlight is selected by default, but you can click on the box to remove it from the display temporarily.
You can permanently remove the highlighting from your document in the same way that you added it. The only difference is that you need to select the color "none" from the dropdown list on the [Highlight] button. You will notice that the small square next to the highlight pen becomes white. The techniques for removing highlighting from text are identical to adding highlighting text; click on the highlight button once to begin removing and a second time to end removing, or select highlighted text and click on the [Highlight] button once. Header And Footer Basics Headers and footers allow you to print information on each page or specified pages regarding page number, volume number, title, subject matter, etc. A header is displayed and printed at the top of your page, while a footer is positioned at the bottom. Both headers and footers are in the margin area and do not reduce the text area of your document. Although most people will put text in a header or footer, you can also use other elements like small graphic images, for special documents. Headers and footers can be the same on all pages, or vary throughout the document.
To Create a Header or Footer To create a header or footer select VIEW, then Header and Footer from the menu bar. You will be placed in Page Layout View, and the Headers and Footers toolbar will appear. The cursor will automatically go to the top of the page to allow you to begin creating or modifying the header.
The buttons in the Header and Footer toolbar, from left to right are: [Insert Page Number] Adds a page number to a header or footer [Number of pages] Allows you to specify the number of pages you wish to number [Format page numbers] Allows you to select a style of numbering [Date] Adds a date to a header or footer [Time] Adds the system time to a header or footer [Page Setup] Displays the "Page Setup" dialog box [Show/Hide Document Text] Hides and unhides the document text [Same as Previous] Makes this page's header or footer the same as the previous one [Switch Between Header and Footer] Flipflops between the page’s header and footer [Show Previous] Shows the previous page's header or footer [Show Next] Shows the next page's header or footer [Close] Closes the Header box or Footer box, removes the toolbar, and returns you to normal view Bulleted and Numbered Lists The Bullets and Numbering feature can be used to set off points made in a report or letter by using numbers or symbols. Word includes a variety of symbols that you can use - triangles, circles, diamonds and squares. You also have many choices for different numbers - Roman, uppercase, lowercase, or letters. You will learn about other useful characters later in the section on using special characters. Many of these special characters can become bullets as well. Bullets and numbered lists can be applied to existing text (which is the fastest way), but you can also use them as you type a listing.
Using the [Bullets] And [Numbering] Buttons One way to create a bulleted list quickly is to use the [Bullets] button on the Formatting toolbar. When you click on this button, Word assumes the last bullet or number style you have used, even if it was in a previous session. If you have not used the feature, it picks a small bullet. Following the bullet or number, the insertion point moves to the next tab stop at that point in the document, and waits for you to type some information. When you press the
Using the Bullets and Numbering Dialog Box If you click FORMAT on the menu bar, there is an option for Bullets and Numbering. The "Bullets and Numbering" dialog box has tabs for both bulleted and numbered lists that let you pick from a range of styles of bullets and numbers. In either tab, pick the style you wish to use by clicking on one of the six boxes that is displayed. The box will become outlined in blue as a visual indicator that it has been selected. In both tabs there is an option for selecting a hanging indent. It is selected by default, but can be removed by "unchecking" the box. The display changes to reflect the formatting change that will result from using this selection. Just like when you are using the button option, you use the