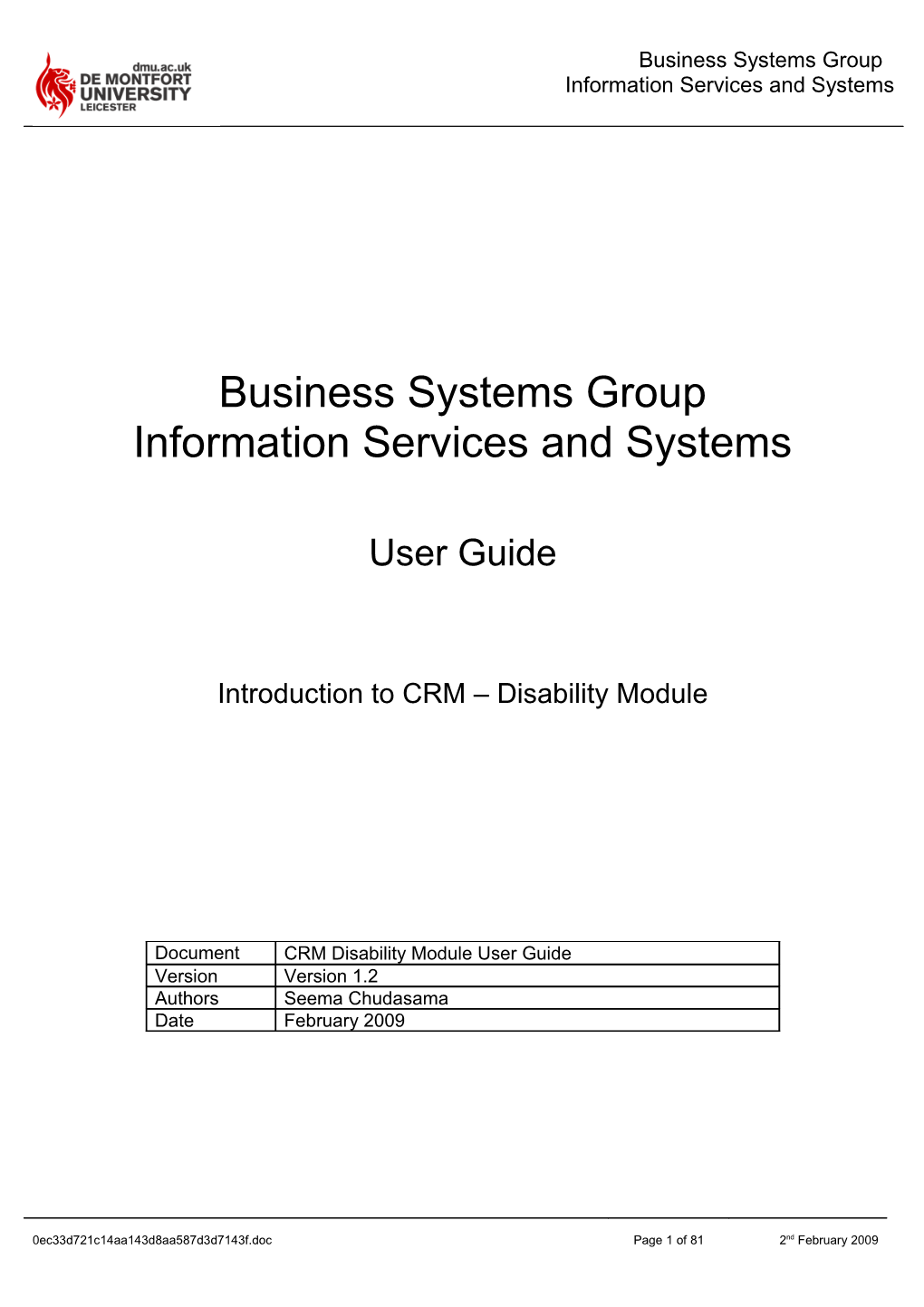Business Systems Group Information Services and Systems
Business Systems Group Information Services and Systems
User Guide
Introduction to CRM – Disability Module
Document CRM Disability Module User Guide Version Version 1.2 Authors Seema Chudasama Date February 2009
0ec33d721c14aa143d8aa587d3d7143f.doc Page 1 of 81 2nd February 2009 Business Systems Group Information Services and Systems
Table of Contents
ACCESS TO CRM …………………………………………………………………………………………………………..4
Users on the Academic Network ………………………………………………………………4
SETTING YOUR WORK PLACE ……………………………………………………………...6
Objective: To set your frequently used options in your workplace…………………………6
SEARCHING FOR STUDENTS / DISABLED STUDENTS ………………………………..10
Objective: Search for existing Students ………………………………………………………10
Views ……………………………………………………………………………………………..10
Search by Name ………………………………………………………………………………,,,12
Search by Indexed Initial …………………………………………………………………….....13
Looking at data – Preview …………………………………………………………………...... 14
Looking at data – Full View ……………………………………………………………………15
DISABILITY INFORMATION ………………………………………………………………….18
Objective: View Disability Information & Manage Sending Disability Materials ………....18
Objective: Create and Manage Disclosures ………………………………………………....19
STUDENT DATA ……………………………………………………………………………….29
Objective: Understanding the student data ………………………………………………...... 29
Objective: Viewing Local Authority Information ……………………………………………..35
ASSESSMENT REPORTS …………………………………………………………………....36
Objective: Create and Manage Assessment Reports ……………………………………....36
ACTIVITIES ……………………………………………………………………………………..45
Objective: Create and Manage Activities …………………………………………………….45
FUNDING SOURCES ………………………………………………………………………….60
Objective: Create and View Funding Sources ………………………………………………60
0ec33d721c14aa143d8aa587d3d7143f.doc 2 Business Systems Group Information Services and Systems
DISABILITY DETAILS …………………………………………………………………………64
Objective: Create and Manage Details of Disability and Support …………………………64
COURSE DETAILS …………………………………………………………………………….73
Objective: Viewing Course Details ……………………………………………………………73
ENROLMENT DETAILS ……………………………………………………………………….75
Objective: Viewing Enrolment Details ………………………………………………………..75
0ec33d721c14aa143d8aa587d3d7143f.doc 3 Business Systems Group Information Services and Systems
Access to CRM
Access to CRM is via the Systems page on the Staff Portal.
Follow the link to CRM from the Staff Portal and the application will open in Internet Explorer
Users on the Academic Network:
Users on the academic network will need to log onto CRM before the application opens. As below, enter lec_admin\username (for username, enter your network ID, ie, jsmith09) in the username box.
Next, enter your Outlook password in the password box.
Click OK.
0ec33d721c14aa143d8aa587d3d7143f.doc 4 Business Systems Group Information Services and Systems
Regardless of which network you use, the following screen will load:
This Screen is your Homepage.
It is split into four main areas: Menus, Calendar, Activities and Announcements. These areas will be discussed in this document and during CRM training sessions.
0ec33d721c14aa143d8aa587d3d7143f.doc 5 Business Systems Group Information Services and Systems
Setting Your Workplace
Objective: To set your frequently used options in your workplace.
Your workplace is an area where you can copy the frequently used options so that you do not need to go into the grey menu option all the time.
The following are the steps you need to do to put the Disability Options into your workplace.
From the Home Page
You will need to click on the Tools drop-down menu and click on ‘Options ‘.
0ec33d721c14aa143d8aa587d3d7143f.doc 6 Business Systems Group Information Services and Systems
This will bring up the following screen.
From here you will need to click on the Workplace TAB which will bring up another screen.
0ec33d721c14aa143d8aa587d3d7143f.doc 7 Business Systems Group Information Services and Systems
Click on the Disabilities area. Click on the General Tab
Make sure that you have 250 for Records Per Page and then click OK.
0ec33d721c14aa143d8aa587d3d7143f.doc 8 Business Systems Group Information Services and Systems
This will save the settings and re-configure the workplace area.
Note: you only need to do this once – not every time you go into CRM.
0ec33d721c14aa143d8aa587d3d7143f.doc 9 Business Systems Group Information Services and Systems
Searching for Students / Disabled Students
Objective: Search for existing Students
There are three ways of searching in CRM. 1. You can use the Views to change the data displayed on screen. 2. By typing the name (or part of it) 3. By using the letters at the bottom of the screen.
Views
To change the view of which data you see, use the Views drop-down to highlight the required set of data from the list shown above.
0ec33d721c14aa143d8aa587d3d7143f.doc 10 Business Systems Group Information Services and Systems
The Views are:
0ec33d721c14aa143d8aa587d3d7143f.doc 11 Business Systems Group Information Services and Systems
Search by Name
Simply type in the name of the person you’re looking for (or any part of their name) in the Look For text field and press the Find button.
To perform another search, ensure you select the correct View, i.e. Active Disabled Students or All Disabled Students.
0ec33d721c14aa143d8aa587d3d7143f.doc 12 Business Systems Group Information Services and Systems
Searching by Indexed Initial
To find a record by its initial letter (Surname):
Simply click the initial letter and see the data change on the screen.
0ec33d721c14aa143d8aa587d3d7143f.doc 13 Business Systems Group Information Services and Systems
Looking at data - Preview
You may preview the data of any record in the system by pressing on the arrow at the start of the row.
0ec33d721c14aa143d8aa587d3d7143f.doc 14 Business Systems Group Information Services and Systems
Looking at data - Full view
To look at all the data, double-click on the row and the following screen will appear.
Here we can see a Summary of the Student’s data.
0ec33d721c14aa143d8aa587d3d7143f.doc 15 Business Systems Group Information Services and Systems
Use the Tabs across the top to go into different areas of the record.
0ec33d721c14aa143d8aa587d3d7143f.doc 16 Business Systems Group Information Services and Systems
Click on the here in the yellow bar to view the disability information.
0ec33d721c14aa143d8aa587d3d7143f.doc 17 Business Systems Group Information Services and Systems
Disability Information
Objective: View Disability Information & Manage Sending Disability Materials
The disability Information is set in DMU’s Student Records system (QLS). This data is then transferred on CRM. Any changes in the two fields (Disability Codes 1 and 2), are immediately trigged and will be passed into CRM.
If you require changes to this data you will need to change it in QLS to allow the integration to work.
This is the screen to set whether the student wants Disability Materials to be sent to them or not.
Send Disability Materials select the appropriate radio button.
0ec33d721c14aa143d8aa587d3d7143f.doc 18 Business Systems Group Information Services and Systems
Objective: Create and Manage Disclosures
This is where you can enter disclosure details for the student. When you click on the disclosure menu option the following screen appears.
To create disclosure details click on the ‘New Disclosure’ function. The following screen appears.
Please note that you only enter those people who are allowed to know about the student’s disability.
There are many different people that can be recorded and these are split into categories.
0ec33d721c14aa143d8aa587d3d7143f.doc 19 Business Systems Group Information Services and Systems
Contact
Once you select Contact in the Type field, a new field appears called Contact. This means that there is someone already in the database that is allowed access to the disability information. To search for the contact you will need to click on the search icon (or looking glass).
A search screen appears allowing you to enter the contact name.
Enter the name in the Look for field and click on the Find.
0ec33d721c14aa143d8aa587d3d7143f.doc 20 Business Systems Group Information Services and Systems
Once you have found the appropriate contact highlight it and click on OK.
You can see the contact filled in. You may enter any notes in the comments box relating to the disclosure for the student and this contact.
0ec33d721c14aa143d8aa587d3d7143f.doc 21 Business Systems Group Information Services and Systems
Account (or organisation)
Once you select Account in the Type field, a new field appears called Account. This means that there is an organisation already in the database that is allowed access to the disability information. To search for the account you will need to click on the search icon (or looking glass).
A search screen appears allowing you to enter the Account name.
Enter the name in the Look for field and click on the Find.
0ec33d721c14aa143d8aa587d3d7143f.doc 22 Business Systems Group Information Services and Systems
Once you have found the appropriate account highlight it and click on OK.
You can see the Account filled in. You may enter any notes in the comments box relating to the disclosure for the student and this Account.
0ec33d721c14aa143d8aa587d3d7143f.doc 23 Business Systems Group Information Services and Systems
User
Once you select User in the Type field, a new field appears called User. This means that there is a user already in the database that is allowed access to the disability information. To search for the User you will need to click on the search icon (or looking glass).
A search screen appears allowing you to enter the User name.
Enter the name in the Look for field and click on the Find.
0ec33d721c14aa143d8aa587d3d7143f.doc 24 Business Systems Group Information Services and Systems
Once you have found the appropriate User highlight it and click on OK.
You can see the User filled in. You may enter any notes in the comments box relating to the disclosure for the student and this User.
0ec33d721c14aa143d8aa587d3d7143f.doc 25 Business Systems Group Information Services and Systems
Role A role implies any external people that can have access to the disability information for the student (other than a contact).
Once you select Role in the Type field, a new field appears called Role which has drop-down values for you to select.
Select the appropriate role and enter notes in the comment box.
0ec33d721c14aa143d8aa587d3d7143f.doc 26 Business Systems Group Information Services and Systems
Other (Known)
This is where you enter other contacts that are already on the system.
Click on the looking glass icon to search for the contact, then SAVE and CLOSE the record.
Other (Unknown)
This is where you enter someone or an organisation that is not in the database.
Once you select Other (Unknown) in the Type field, a new field appears called Value. Here you can enter the person and add comments.
0ec33d721c14aa143d8aa587d3d7143f.doc 27 Business Systems Group Information Services and Systems
0ec33d721c14aa143d8aa587d3d7143f.doc 28 Business Systems Group Information Services and Systems
Student Data
Objective: Understanding Student Data
All student data is passed into CRM from QLS. It is important to understand where in CRM this data is. Use the TABS to navigate through the data.
Please note that none of the data should be modified in CRM, even though the fields are open for you to change. If changes are to be made they should be done on QLS and you should allow the integration to pass the information through to CRM.
0ec33d721c14aa143d8aa587d3d7143f.doc 29 Business Systems Group Information Services and Systems
General Tab
This tab displays the student’s general information such as their student ID (QLS ID) and status, their name, gender and age. Other details include Contact details such as emails and mobile phone numbers. Also the student’s Education details are shown here; Faculty, campus, ucasID and Institution ID which is the PNumber.
0ec33d721c14aa143d8aa587d3d7143f.doc 30 Business Systems Group Information Services and Systems
The Address tab displays the address details of the student.
0ec33d721c14aa143d8aa587d3d7143f.doc 31 Business Systems Group Information Services and Systems
Personal Tab
The Personal Tab holds important information about the student such their Domicile, Ethnicity and Nationality. The tab also displays the type of the student, that is, whether the student is an Overseas, Home, EU or Channel Islands student.
0ec33d721c14aa143d8aa587d3d7143f.doc 32 Business Systems Group Information Services and Systems
The Professional Tab is USED BY COMMERCIALSTAFF AT DMU.
The Administration tab allows you to enter contact methods for the student.
This is one of the most important screens in the system. How we contact people is bound by laws and ethical guidelines. You have permission to contact your students by many forms; e-mail, phone, Mail, Bulk E-mail and fax. You can also enter the preferred method of contact.
0ec33d721c14aa143d8aa587d3d7143f.doc 33 Business Systems Group Information Services and Systems
Please note that the settings here will affect what you can send to the student and in which method.
The DMU Specific Tab is USED BY COMMERCIAL STAFF AT DMU.
The Notes tab should also be IGNORED FOR DISABLED STUDENTS.
This is because when other members of faculties are allowed access to CRM, any information about disability of the students will be viewed by ALL and DAS, FDCs and Mental Health Advisor.
0ec33d721c14aa143d8aa587d3d7143f.doc 34 Business Systems Group Information Services and Systems
View Local Authority Details
To identify the student’s Local Authority you should click on the ‘Relationships’ (from the menu options) that the students has with organisations (Accounts) or other individuals (Contacts). This information comes from QLS.
This will bring up a screen displaying all the relationships this student has.
As you can see this student has a relationship called ‘Student with LEA’ with Bedfordshire. Clicking on Bedfordshire will bring up all the Account details.
0ec33d721c14aa143d8aa587d3d7143f.doc 35 Business Systems Group Information Services and Systems
Assessment Reports
Objective: Create and manage Assessment Reports
In this module you will be able to create records for each piece of document you receive or any documents that you fill out with the student. As well as these you should start case notes for this student.
When you click on the Assessment Reports Menu option, the following screen will appear. Notice the name of the student at the top.
This is the view screen showing all documents that have been recorded against this student.
0ec33d721c14aa143d8aa587d3d7143f.doc 36 Business Systems Group Information Services and Systems
Please note that if you have a document to be recorded against this student and you see a blank screen (as above), you must first create a record for CASE NOTES.
0ec33d721c14aa143d8aa587d3d7143f.doc 37 Business Systems Group Information Services and Systems
CASE NOTES
To create CASE NOTES (or any other document) click on the ‘New Assessment Reports’ function.
The above screen is the Assessment Reports screen.
When you are entering data you must remember that some fields are mandatory and some optional. Mandatory fields are those in RED and optional fields are those in BLACK. You might also see some fields in BLUE these are advisory fields.
0ec33d721c14aa143d8aa587d3d7143f.doc 38 Business Systems Group Information Services and Systems
Description Select the Description from the drop-down list
0ec33d721c14aa143d8aa587d3d7143f.doc 39 Business Systems Group Information Services and Systems
The drop-down values from Case Notes to LSA Housing Referral Form are all Assessment Reports or internal reports and the rest Assessment of Needs report to Psychiatrists Report are classed as Professional reports.
Report Type Once you have selected the description the Report Type will automatically be filled in.
Historic Notes This field will be filled in if the student in question was in the old system. All the records saved onto the old database will have been extracted and saved as an Excel spreadsheet. This field will have the pathname and spreadsheet name so that you can double click on it and you will be able to see the spreadsheet open up.
File Name For future documents, when you have stored the document, you will need to copy or type the document name with the file extension (e.g. P01407222EP.pdf)
Open File This field will automatically be filled in with the path name and the document name that you have just typed. You will be able to double click on this field to open up the document.
Assessment details Report Status Enter the status of the Report. The drop-down values are: Not Started, In Progress and Completed.
Report Owner Enter the owner of the report – this is a user on the system. This will default to your name. You may change it by clicking on the looking glass to open up the search for Users on the system. Highlight and click OK on the search screen, this will enter the new user in this field.
Confirmation Report to Student Enter the date when the report was sent to the student.
Student discussion Enter the date when the discussion with the student took place.
Signed and Returned Enter the date when the report was signed and returned.
Copy sent to Faculty/Dept Enter the date when the report was sent to the faculty or dept (in the form of an activity).
Referral If the student is referred to any department, click on the yes radio button for any of the departments listed: Academic Liaison, Health & Safety, Library, Timetabling, Housing, DAS, Faculty.
0ec33d721c14aa143d8aa587d3d7143f.doc 40 Business Systems Group Information Services and Systems
At any stage of entering data you can save your Report record by clicking on the floppy disc icon.
0ec33d721c14aa143d8aa587d3d7143f.doc 41 Business Systems Group Information Services and Systems
This will then open up the other menu options.
Once you have finished and you want to return to the View screen. Click on the SAVE and Close Floppy disc icon.
The view screen will appear showing the recorded Case Notes.
The process described above is to be used to record any of the Assessment reports.
0ec33d721c14aa143d8aa587d3d7143f.doc 42 Business Systems Group Information Services and Systems
Please note that the Referral Buttons will only appear for the CASE NOTES and not for any of the other Assessment or Professional reports.
For any of the Assessment reports; DAST Assessment, LSA Dyslexia, LSA Housing Referral Form, LSA Interview Documents, LSA Reports and PEEPs, you will see the following screen.
0ec33d721c14aa143d8aa587d3d7143f.doc 43 Business Systems Group Information Services and Systems
For any of the Professional reports; Assessment of Needs, Assessment of Needs Approval Letter, EP report (Not Suitable for DSA), EP Report, Medical Evidence, Occupational Therapist Report, Medical Information, DSA Approval Letter, Psychiatrists report, the screen changes and the fields are different.
The Description, Report Type, Historic Notes, File Name and the Open file as explained above in the case notes section.
Assessment Details Report Status Enter the status of the Report. The drop-down values are: Not Started, In Progress and Completed.
Received By Enter the User that received the report from the external organisations. You can use the looking glass to change the User.
Report Dates (use the calendar icon to display the calendar ) Prior Assessment Date Enter the date of the any discussions that took place with the student before the assessment. Requested On Enter the date on which the report was requested.
Date of Assessment Enter the date of the actual Assessment.
Received On Enter the date on which the report was received.
0ec33d721c14aa143d8aa587d3d7143f.doc 44 Business Systems Group Information Services and Systems
Copy of Report Click on the Yes radio circle if a copy of the report has been received and attached, i.e. you have stored the document and typed in the document name in the file name.
0ec33d721c14aa143d8aa587d3d7143f.doc 45 Business Systems Group Information Services and Systems
Activities
Objective: create and manage activities
0ec33d721c14aa143d8aa587d3d7143f.doc 46 Business Systems Group Information Services and Systems
It has been agreed that ALL ACTIVITIES (interactions with organisations/Students/users etc.) are to be recorded against the CASE NOTES ONLY.
0ec33d721c14aa143d8aa587d3d7143f.doc 47 Business Systems Group Information Services and Systems
To add an activity, while looking at the CASE NOTES, click activities.
Click on the New Activity function.
0ec33d721c14aa143d8aa587d3d7143f.doc 48 Business Systems Group Information Services and Systems
The above screen will load up and allow you to choose which type of activity you wish to record. Choose Phone Call. Then click OK.
0ec33d721c14aa143d8aa587d3d7143f.doc 49 Business Systems Group Information Services and Systems
The below screen will load up and allow you to record who made the phone call, what was said, etc..
Any information entered here will help you and your colleagues build a full picture of your interaction with the student.
The Subject is a mandatory field so please enter something here. There are specific TERMS to be used here, please use them, such as, AON, EP, CATER (Open University assessment Centre), and please refer to the ‘CRM system, professional, ethical and legal procedures to support the Disability Module’ document.
Please ensure that the REGARDING field is filled and this should ALWAYS be CASE NOTES
Press the SAVE and CLOSE icon at the top.
0ec33d721c14aa143d8aa587d3d7143f.doc 50 Business Systems Group Information Services and Systems
This will then store the activity in the view:
As this was a phone call and it is now a finished activity you should CLOSE the activity by highlighting the activity and clicking on Close Activities.
This will then remove it from the Activities screen and put it in the History.
If you need to go back to the detail of the CASE NOTES, click on the Information option.
Once you have completed the CASE NOTES, make sure you click on the SAVE and CLOSE function at the top of the screen.
0ec33d721c14aa143d8aa587d3d7143f.doc 51 Business Systems Group Information Services and Systems
This will take you back to the student record.
You can click on the Information option to go into the Student record data and the disability information.
You must ensure you SAVE and CLOSE if you want to search for another student.
0ec33d721c14aa143d8aa587d3d7143f.doc 52 Business Systems Group Information Services and Systems
To see all Activities that belong to you, go back to your Workplace and click on ‘Activities’ in the menu.
Please note that you have more views here
0ec33d721c14aa143d8aa587d3d7143f.doc 53 Business Systems Group Information Services and Systems
To create an Appointment within CRM, create a new activity as before, but choose Appointment this time.
0ec33d721c14aa143d8aa587d3d7143f.doc 54 Business Systems Group Information Services and Systems
A dialogue screen appears with spaces to invite people (contacts and Users) to the Appointment. See below:
Subject This is a mandatory field. Enter the subject using the terms highlighted in the ‘CRM system, professional, ethical and legal procedures to support the Disability Module’ document.
Required Enter Invitees
Optional Enter Invitees
When inviting people (by clicking on the looking glass above, next to the required and optional fields) the following dialogue box appears.
0ec33d721c14aa143d8aa587d3d7143f.doc 55 Business Systems Group Information Services and Systems
Select the people you wish to attend and click OK Save the Appointment.
0ec33d721c14aa143d8aa587d3d7143f.doc 56 Business Systems Group Information Services and Systems
The Appointment will now appear in the Activities for the CASE NOTES.
The Appointment will now appear in Your Activities.
0ec33d721c14aa143d8aa587d3d7143f.doc 57 Business Systems Group Information Services and Systems
The Appointment will also appear in your calendar in the Home Page.
0ec33d721c14aa143d8aa587d3d7143f.doc 58 Business Systems Group Information Services and Systems
Or you can click on the Calendar option and view it there
0ec33d721c14aa143d8aa587d3d7143f.doc 59 Business Systems Group Information Services and Systems
E-mail Activity
0ec33d721c14aa143d8aa587d3d7143f.doc 60 Business Systems Group Information Services and Systems
Please note that at the time of training and going live for Disability Module, the e- mail facility will NOT have been set up fully. Therefore, you may ONLY send Emails out from CRM and you will NOT be able to receive emails into CRM.
However, the emails that you receive for disabled students, you can copy the contents of the email and record a Task activity – see below.
To create a TASK Activity within CRM, create a new activity as before, but choose TASK this time.
0ec33d721c14aa143d8aa587d3d7143f.doc 61 Business Systems Group Information Services and Systems
Enter the necessary details. You can assign the task to another User. Click on the looking glass at the side of the Owner field and search for the User. You must SAVE and CLOSE the TASK. Again the task will appear in the View for Activities for the CASE NOTES.
You should close the task activity as it has been done.
0ec33d721c14aa143d8aa587d3d7143f.doc 62 Business Systems Group Information Services and Systems
When you select an email for recording an activity the following screen will appear.
0ec33d721c14aa143d8aa587d3d7143f.doc 63 Business Systems Group Information Services and Systems
If you are emailing a contact /Student the email address will be the Internal email address if both internal and external are filled in. If there is only one email address then that one will be the one CRM will send it to.
NOTE: Emails will be sent only if on the ‘Contact Methods’ for this student has email ALLOW selected.
PLEASE REMEMBER ALL ACTIVITIES SHOULD BE ON THE CASE NOTES (ASSESSMENT REPORTS OPTION). Therefore there are 5 steps to follow:
1. Search for the student 2. Double-click on the student row 3. Click into the Assessment Reports Option 4. Double-click on the CASE NOTES row 5. Go into the ACTIVITIES / HISTORY options to see the activities and record some more in.
0ec33d721c14aa143d8aa587d3d7143f.doc 64 Business Systems Group Information Services and Systems
Funding Sources
Objective: Create and View Funding Sources
Once the student is ready to apply for funding, you should enter this information in the Funding Sources option.
When you click on this option, you will see a view of all funding records for this student in the middle of the screen. To record new funding source records click on the ‘New Funding Source’ function.
0ec33d721c14aa143d8aa587d3d7143f.doc 65 Business Systems Group Information Services and Systems
A screen will appear as below.
Description This is a NO ENTRY field – it will be filled in once you fill in the Funding Type and Funding Body fields and when you SAVE the record.
Funding Type This is a mandatory field. Select one from the drop- down values:
Funding Body This is a mandatory field. Enter the organisation funding this student. Click on the looking glass to search for the account (organisation) in question for this student.
0ec33d721c14aa143d8aa587d3d7143f.doc 66 Business Systems Group Information Services and Systems
Report Status This is a mandatory field. Select from the drop-down values:
Application On Enter the date when the application for funding was made.
Response On Enter the date when you had a response from the funding body.
Referred On Enter the date when the referral was made.
Please note that if the Funding Type is Faculty, Student, DMU-Central or Self-funding, then the Funding Body field will disappear as this is not needed, therefore, the screen will look like the following:
You must SAVE the record.
0ec33d721c14aa143d8aa587d3d7143f.doc 67 Business Systems Group Information Services and Systems
To fill in any of the data on the screen, you must have had some sort of interaction with either the student and/or funding body (e.g. email sent to funding body, agreed with the student that they can apply for funding etc.). Therefore you must record your activities against the CASE NOTES.
The Funding Approvals has been agreed NOT TO BE USED.
0ec33d721c14aa143d8aa587d3d7143f.doc 68 Business Systems Group Information Services and Systems
Disability Details
Objective: Create and manage Details of the Disability and Support
This option in CRM has been customised so that it allows you to enter only the Disability Details in more depth and enter the support agreed by the student and DMU.
When you click on the option the view screen will appear showing all the disability details and the support recorded for this student.
To enter either the Details or the Support you must click on the ‘New Disability Details’ function button.
0ec33d721c14aa143d8aa587d3d7143f.doc 69 Business Systems Group Information Services and Systems
To enter Disability Details Type This is a mandatory field. Select detail from the values.
When you select Detail the screen will automatically show another field.
Detail Type This is a mandatory field. Select the disability that this student has.
0ec33d721c14aa143d8aa587d3d7143f.doc 70 Business Systems Group Information Services and Systems
Please note that If the student has more than one disability, you can enter these separately, so for example, if the student has 3 disabilities you should enter 3 records here.
This list will be the same as the list in QLS and the Disability Code 2 field in the Information screen. Full Description DO NOT ENTER NOTES HERE
Additional Notes Enter more information about the disability here.
You must SAVE and CLOSE the record. This will then be displayed in the view screen:
The screen above shows that this student has 2 disabilities.
0ec33d721c14aa143d8aa587d3d7143f.doc 71 Business Systems Group Information Services and Systems
For each disability there might be support agreed.
To enter support details click on the ‘New Disability Details’ function again.
The same screen is displayed.
This time select Support in the Type field and you will see another field appears.
This time a Support Type field appears with drop-down values. Select the appropriate category for the support.
0ec33d721c14aa143d8aa587d3d7143f.doc 72 Business Systems Group Information Services and Systems
Once you do this the Prompts field will fill in automatically.
0ec33d721c14aa143d8aa587d3d7143f.doc 73 Business Systems Group Information Services and Systems
What you should now do is to click on the Prompts and highlight all of the values in here, as shown below:
Right-click your mouse and select copy
0ec33d721c14aa143d8aa587d3d7143f.doc 74 Business Systems Group Information Services and Systems
You should then click in the Additional Notes field and right-click on your mouse and paste in the full description values, (or press CTRL-V together to paste)
You will see all the values pasted in the LSA Information.
0ec33d721c14aa143d8aa587d3d7143f.doc 75 Business Systems Group Information Services and Systems
From here you can now cut away those support items that do not apply to this student.
You may also add more text that is appropriate for the student’s support in the additional notes. You must SAVE and CLOSE to record this support.
0ec33d721c14aa143d8aa587d3d7143f.doc 76 Business Systems Group Information Services and Systems
On the view screen you will see all the support and the disability details for this student.
Please note a report will be provided for you to run to print out all the support for this student (LSAs) so it is very important that all support details are entered correctly.
0ec33d721c14aa143d8aa587d3d7143f.doc 77 Business Systems Group Information Services and Systems
Course details
Objective: Viewing course details.
To view student’s course details you will need to go into the applications menu. Click on the Applications option.
The middle screen displays the application record(s) for the student. From this view can see the choice number, stage code (in this case UF), the course code, Area of Study title (AOS) and the start and end dates.
0ec33d721c14aa143d8aa587d3d7143f.doc 78 Business Systems Group Information Services and Systems
You can double click on the row to see full view of the data.
Please remember that you SHOULD NOT change any of these values
0ec33d721c14aa143d8aa587d3d7143f.doc 79 Business Systems Group Information Services and Systems
Enrolment Details
Objective: Viewing Enrolment details
To view student’s course details you will need to go into the applications menu. Click on the Enrolments option.
Here you can see all the enrolment records (from QLS) for this student. Here you can see the enrolment stage.
0ec33d721c14aa143d8aa587d3d7143f.doc 80 Business Systems Group Information Services and Systems
You can double click on the row to see full view of the data.
Please remember that you SHOULD NOT change any of these values
0ec33d721c14aa143d8aa587d3d7143f.doc 81