Mndot Traffic Guide Sign Design Manual Office of Traffic, Safety & Technology
Total Page:16
File Type:pdf, Size:1020Kb
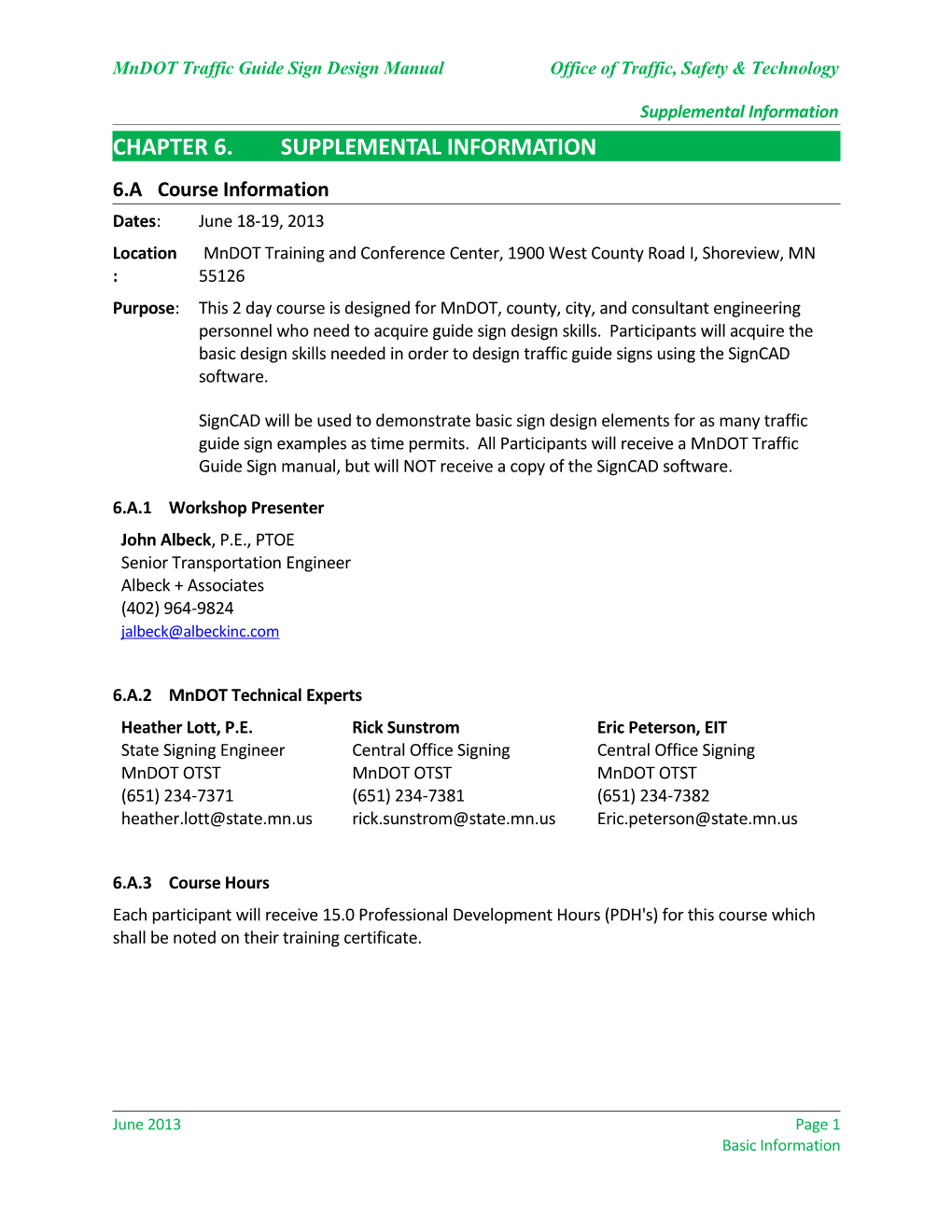
MnDOT Traffic Guide Sign Design Manual Office of Traffic, Safety & Technology
Supplemental Information CHAPTER 6. SUPPLEMENTAL INFORMATION 6.A Course Information Dates: June 18-19, 2013 Location MnDOT Training and Conference Center, 1900 West County Road I, Shoreview, MN : 55126 Purpose: This 2 day course is designed for MnDOT, county, city, and consultant engineering personnel who need to acquire guide sign design skills. Participants will acquire the basic design skills needed in order to design traffic guide signs using the SignCAD software.
SignCAD will be used to demonstrate basic sign design elements for as many traffic guide sign examples as time permits. All Participants will receive a MnDOT Traffic Guide Sign manual, but will NOT receive a copy of the SignCAD software.
6.A.1 Workshop Presenter John Albeck, P.E., PTOE Senior Transportation Engineer Albeck + Associates (402) 964-9824 [email protected]
6.A.2 MnDOT Technical Experts Heather Lott, P.E. Rick Sunstrom Eric Peterson, EIT State Signing Engineer Central Office Signing Central Office Signing MnDOT OTST MnDOT OTST MnDOT OTST (651) 234-7371 (651) 234-7381 (651) 234-7382 [email protected] [email protected] [email protected]
6.A.3 Course Hours Each participant will receive 15.0 Professional Development Hours (PDH's) for this course which shall be noted on their training certificate.
June 2013 Page 1 Basic Information MnDOT Traffic Guide Sign Design Manual Office of Traffic, Safety & Technology
Supplemental Information
6.A.4 Guide Sign Design Course Agenda
Day 1: June 18, 2013 (8:00 AM to 4:00 PM) Topic Comments Registration & Introduction Basic Information Sign Components Panel Size, Radii, Borders, Margins Sign Components continued Colors Font Styles and Font Sizes Horizontal Spacing Vertical Spacing for Freeway Distance Signs Horizontal and Vertical Lines Route Markers and Sizes Arrows Fractions Abbreviations Legend/Layout Justifications Typical Freeway Signs U-Post and Post Spacing SignCAD Demonstration Overview of Design Process Example Problem # 1 Supplemental Guide Sign (Non-freeway) Example Problem # 2 Supplemental Guide Sign (Freeway) Example Problem # 3 Split Panel Destination Sign Adjourn
6.A.5 Day 2: June 19, 2013 (8:00 AM to 4:00 PM) Topic Comments Day 1 Recap Example Problem # 4 Directional Sign Example Problem # 5 Three Line Distance Sign Example Problem # 6 Three Line Distance Sign (Freeway) Example Problem # 7 Vertical Split Panel Directional Sign Example Problem # 8 Split Panel Two Color Sign Example Problem # 10 Freeway Overhead Sign Example Problem # 11 Freeway Overhead Exit Direction Sign Course Wrap-up and Questions Adjourn
June 2013 Page 2 Basic Information MnDOT Traffic Guide Sign Design Manual Office of Traffic, Safety & Technology
Supplemental Information 6.B SignCAD® Program
6.B.1 To Login for Course Computer To login to the course computer (non-MnDOT staff), use the following: LoginID: ahtc1 Password: ahtc1ahtc1
6.B.2 To create signs from scratch: The following paraphrased outline is a suggested order of steps (from SignCAD 8.48 Help Files, Copyright ©1994-2013, SignCAD Systems, Inc):
1. Analyze the sign to determine how it is laid out in rows and columns. (See the arrange topic in the User Guide.) You can 'nest' rows of objects within columns, and columns within rows to create complex signs easily. 2. Determine how objects are to be aligned to one another: top, middle or bottom, or left, center or right. Each row and column has its own alignment, unaffected by the alignment of column and row groups within it. You can align the entire grouping on the panel so that you can set exact spacing from the edges. 3. Set preferences: Font, font size, fill colors, spacing. You can also change these at any time. 4. Use the panel tool to place a panel onto the workspace. The panel will recognize objects as they are placed onto it and resize itself and its border to accommodate each new object. 5. Use the toolbar to place objects one by one, onto the panel, adding to existing rows or columns and creating whole new rows and columns. 6. If the panel is complex, use the arrange tool to create simple column or row arrangements of ob- jects. 7. If you want objects to be aligned both vertically and horizontally, create a tabular arrangement. 8. Move objects and arrangements onto the panel. 9. If not already on, turn on dimension display. SignCAD effortlessly dimensions all objects for you. 10. Select the Arrange Tool to show alignments and spacing information. 11. Adjust alignments and spacing, and modify objects or edit text, if necessary. 12. Determine which objects (usually only one or two) that control heights of rows or widths of col- umns. 13. Save and print the sign, or export DXF or HPGL
June 2013 Page 3 Basic Information MnDOT Traffic Guide Sign Design Manual Office of Traffic, Safety & Technology
Supplemental Information
6.B.3 Key Strokes Used in SignCAD®
Key Stroke Result Space x/y Space Fraction (spaces may be deleted later) Ctrl while dragging mouse over sign will highlight panel and allow moving it panel Ctrl + A will size sign to fill workspace on monitor F2 will reduce viewing size of sign F3 will allow magnification Ctrl + S text size Ctrl + F text font Ctrl + Q Duplicates highlighted item Ctrl + Z undo
6.C Green Signs North, South, East, West [Selected text from Tiffany A. Kautz, PE, South Signing Engineer, MnDOT Metro District]
Guidance on how to create Cardinal with the new bigger first letter in SignCAD®.
Click on the Text tool Before typing your first letter, use the shortcut key control: [Ctrl]+[S]. This opens the Text Size box. Choose the text size of your first letter. Type your first letter. o 7” first letter for 6” cardinal, o 10” first letter for 8” cardinal, o 12” first letter for 10” cardinal, o 15” first letter for 12” cardinal, o 18” first letter for 15” cardinal. Before typing the remaining letter, use the [Ctrl]+[S] shortcut again. Change the text size. Type the remaining letters. SignCAD® will automatically install the necessary space between the first letter and the remaining letters. In order to get all of the letter to align at the bottom, right click on the text. Choose Text Align>Baseline.
June 2013 Page 4 Basic Information MnDOT Traffic Guide Sign Design Manual Office of Traffic, Safety & Technology
Supplemental Information 6.D Notes:
June 2013 Page 5 Basic Information MnDOT Traffic Guide Sign Design Manual Office of Traffic, Safety & Technology
Supplemental Information
June 2013 Page 6 Basic Information MnDOT Traffic Guide Sign Design Manual Office of Traffic, Safety & Technology
Supplemental Information
June 2013 Page 7 Basic Information MnDOT Traffic Guide Sign Design Manual Office of Traffic, Safety & Technology
Supplemental Information
June 2013 Page 8 Basic Information MnDOT Traffic Guide Sign Design Manual Office of Traffic, Safety & Technology
Supplemental Information
June 2013 Page 9 Basic Information MnDOT Traffic Guide Sign Design Manual Office of Traffic, Safety & Technology
Supplemental Information
June 2013 Page 10 Basic Information MnDOT Traffic Guide Sign Design Manual Office of Traffic, Safety & Technology
Supplemental Information
June 2013 Page 11 Basic Information MnDOT Traffic Guide Sign Design Manual Office of Traffic, Safety & Technology
Supplemental Information
June 2013 Page 12 Basic Information MnDOT Traffic Guide Sign Design Manual Office of Traffic, Safety & Technology
Supplemental Information
June 2013 Page 13 Basic Information MnDOT Traffic Guide Sign Design Manual Office of Traffic, Safety & Technology
Supplemental Information
June 2013 Page 14 Basic Information MnDOT Traffic Guide Sign Design Manual Office of Traffic, Safety & Technology
Supplemental Information
June 2013 Page 15 Basic Information MnDOT Traffic Guide Sign Design Manual Office of Traffic, Safety & Technology
Supplemental Information
June 2013 Page 16 Basic Information