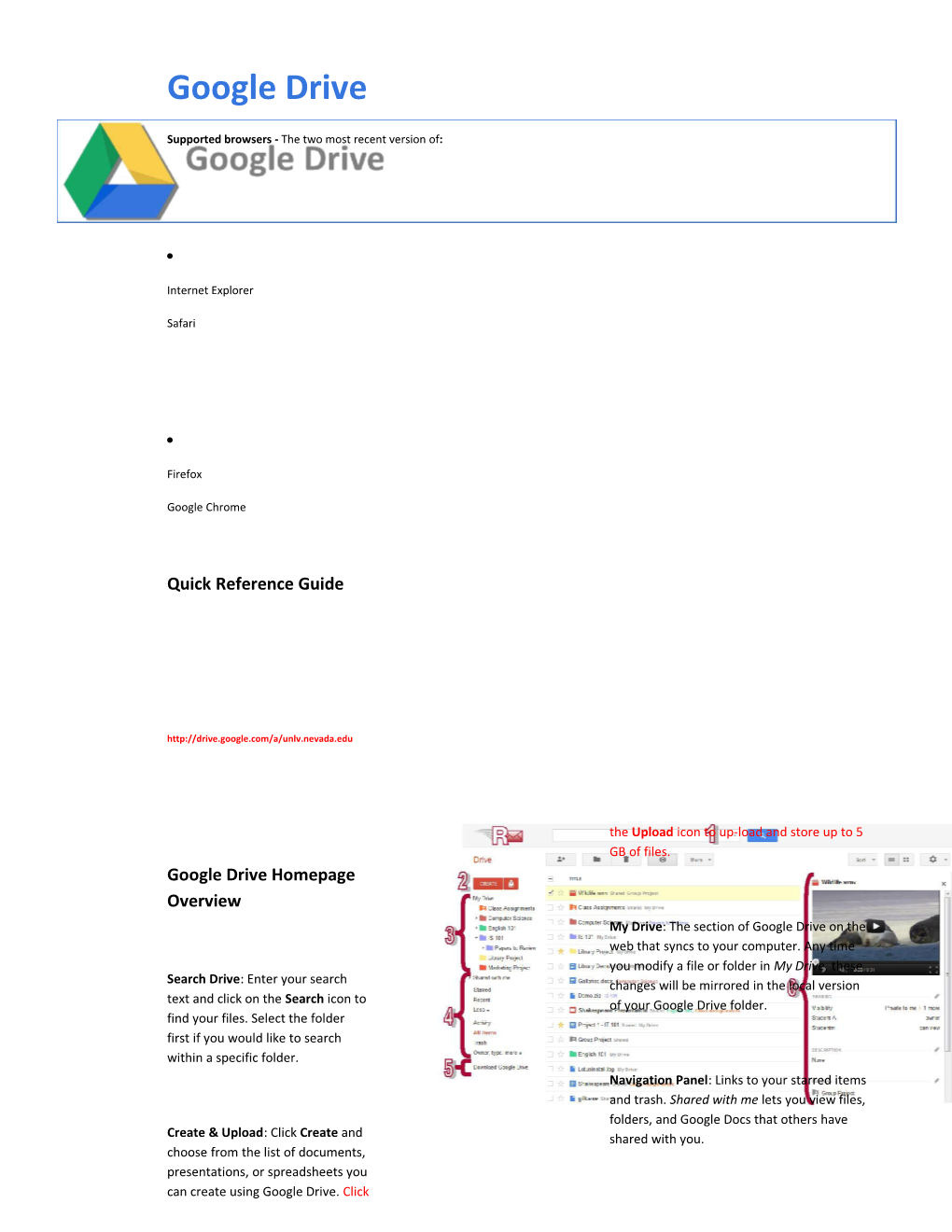Google Drive
Supported browsers - The two most recent version of:
Internet Explorer
Safari
Firefox
Google Chrome
Quick Reference Guide
http://drive.google.com/a/unlv.nevada.edu
the Upload icon to up-load and store up to 5 GB of files. Google Drive Homepage Overview My Drive: The section of Google Drive on the web that syncs to your computer. Any time you modify a file or folder in My Drive, these Search Drive: Enter your search changes will be mirrored in the local version text and click on the Search icon to of your Google Drive folder. find your files. Select the folder first if you would like to search within a specific folder. Navigation Panel: Links to your starred items and trash. Shared with me lets you view files, folders, and Google Docs that others have Create & Upload: Click Create and shared with you. choose from the list of documents, presentations, or spreadsheets you can create using Google Drive. Click Download Google Drive: Details Pane: Here you can see a preview of Download and install the Google the select-ed file, the time of your last view, Drive Client for your Mac/PC to when it was last modi-fied, and by whom. sync files from your computer to You can also view and update the file’s Google Drive on the web. sharing settings and organize it into folders.
Upload Files and Folders into Google Drive
You can upload and convert the following file types into Google Drive for online editing and sharing.
Documents: Microsoft Word, OpenOffice, StarOffice, RTF (.rtf), HTML, or plain text (.txt). File size cannot not exceed 2MB.
Presentations: Microsoft PowerPoint. File size cannot not exceed 50 MB.
Spreadsheets: Microsoft Excel spreadsheets, Comma-Separated-Value files (.csv), or plain text files (.txt). File size cannot not exceed 20MB.
To Upload Files:
1. From your Google Drive homepage, click the Upload button at the top sidebar and select Files from the drop-down menu. 2. Select one or more files to upload and click Open.
3. If you wish to convert your files into Google Docs format so that you can edit them online, make sure to check Convert documents, presenta-tions, spreadsheets, and drawings to the corresponding Google Docs format.
4. Click Start Upload. The uploaded files appear under My Drive. To Upload Folders: (Google Chrome users can skip to step 3)
1. From your Google Drive homepage, click the Upload button at the top sidebar and select Enable folder upload from the drop-down menu. 2. Click Install applet. When the applet is installed successfully, you will see the message Java Applet installed at the top of the page.
3. From your Google Drive homepage, click the Upload button at the top sidebar and select Folder from the drop-down menu. 4. Select a folder and click Open.
5. If you wish to convert your documents into Google Docs format so that you can edit them online, make sure to check Convert documents, presentations, spreadsheets, and drawings to the corresponding Google Docs format.
6. Click Start Upload. All sub-folders and files within that folder will be uploaded to My Drive. Every time Google Drive saves a document, presentation, or spreadsheet, a revision histo-ry is kept so that you can revert to an earlier version. To AutoSave revert a document, presentation, or spreadsheet to an earlier version, do the following:
Open your document, click File and select See revision history. Files edited in Google Drive are automatically saved every time changes are made. You can see when your document was last saved by A revisions list is displayed on the right. Changes are color-coded for each looking at the save status at the upper right collaborator. corner of the screen.
Locate the version you’d like to revert to and click Restore this revision. Revision History Now when you or your collaborators open it, they will see the version that you have restored.
Create New Documents Organize Your Files
From your Drive homepage, click Create new and select Folders allow you to organize your files and Document, Presentation, or Spreadsheet. documents in a meaningful way. To create a Folders, do the following:
A new untitled file will appear in your browser. Click Untitled {Document/Presentation/Spreadsheet} at From your Google Drive homepage, click the top to re- Create new and select Folder from the drop- down menu. name it. Now it is ready for editing. Enter a name for your folder and click OK. The folder you created now appears under the My Drive section. Note: You can also create new files from templates by clicking on Create new and selecting From template.
Source: http://drive.google.com/support/
Download a Local Copy to Your Computer
Google Drive is an application that requires you to be online and signed-in, but you can download a local copy of your files to your computer and work on them offline. To do this, open your document, click File and select Download as from the drop down menu. Select from one of these file types: HTML, RTF, Word, Excel, PowerPoint, Open Office, PDF, and plain text and click OK to download the file to your computer.
Share Your Files
One of the best feature offered by Google Drive is the ability to share your files with others. Col-laborators can then edit the same file at the same time. To share your files, open the file you wish to share and click the Share button in the top right corner of the document, presentation, or spreadsheet to bring up the Sharing settings window. From here, you have the following options:
Share with Individuals or Google Groups:
Under Add people, enter the email address of the person or Google Groups addresses of the people you want to share the file with and choose their level of access. An e-mail invitation will be sent out to new invitees inviting them to view, comment, or edit your file. Here are the settings:
Can edit: Invitees can add and edit content in your file.
Can comment (Documents and Presentations only): Invitees can view and add comments without being able to edit the content.
Can view: People can access a read-only version of the file. They can print the file but can-not make any changes.
Share with Everyone:
You can share your files with a large group of people by changing their visibility settings. Click on the Change link under Permissions and
select from one of five visibility options (see left screenshot) that best suits your need. Make sure the access setting is set to Can edit if you would like them to edit the file.
Collaborate on Your Google Drive
Google Drive enables multiple people in different locations to work on the same file simultaneously. All changes made to the file are in real-time, so all of the collaborators can see them and respond to them immediately. Before collaborators can work on a file together, all collaborators need to have editing access to the file. To start collaborating, just open the same file from each individual's Google Drive. Keep these three features in mind as you are collaborating on a document with others.
When you and another collaborator are viewing or editing the same file at the same time, a box with the name of the collaborators appears at the top of the screen.
When a collaborator make changes to the file, you will be able to see their edits in real-time.
Use the built-in chat window to communicate with your collaborators in real-time.
Note: You can share a document, spreadsheet, or presentation with up to 200 people. A maximum of 50 people can edit a document, presentation, or spreadsheet at the same time.
Google PresentationsGoogle Spreadsheets Google Documents
Source: http://drive.google.com/support/ Supported browsers - The two most recent version of:
Google Drive
Internet Explorer
Safari
Firefox
Google Chrome
Quick Reference Guide
http://drive.google.com/a/unlv.nevada.edu
Font
Text
Text back-
Numbered
Bulleted
Left
Center
Right size color ground list list align align align Justify
Undo Redo
Web
Font
Font
Bold Italic Underline
Insert
Insert
Decrease
Increase
Line spacing
Clipboard
Styles
link
Image indent indent
Insert Links:
Insert Headers and Footer:
Click anywhere in your document where you want the link to appear.
Click Insert and select Header or Footer from the drop-down menu.
Click Insert and select Link from the drop-down menu. Enter the text that you would like to be displayed as the link. Type your text within the header or footer dotted-lines area.
Insert Images: Select either Web address or Email address.
Enter a URL or an e-mail address and click OK. Click Insert and select Image from the drop-down menu.
Select from one of the following: Add Drawings: Upload: Click Browse to select an image from your computer. Click Insert and select Drawing from the drop-down menu. Take a snapshot: Take an image of yourself.
By URL: Paste an image URL you have found on the web. The Google drawing window appears. Create you drawing using the Your Albums: Select an image from your web album. available lines and shapes from the toolbar. Search: Search for an image on the web. To add the image to your document, click Save and Close.
Adding Comments: Page Margins, Orientation, and Color: Adjust these settings by clicking Highlight the text that you wish to comment on. File and selecting Page setup from the drop down menu.
Click Insert and select Comment from the drop-down menu. Printing: Click File and select Print. A PDF opens up ready for printing. Enter you comment in the box that appears and click Comment. Click Insert and select Page number to insert page numbers.
Format Insert Text
Insert
Fill
Font
Text
Numbered
Bulleted
Text align-
size
ment
Painter
Box
Image
Color
Color list list New Undo Redo
Web
Zoom
Insert
Insert
Insert
Line
Line
Line
Font
Decrease
Increase
Slide
Clipboard
line
Shape link color weight dash
Bold
Italic Underline
indent indent Insert a Theme:
Insert Video:
1.
Click Slide > Change theme.
1.
Click Insert and select Video from the drop-down menu. 2.
Click on the theme of your choice to insert it into your presentation.
2.
Search for a YouTube video and click Select to insert it.
Insert Your Own Background Image:
Add Transitions
1.
Click Slide > Background.
1.
Click Slide > Change transition. 2.
Click on the Choose button.
2.
Select the type of transitions that you would like to add to the your
3.
Click Choose an image to upload to browse for an image.
objects from the right sidebar.
4.
Click Done to insert the image into your presentation.
3.
Click Apply to all slides to add the transition to all your slides.
Insert Images: Add Animations:
1.
Click Insert and select Image from the drop-down menu.
1.
Click Insert and select Animation from the drop-down menu.
2.
Upload an image from your computer or enter the URL of an image
2.
From the right sidebar, select how you’d like your object to appear, set
you found on the web. Click Select to insert the image.
the timing, and adjust the speed of each object’s animation. Insert Tables:
3.
Click Play to see a live preview of the animations.
1.
Click on the slide where you want the table to appear.
Printing:
2.
Click Tables and select Insert Table from the drop-down menu.
1.
Click File and select Print. 3.
Select the number of rows and columns to insert the table.
2.
Select the print layout and settings and click Print.
Source: http://drive.google.com/support/ Format As
Number
Text back-
Align
Wrap Text
ground color
Filter
Currency
Format
Bold Print Undo Redo
Web
Paint
Format As
Font Strikethrough
Text Borders
Merge Cells Functions Insert Chart
Clipboard
Format
Percent size
Color
Insert Images:
Add and Delete Rows or Columns Click Insert and select Image from the drop-down menu.
Right click on the column letter or the row number. Select from one of the following:
Upload: Click Browse to select an image from your computer.
Take a snapshot: Take an image of yourself. A menu appears allowing you to insert and delete rows or columns. By URL: Paste an image URL you have found on the web. Your Albums: Select an image from your web album. In the Start tab, you can edit the range of cells, select basic layout, and view recommended charts. Search: Search for an image on the web. Click the Charts tab to select a new chart type.
Insert Formulas: Click Insert to add the chart to your spreadsheet.
Insert Gadget: Start by typing an equal sign (=) in any cell followed by the name of the function. Enter the first few characters of the formula you want to use and a list of the most relevant formulas appear below the cell. Click on the formula to insert it into your cell. A gadget is a mini program that interacts with the content of your spreadsheet.
Click Insert and select Gadget from the drop-down menu. Insert Charts:
Select the cells with data that you wish to include in your chart. Select from a list of gadgets created by Google or by the public.
Click Insert and select Chart from the drop-down menu. To add the gadget to your spreadsheet, click Add to spreadsheet. Printing: Click File and select Print. A PDF opens up ready for printing. Click File and select Print settings to add page number. Source: http://drive.google.com/support/