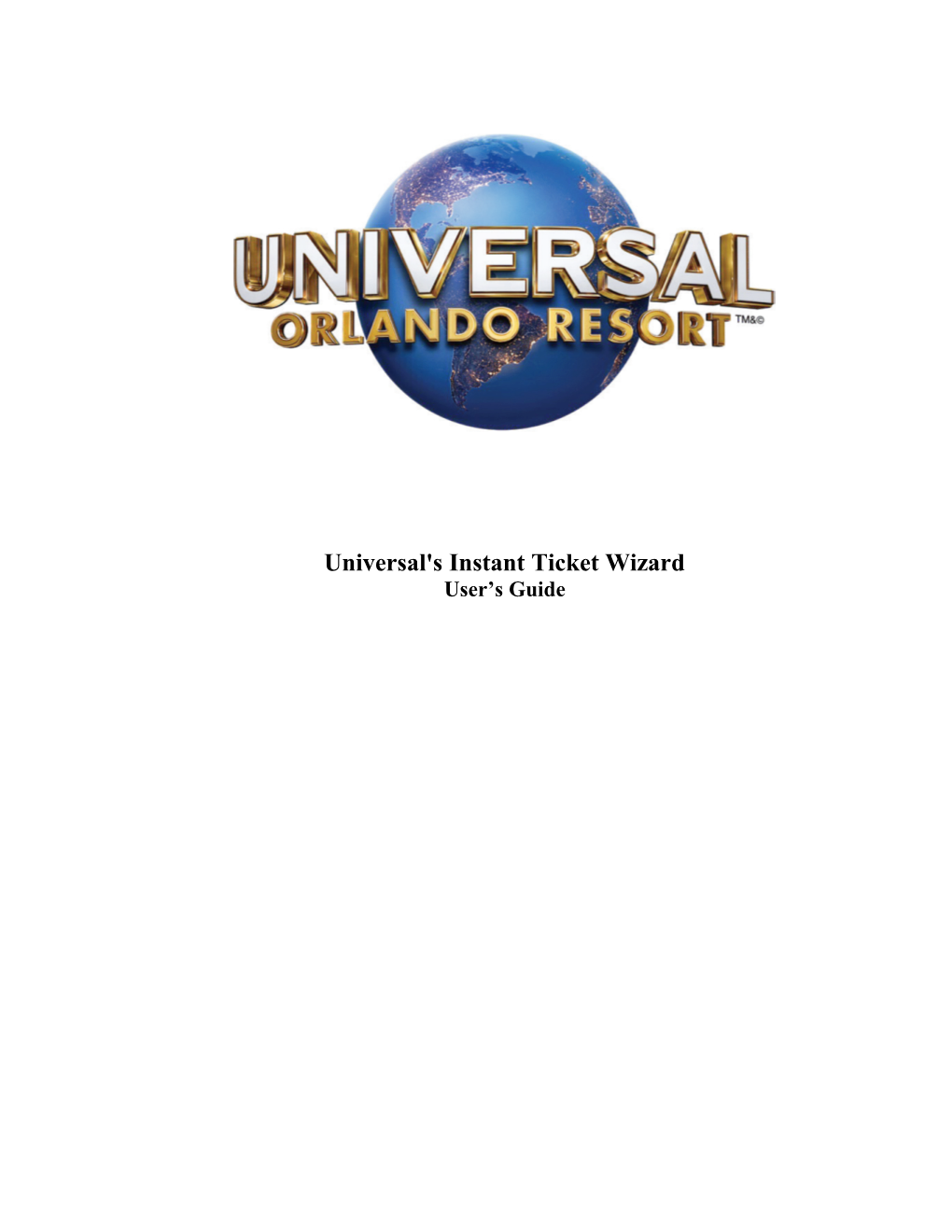Universal's Instant Ticket Wizard User’s Guide Training Guide Universal's Instant Ticket Wizard
Table of Contents Universal's Instant Ticket Wizard...... 1 Welcome message from Universal Orlando...... 1 Terms...... 1 How to Login and Select a Store and Location...... 2 Things you should know about logging in...... 2 Tickets...... 8 How to filter through tickets...... 8 How to purchase tickets...... 10 How to print tickets and receipts...... 13 How to enter names on tickets...... 17 How to return tickets...... 20 Reporting...... 23 Understanding the Sales Summary Report...... 23 Understanding the Reseller Sales Detail Report...... 26 Understanding the Reseller Return Detail Report...... 29 Creating a Pivot Table Report...... 32 Help Guide...... 41 Administration...... 41 Choose a store...... 42 Add/edit locations...... 46 Edit tickets...... 51 Add or delete users...... 55 Edit or filter users...... 62
Page ii Training Guide Universal's Instant Ticket Wizard
Universal's Instant Ticket Wizard
Welcome message from Universal Orlando
Terms
Page 1 Training Guide Universal's Instant Ticket Wizard
How to Login and Select a Store and Location
Things you should know about logging in
Procedure
Step Action 1. Users are setup by the system administrator of their store. After the user has been setup they will either receive an email, or be contacted by their admin notifying them that they can log in.
They are assigned a password and will be prompted to create their own password after they log-in for the first time. The administrator will assign them to a permission group.
Page 2 Training Guide Universal's Instant Ticket Wizard
Step Action 2. When logging in for the first time, the new user should use the default login assigned to them. They will be prompted to create a new password as well as a security question. The new user should create a new password and confirm.
For this lesson, go ahead and click in the Username field.
3. Type "NewUser", and press TAB. 4. Enter the desired information into the Password field. Enter "12345". 5. Click the Login button.
Page 3 Training Guide Universal's Instant Ticket Wizard
Step Action 6. Click in the Answer field.
7. Enter the desired information into the Answer field. Enter "RX7". 8. Click the Save button.
9. Click in the Old Password field.
10. Enter the desired information into the Old Password field. Enter "Pass10". 11. Press [Tab]. 12. Enter the desired information into the New Password field. Enter "Pass11". 13. Press [Tab]. 14. Enter the desired information into the Confirm Password field. Enter "Pass11". 15. Click the OK button.
Page 4 Training Guide Universal's Instant Ticket Wizard
Step Action 16. Click the Store list.
17. Click the Location list item.
18. Click the Continue button.
19. You are successfully logged in when you arrive at this menu screen.
However, let's go back and take a look at how you would login if you forgot your password.
Page 5 Training Guide Universal's Instant Ticket Wizard
Step Action 20. Click the Forgot Password link.
Step Action 21. Click in the Username field.
22. Type the assigned username into the Username field.
Page 6 Training Guide Universal's Instant Ticket Wizard
Step Action 23. Click the OK button.
24. Enter the desired information into the Answer field. Enter "RX7". 25. Click the OK button.
Step Action 26. Click in the New Password field.
27. Enter the desired information into the New Password field. Enter "Password10". 28. Press [Tab]. 29. Enter the desired information into the Confirm Password field. Enter "Password10". 30. Click the OK button.
31. You're now logged in and ready to select your store and location. 32. End of Procedure.
Page 7 Training Guide Universal's Instant Ticket Wizard
Tickets
How to filter through tickets
Procedure
Step Action 1. Click the Show Filters button.
Page 8 Training Guide Universal's Instant Ticket Wizard
Step Action 2. Checkmark any of the filters that fit the ticket(s) you are searching for. For this example, 5-Day and 3-Park is selected.
3. End of Procedure.
Page 9 Training Guide Universal's Instant Ticket Wizard
How to purchase tickets
Procedure
Step Action 4. After you login to the Ticket Wizard the next step is to select the appropriate store and location.
Step Action 5. Click the Store list.
For this training we will select IT Admin Reseller list item.
6. Click the correct location.
For this training we will select the Brazil list item.
Page 10 Training Guide Universal's Instant Ticket Wizard
Step Action 7. Click the Continue button.
8. This screen allows you to input ticket quantities into the box that corresponds with the desired ticket type.
*NOTE* If the ticket you want to select does not appear in your list, check with your administrator to see if it is marked ‘Active.’
Step Action 9. To demonstrate how to request 2-Park 2-Day Park to Park tickets for a family of four (2 Adults/2 small children), click in the corresponding field for the Adult tickets.
10. Type in a quantity of "2".
Page 11 Training Guide Universal's Instant Ticket Wizard
Step Action 11. For the child tickets, click in the corresponding field.
12. Type in a quantity of "2". 13. Click the Add to Cart button located at the bottom of the page.
14. This screen provides an order summary for your review.
*NOTE* The price is the retail price set by the client. The total at the bottom with tax is also the retail price. 15. If adjustments need to be made you would select the Revise Your Order button to return to the ticket types and quantities screen. 16. If everything is okay and you are ready to proceed with placing the order, you would select the Place Your Order button.
Our next lesson will cover how to place your order and print tickets. 17. End of Procedure.
Page 12 Training Guide Universal's Instant Ticket Wizard
How to print tickets and receipts
Procedure
Step Action 1. In the previous lesson you selected your ticket types and quantities, and now you are ready to Place Your Order and print the tickets.
Step Action 2. If your pop-up blocker is turned on you will need to follow these next steps in order to see and print tickets.
Click the Pop-up blocked. To see this pop-up or additional options click here... message at the top of the screen. 3. Click the Always Allow Pop-ups from This Site... menu.
or Press [A].
Page 13 Training Guide Universal's Instant Ticket Wizard
Step Action 4. Click the Done button.
Step Action 5. Click the Print Tickets button.
Page 14 Training Guide Universal's Instant Ticket Wizard
Step Action 6. Adult ticket #1 will appear as a PDF file that can be saved and/or printed. Notice the unique ticket number at the side and the top of the ticket (4120101611000000136). 7. Adult ticket #2 will appear as a PDF file that can be saved and/or printed. Notice the unique ticket number at the side and the top of the ticket (41201016110000001367). 8. Child ticket #1 will appear as a PDF file that can be saved and/or printed. Notice the unique ticket number at the side and the top of the ticket (4120101611000000138). 9. Child ticket #2 will appear as a PDF file that can be saved and/or printed. Notice the unique ticket number at the side and the top of the ticket (4120101611000000139). 10. You may choose to print the tickets out at this time... 11. ...or save a PDF copy of the ticket to your local machine. 12. Click the Close button right now to close the browser window and return to the Ticket Wizard.
13. You are returned to the Ticket Order Summary page.
*NOTE* Once you close or navigate away from this window, you will not be able to print the tickets displayed on this order page!!!
Page 15 Training Guide Universal's Instant Ticket Wizard
Step Action 14. To print a receipt, click the Print Receipt button.
Click Print Receipt now...
15. A receipt for this transaction appears. You can click the Printer option to print a copy of the receipt. 16. You can also click the Save option to save a copy of the receipt on your local machine. 17. End of Procedure.
Page 16 Training Guide Universal's Instant Ticket Wizard
How to enter names on tickets
Procedure
Step Action 1. Enter the desired quantity into the field. Enter "2". 2. Press [Tab]. 3. Enter the desired quantity into the field. Enter "2". 4. Click the Add to Cart button.
Page 17 Training Guide Universal's Instant Ticket Wizard
Step Action 5. This screen is where you would enter the guest name(s).
Click in the First Name field to enter the guest's first name.
6. Enter "John". 7. Press [Tab]. 8. Enter "Smith". 9. Press [Tab]. 10. Notice the last name auto-populates in the remaining last name fields. 11. Enter "Lisa". 12. Press [Tab]. 13. Press [Tab]. 14. Enter "Marvin". 15. Press [Tab]. 16. Press [Tab]. 17. Enter "Susie". 18. Press [Tab]. 19. And if Susie's last name is different from the other people in the party, it can be changed by manually typing it in.
For this example, type "Ellis" and press ENTER.
Page 18 Training Guide Universal's Instant Ticket Wizard
Step Action 20. Click the Continue button.
21. The names of the guests appear on the Ticket Order Summary page. 22. End of Procedure.
Page 19 Training Guide Universal's Instant Ticket Wizard
How to return tickets
Procedure
Step Action 1. Click the Returns link.
Page 20 Training Guide Universal's Instant Ticket Wizard
Step Action 2. Enter the Visual ID into the field.
Type "422400100652000000174" and press ENTER.
For training purposes you do not have to type this exact Visual ID. Insert a few numbers and press ENTER to continue with this lesson. 3. Click the Add button.
4. Enter the Visual ID of the next ticket to be returned.
Type "422400100652000000175" and press ENTER. 5. Click the Add button.
6. Type the next Visual ID into the field.
Type "422400100652000000176" and press ENTER. 7. Click the Add button.
8. Type the next Visual ID into the field.
Type "422400100652000000177" and press ENTER. 9. Click the Add button.
Page 21 Training Guide Universal's Instant Ticket Wizard
Step Action 10. This is an example of a:
1. Valid ticket that can be returned 2. A ticket that has been used in the park (and therefore cannot be returned) 3. A Visual ID that has been input incorrectly. 11. If you decide you do not want to return a ticket, click the Remove link. Otherwise...
12. Click the Return button.
13. A Return Summary page appears in PDF format. 14. End of Procedure.
Page 22 Training Guide Universal's Instant Ticket Wizard
Reporting
Understanding the Sales Summary Report
Procedure
Step Action 1. Click the Reports link.
Page 23 Training Guide Universal's Instant Ticket Wizard
Step Action 2. There are several parameters that can be modified when running the Reseller Sales Summary Report.
You can specify the: 1. Start Date (type a date in the field or use the Calendar tool) 2. End Date (type a date in the field or use the Calendar tool) 3. Category Group (opt.) 4. Category (opt.) 5. Location (select from drop-down) 6. PLU (the ticket ID) 7. User 8. Output Format (PDF or CSV)
Step Action 3. Once you have your report parameters in place, click the Run Report button.
Click the Run Report button now!
Page 24 Training Guide Universal's Instant Ticket Wizard
Step Action 4. The report returns in the format selected.
*NOTE* Depending on your user permissions, you may only see the retail price on the report. The retail price is what you are charging your guests. This does not include tax.
Make sure Pop-Up Blocker is deactivated. 5. End of Procedure.
Page 25 Training Guide Universal's Instant Ticket Wizard
Understanding the Reseller Sales Detail Report
Procedure
Step Action 1. Click the Reports link.
Page 26 Training Guide Universal's Instant Ticket Wizard
Step Action 2. Click the Report list.
3. Click the Reseller Sales Detail Report list item.
4. There are several parameters that can be modified when running the Reseller Sales Detail Report.
You can specify the: 1. Start Date (type a date in the field or use the Calendar tool) 2. End Date (type a date in the field or use the Calendar tool) 3. Category Group (opt.) 4. Category (opt.) 5. Location (select from drop-down) 6. PLU (the ticket ID) 7. User 8. Output Format (PDF or CSV) 5. Click the Run Report button now!
Page 27 Training Guide Universal's Instant Ticket Wizard
Step Action 6. The report returns in the format selected.
*NOTE* Depending on your user permissions, you may only see the retail price on the report. The retail price is what you are charging your guests. This does not include tax.
Make sure Pop-Up Blocker is deactivated. 7. End of Procedure.
Page 28 Training Guide Universal's Instant Ticket Wizard
Understanding the Reseller Return Detail Report
Procedure
Step Action 1. Click the Reports link.
Page 29 Training Guide Universal's Instant Ticket Wizard
Step Action 2. Click the Report list.
3. Click the Reseller Return Detail Report list item.
4. There are several parameters that can be modified when running the Reseller Return Detail Report.
You can specify the: 1. Start Date (type a date in the field or use the Calendar tool) 2. End Date (type a date in the field or use the Calendar tool) 3. Category Group (opt.) 4. Category (opt.) 5. Location (select from drop-down) 6. PLU (the ticket ID) 7. User 8. Output Format (PDF or CSV) 5. Click the Run Report button now!
Page 30 Training Guide Universal's Instant Ticket Wizard
Step Action 6. The report returns in the format selected.
*NOTE* Depending on your user permissions, you may only see the retail price on the report. The retail price is what you are charging your guests. This does not include tax.
Make sure Pop-Up Blocker is deactivated. 7. End of Procedure.
Page 31 Training Guide Universal's Instant Ticket Wizard
Creating a Pivot Table Report
Run Sales by Detail and select CSV as the output
Select and copy the output
Page 32 Training Guide Universal's Instant Ticket Wizard
Paste Special into an excel spreadsheet. Select Text as the Source
Then under Data, select Text to Columns
Page 33 Training Guide Universal's Instant Ticket Wizard
Go through the Wizard steps and Select Delimited
Then select Next and under Convert Text, select Comma and Next
Page 34 Training Guide Universal's Instant Ticket Wizard
On Step 3 select Text and column, Galaxy PLU and Visual ID and then select Finish (If you omit this step, your PLU and Visual ID will be truncated and will give you incorrect results)
Your spreadsheet will appear as:
Page 35 Training Guide Universal's Instant Ticket Wizard
To turn into a Table summarized by Pivot, under Insert, Select Table
This box will pop up. Press ‘OK’
Page 36 Training Guide Universal's Instant Ticket Wizard
Your data will appear as:
Next select Insert and then Pivot table and select Summarize data Using a Pivot Table
Page 37 Training Guide Universal's Instant Ticket Wizard
This box will appear, Press ‘OK’
Drop and drag fields to create a custom pivot table report. In the example below, the User ID and Node ID were selected as Row Labels and Quantity, Reseller Price and Retail Price were selected as Values.
Page 38 Training Guide Universal's Instant Ticket Wizard
From here, the user can save the report. The report can be used again by refreshing the pivot table with new data without the need of recreating the pivot table.
Rerun the Ticket Wizard report and Copy the CSV text into the same excel spreadsheet under Sheet 1 where the data is kept using the Paste Special Option. Then select the Sheet 4 tab that contains the Pivot Table and under Data, select Refresh All. Your new data will be reflected in the spreadsheet.
Page 39 Training Guide Universal's Instant Ticket Wizard
Page 40 Training Guide Universal's Instant Ticket Wizard
Help Guide
Administration
Page 41 Training Guide Universal's Instant Ticket Wizard
Choose a store
Procedure
Step Action 1. Click the Administration link.
Page 42 Training Guide Universal's Instant Ticket Wizard
Step Action 2. If the admin user has access to more than one store, multiple stores will appear in the drop-down.
Click the Store list.
3. For example, let's switch to the Mexico store.
Click the Mexico option now.
4. To review all Users setup in the Brazil store, click the Users link.
5. You are now looking at all of the Users in the Brazil store.
Page 43 Training Guide Universal's Instant Ticket Wizard
Step Action 6. To select a different store, click the Choose Store to Admin link.
Page 44 Training Guide Universal's Instant Ticket Wizard
Step Action 7. Click the Store list.
8. For example, to select the Mexico store, click the Mexico list item.
9. Click the Users link.
10. You are now looking at all of the Users in the Mexico store. 11. End of Procedure.
Page 45 Training Guide Universal's Instant Ticket Wizard
Add/edit locations
Procedure
Step Action 1. Click the Administration link.
Page 46 Training Guide Universal's Instant Ticket Wizard
Step Action 2. Select the correct Store from the list. 3. Click the Locations link.
Page 47 Training Guide Universal's Instant Ticket Wizard
Step Action 4. To add a new location, click the Add link.
5. The location number will auto-populate, so data cannot be entered into this field.
Step Action 6. Click in the Name field to enter the new location name.
7. For this example, we will create a new location.
Type "Canada" and press ENTER. 8. Press [Tab]. 9. Next we should create a Description.
Type "Canada" and press ENTER. 10. Click the Save button.
11. *NOTE* If you receive this error message, contact your UO sales representative and request that additional location slots be added to your account. 12. Otherwise, the new location appears in the list.
Page 48 Training Guide Universal's Instant Ticket Wizard
Step Action 13. We will now take a look at how to edit an existing location.
Click the Edit link.
Page 49 Training Guide Universal's Instant Ticket Wizard
Step Action 14. For example, click in the Description field.
15. Type Brazil – South America in the Description field and press ENTER. 16. Click the Save button.
17. Notice the updated description. 18. End of Procedure.
Page 50 Training Guide Universal's Instant Ticket Wizard
Edit tickets
Procedure
Step Action 1. Click the Administration link.
Page 51 Training Guide Universal's Instant Ticket Wizard
Step Action 2. Click the Tickets link.
Page 52 Training Guide Universal's Instant Ticket Wizard
Step Action 3. To edit a ticket, click the corresponding Edit link.
4. PLU, Description, Minimum Retail Price and Maximum Retail Price are set by UO and cannot be changed on this screen.
Alternate PLU: Can be set for each ticket or left blank
Retail Price: Set the retail price for each ticket here.
Display ticket box: If checked the ticket appears on the main ticket screen. If unchecked, the ticket will not appear.
Page 53 Training Guide Universal's Instant Ticket Wizard
Step Action 5. Click in the Alternate PLU field.
6. Type "ABC1123" and press ENTER. 7. Click the OK button.
8. End of Procedure.
Page 54 Training Guide Universal's Instant Ticket Wizard
Add or delete users
Procedure
Step Action 1. Click the Administration link.
Page 55 Training Guide Universal's Instant Ticket Wizard
Step Action 2. Click the Users link.
Page 56 Training Guide Universal's Instant Ticket Wizard
Step Action 3. Click the Add link.
4. User ID: This is system generated. User name: This must be a unique name such as first name, last name initial User Profile: Select from the dropdown. User Profiles: • Manager: User can access administrative area as well as sell and return tickets and run reports • User - Standard: User can sell and return tickets and run reports • User - No Return: User cannot return tickets • User - Sell Only: User can only sell tickets • User - Reports: User can only run and view reports
Page 57 Training Guide Universal's Instant Ticket Wizard
Step Action 5. Email: Complete if you want the user to be notified of being setup and of password expiration Phone Number: Optional Remaining Failed Logon Attempts: Optional Active: Box is checked if you want the user to be able to log into the system. The box will appear checked on the main user screen indicating which users are active. Lockout user: Box is checked if you want to deny the user access to log into the system Password: Enter a password (must contain at least one capital letter and one numeric value). User will be prompted to reset it after first time logging in. Password Expires: Check this box if you want the user password to expire and then complete the Expiration Date Field and the remaining Logins Allowed after Expiration Box. The password will then expire every 90 days.
Page 58 Training Guide Universal's Instant Ticket Wizard
Step Action 6. Click in the User Name field.
7. For this example, type "username1289" and press ENTER. 8. Press [Tab]. 9. Type "Jane" and press ENTER. 10. Press [Tab]. 11. Type "Doe" and press ENTER. 12. Click the User Profile list.
Page 59 Training Guide Universal's Instant Ticket Wizard
Step Action 13. Click the 5. User - Standard list item.
14. Click in the Email field.
15. Type "[email protected]" and press ENTER. 16. Press [Tab]. 17. Enter this Phone number "(407) 222-1111" and press ENTER. 18. Click in the Password field.
19. Type "Universal1" and press ENTER. 20. Click the Save button.
Page 60 Training Guide Universal's Instant Ticket Wizard
Step Action 21. Scroll to the bottom of the page to see the new user that was added. 22. Your newly added user appears at the bottom of the list. 23. If a user was added in error, they can be removed by clicking the Delete link shown here.
Let's click the Delete link now to remove ‘username1289’ from the system.
Step Action 24. Click the OK button.
Step Action 25. Scroll to the bottom of the list. 26. Username1298 is no longer listed as a user.
Page 61 Training Guide Universal's Instant Ticket Wizard
Step Action 27. End of Procedure.
Edit or filter users
Procedure
Step Action 1. Click the Administration link.
Page 62 Training Guide Universal's Instant Ticket Wizard
Step Action 2. Click the Users link.
Page 63 Training Guide Universal's Instant Ticket Wizard
Step Action 3. To edit Bill Daley's record, click the Edit link.
Page 64 Training Guide Universal's Instant Ticket Wizard
Step Action 4. As an example, if you wanted to change Bill's profile type, you could click the User Profile list...
5. ...and click the 5.3 User - Reports list item.
6. "Or" if you wanted to deactivate Bill's user account, you would remove the check from the Active checkbox... 7. ...and click the Lockout user checkbox. 8. Once your edits are complete, remember to click the Save button to store your changes.
Click the Save button now!
Page 65 Training Guide Universal's Instant Ticket Wizard
Step Action 9. Notice that the green check is gone. This indicates Bill Daley's user account is now inactive. 10. The Filter by option allows you to group the list by Active or Inactive users. 11. End of Procedure.
Page 66