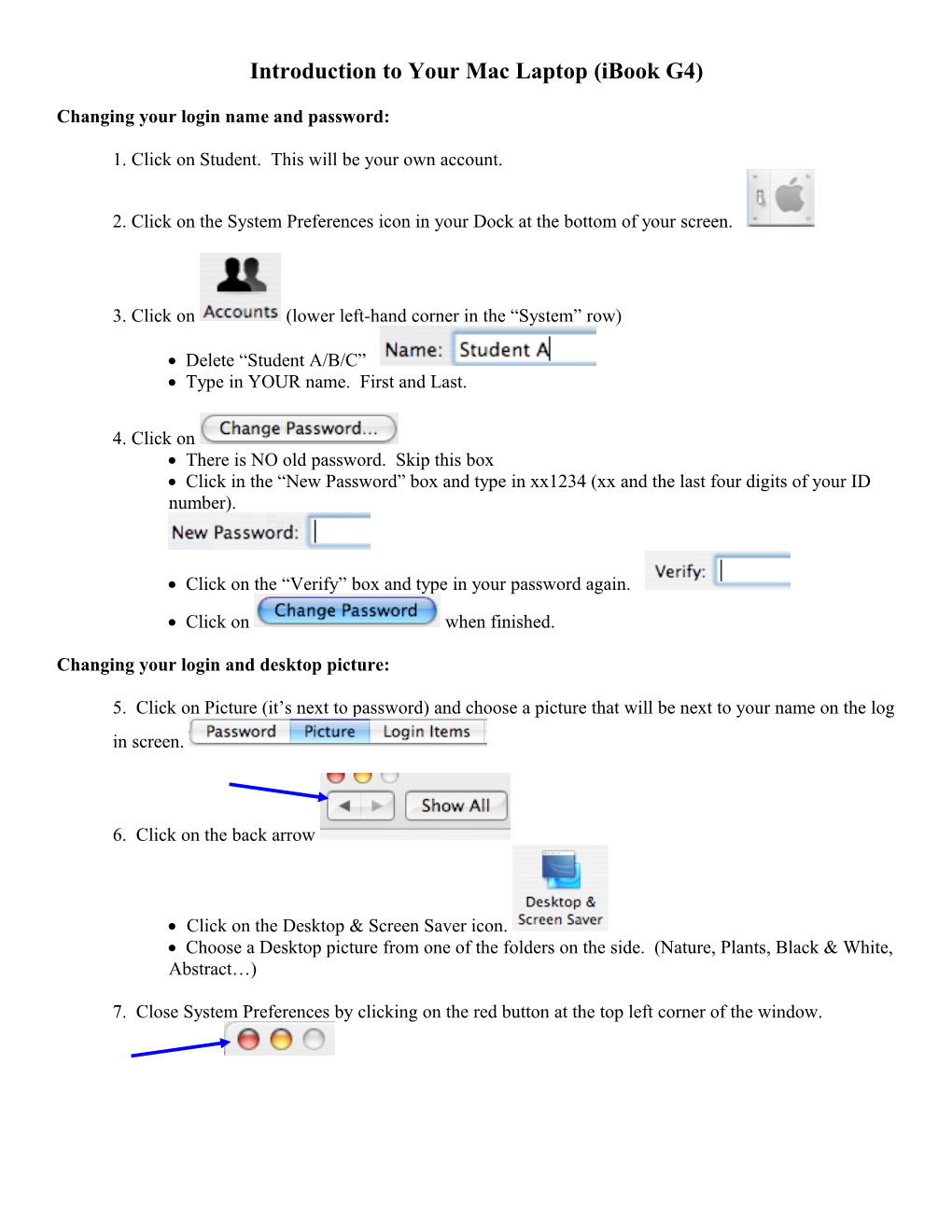Introduction to Your Mac Laptop (iBook G4)
Changing your login name and password:
1. Click on Student. This will be your own account.
2. Click on the System Preferences icon in your Dock at the bottom of your screen.
3. Click on (lower left-hand corner in the “System” row)
Delete “Student A/B/C” Type in YOUR name. First and Last.
4. Click on There is NO old password. Skip this box Click in the “New Password” box and type in xx1234 (xx and the last four digits of your ID number).
Click on the “Verify” box and type in your password again.
Click on when finished.
Changing your login and desktop picture:
5. Click on Picture (it’s next to password) and choose a picture that will be next to your name on the log in screen.
6. Click on the back arrow
Click on the Desktop & Screen Saver icon. Choose a Desktop picture from one of the folders on the side. (Nature, Plants, Black & White, Abstract…)
7. Close System Preferences by clicking on the red button at the top left corner of the window. Setting up Safari, your web browser:
8. Open up your web browser, Safari. Look for the compass in your dock.
9. Go to View and click on Customize Address Bar… Drag the Home button to the Safari toolbar. You may also drag the Text Size and Stop/Reload buttons as well.
Your tool bar should look like this. Click on when finished.
10. In the address bar, type in http://www.wccusd.k12.ca.us/helms You should see the Helms Middle home page.
Click on the Safari and choose Preferences. Click on Close the window when finished (click on the X in the upper left-hand corner)
11. Click on your Home button to test to see if your home page works (Helms should pop up).
12. If that didn’t work, then go back to #10. If that worked, then now you will add some bookmarks that we will use often.
13. Type in the address window www.ed1stop.org Click on the icon next to the web address and hold down the button. Drag the icon onto your bookmark bar.
Rename it “ed1stop”.
14. Type in the address window www.apexvs.com Follow the same directions as above. Rename it “Apex”.
15. Your bookmark toolbar should look like this: