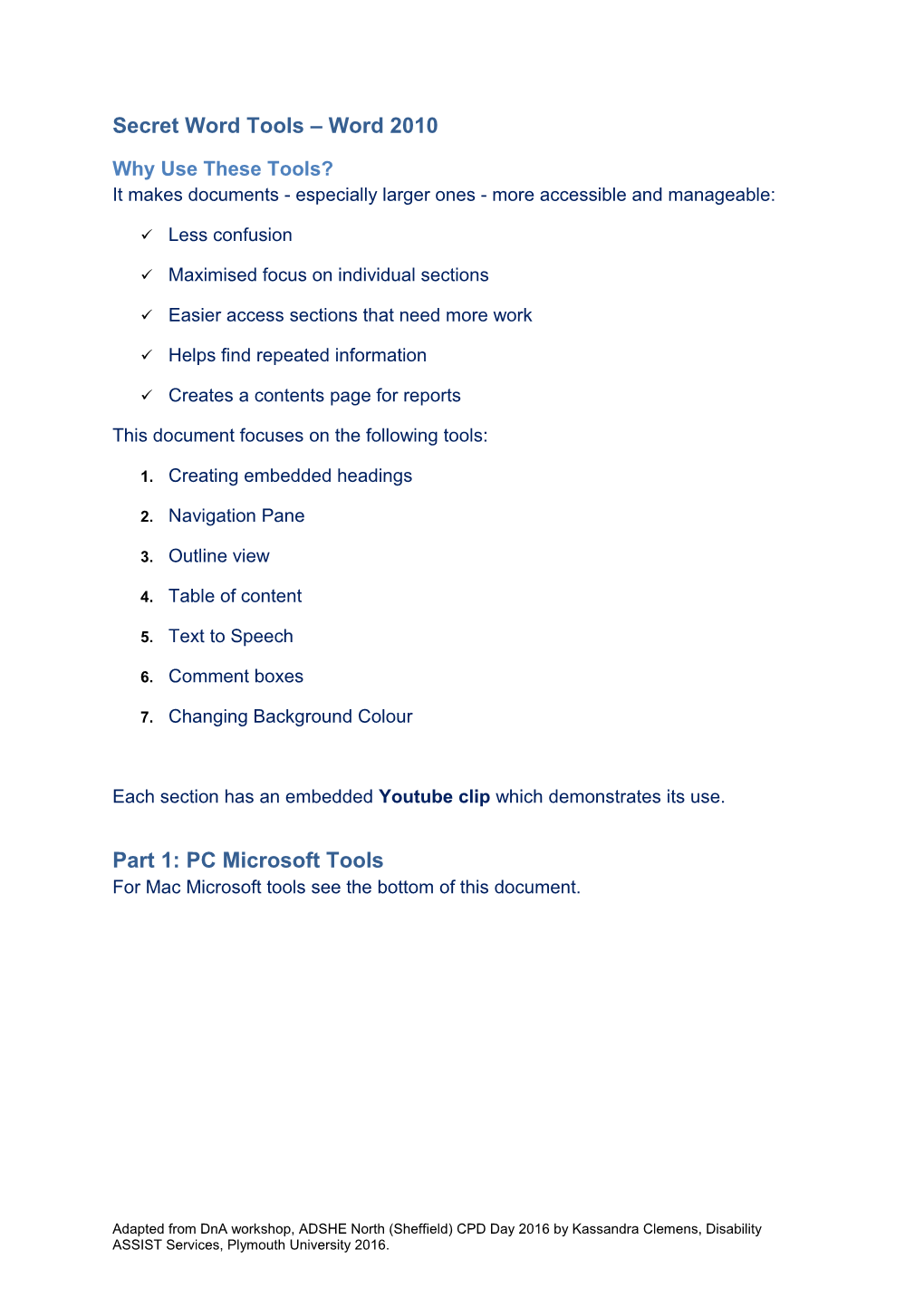Secret Word Tools – Word 2010
Why Use These Tools? It makes documents - especially larger ones - more accessible and manageable:
Less confusion
Maximised focus on individual sections
Easier access sections that need more work
Helps find repeated information
Creates a contents page for reports
This document focuses on the following tools:
1. Creating embedded headings
2. Navigation Pane
3. Outline view
4. Table of content
5. Text to Speech
6. Comment boxes
7. Changing Background Colour
Each section has an embedded Youtube clip which demonstrates its use.
Part 1: PC Microsoft Tools For Mac Microsoft tools see the bottom of this document.
Adapted from DnA workshop, ADSHE North (Sheffield) CPD Day 2016 by Kassandra Clemens, Disability ASSIST Services, Plymouth University 2016. Adapted from DnA workshop, ADSHE North (Sheffield) CPD Day 2016 by Kassandra Clemens, Disability ASSIST Services, Plymouth University 2016. Create Embedded Headings Useful for organising big pieces of writing, for easier access, and for creating self- updating Content Pages.
Create headings using the PC Heading tools in the In-Ribbon Gallery (see illustration above)
- Highlight each document heading or create a heading first and then highlight it
- Right click in the In-Ribbon-gallery on the heading you want:
i. Heading 1examples: Introduction; Main body; Literature Review ; Methodology ; Discussion; Conclusion;
ii. Heading 2 examples: Each paragraph topic; Participants; Materials; Prcedures; Limitations; Recommendations
iii. Heading 3 examples: Sub topics; Examples;
Change the style of the headings:
- Highlight the heading
- Choose a style from the In-Ribbon Gallery (e.g. title, emphasis, strong etc.) or simply change the size, font or colour
Delete headings after editing when not needed or not allowed for submission:
- Highlight the whole document (e.g. Press CTRL + A)
- On the In-In-Ribbon-gallery, click on ‘AcBbCc Normal’
- Then delete the headings manually
Adapted from DnA workshop, ADSHE North (Sheffield) CPD Day 2016 by Kassandra Clemens, Disability ASSIST Services, Plymouth University 2016. Navigation Pane Useful for written work but also for any document you want to read or search for words or phrases.
On the Menu bar click on ‘View’
Click on ‘Navigation Pane’
It will appear on the left-hand side
Click on any heading you want to revisit:
- To highlight sections
- To check how much is finished
- To check for gaps etc.
The Navigation pane has 3 enhanced tools:
- The left-hand side tab shows the headings
- The middle tab shows the headings with the sections attached
- The right-hand side tab acts as a ‘Find’ engine for words you type in the window above the tabs
Adapted from DnA workshop, ADSHE North (Sheffield) CPD Day 2016 by Kassandra Clemens, Disability ASSIST Services, Plymouth University 2016. Outline View Useful for easier reading and for copying, selecting and re-arranging paragraphs.
On the Menu bar click on ‘View’
Click on ‘Outline’
Move sections: click on the dot next to the section to highlight it
- Copy/Cut and paste in new location
- Drag and drop (left-click on the highlighted section and pull it to the position you want and release the mouse)
If you work with Microsoft Word 2013 or 2016, you are able to collapse section and whole documents. See instructions for how to do this here: https://support.office.com/en-gb/article/Collapse-or-expand-parts-of-a- document-701786e0-95e2-40bf-bfe5-f0233cd3520c
Exit ‘Outline’:
- In ‘Outline’ select ‘Close Outline View’
- If you have difficulties, select ‘View’ and click ‘Print Layout’ on the far left
Adapted from DnA workshop, ADSHE North (Sheffield) CPD Day 2016 by Kassandra Clemens, Disability ASSIST Services, Plymouth University 2016. Table of Contents Useful for report and dissertation writing.
After creating embedded headings:
On the Menu bar click on ‘Reference’
Select ‘Table of Contents’
On your document, click on the space where you want the table of content to appear
In ‘Table of Content’, choose a style (Automatic Table 1 or 2 etc.)
The table will become embedded in your document
Update the table at the end of each writing session:
- Select ‘Update table’ on the right of ‘Table of Contents’
Adapted from DnA workshop, ADSHE North (Sheffield) CPD Day 2016 by Kassandra Clemens, Disability ASSIST Services, Plymouth University 2016. Quick Access Toolbar
Useful for displaying all your most often used commands independent of the taps you are using.
Inbuilt Text-to-speech function Useful for quick access to having your text read back to you.
1. Click on the arrow on the right-hand side of the quick access toolbar (the top- most toolbar on the screen)
2. Select ‘More Commands’ 3. Under ‘Choose Commands From’, select ‘All Commands’ 4.
5. Scroll down the list to ‘Speak 6. Highlight ‘Speak’ and select ‘Add’ to add it to the right-side window. 7. Click ‘OK’
Adapted from DnA workshop, ADSHE North (Sheffield) CPD Day 2016 by Kassandra Clemens, Disability ASSIST Services, Plymouth University 2016. Comment boxes Useful for keeping track of your thoughts, ideas and reminders; Easy to use and to delete.
Select ‘Review’ on the Menu bar
Right-click on ‘New Comment’
Select and click to Quick Access Toolbar’
Create a new comment within your document whenever you want to make a note to yourself to create a reminder, keep track of some thought that occurs to you or to add any information that might be useful:
- Click the cursor into the space you want to embed the new comment or highlight a relevant word, phrase or paragraph
- Click on the Comment box icon on your quick access toolbar
- Add the desired information
Delete a comment:
- Right-click on the comment box and select ‘Delete Comment’
Adapted from DnA workshop, ADSHE North (Sheffield) CPD Day 2016 by Kassandra Clemens, Disability ASSIST Services, Plymouth University 2016. Changing Background Colour Useful for preventing or alleviating signs of visual stress such as tiredness, drowsiness, eye strain, headaches, jumping lines when reading or general unease and reluctance when having to work on computers.
(Note: check the brightness settings & avoid direct light on the screen)
Select ‘Page Layout’ on the Menubar
Select ‘Page Colour’
Select Background colour from the ’Theme Colors’ or from ‘More Colors’
- Note that preferences can change depending on lighting & wellbeing, and that different colours may have the same positive effect.
- You may also want to try different fonts and font colours as well as bigger or smaller letter and/or line spacing
Adapted from DnA workshop, ADSHE North (Sheffield) CPD Day 2016 by Kassandra Clemens, Disability ASSIST Services, Plymouth University 2016. Part 2: MAC Microsoft Tools
Navigation Bar You will find a similar function to the Navigation Bar in PCs by selecting:
1. View menu
2. Side bar
This gives you 4 options (each one will enable all four options)
Outline View You will find Outline in ‘View’ in Word
Inbuilt Text-to-speech function 1. Highlight text you want read back to you
2. Press ALT & Escape
Or select:
1. Apple menu
2. System preferences
3. Dictation and speech
4. Text to speech
5. Tick the box: Speak selected text when the key is pressed
6. Default key: ALT & Escape
Screen shots: Command+ shift+ 4
For more functionality tips and training: Visit The Core on the Plymouth Campus, in Roland Levinsky Building at the top of the main staircase or email [email protected]
Adapted from DnA workshop, ADSHE North (Sheffield) CPD Day 2016 by Kassandra Clemens, Disability ASSIST Services, Plymouth University 2016.