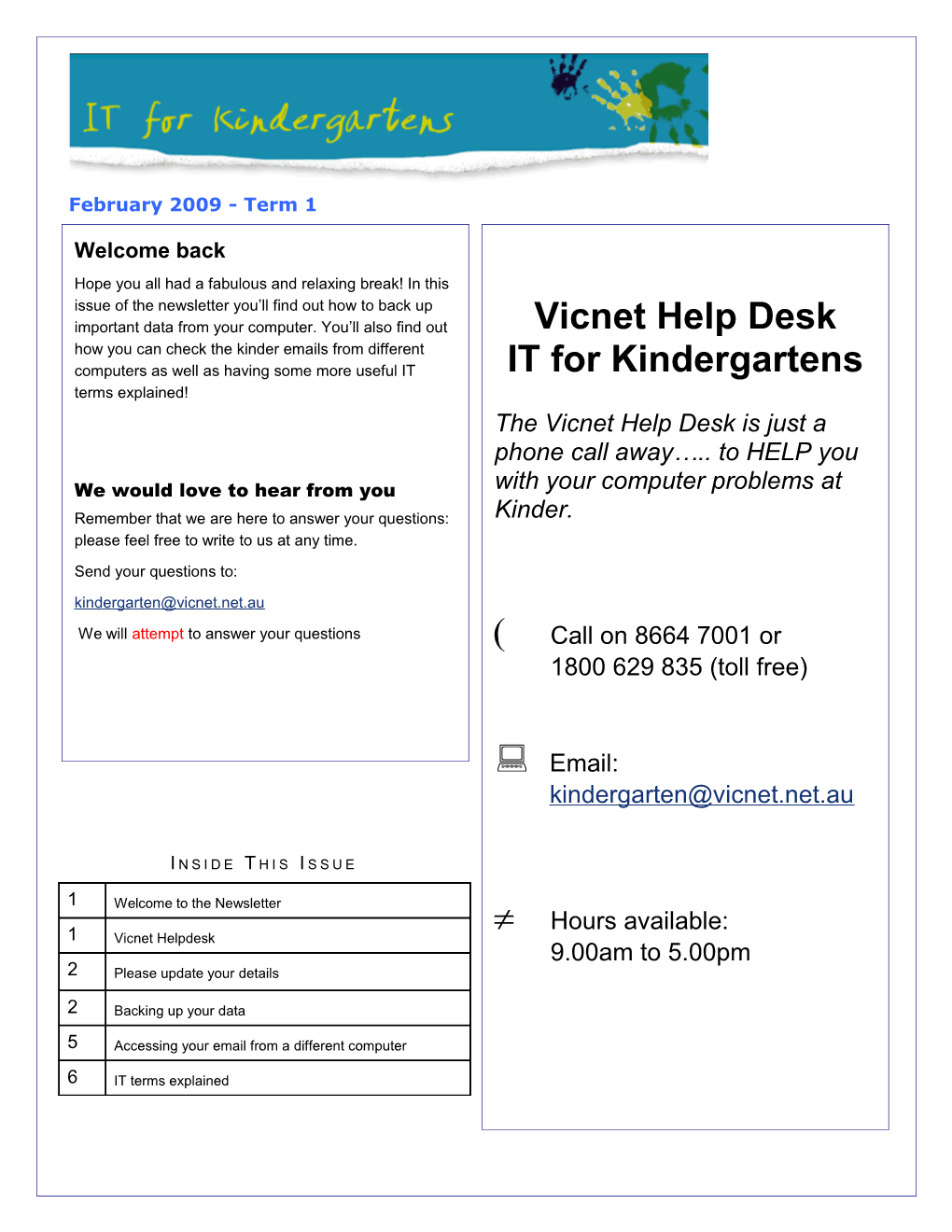February 2009 - Term 1
Welcome back Hope you all had a fabulous and relaxing break! In this issue of the newsletter you’ll find out how to back up important data from your computer. You’ll also find out Vicnet Help Desk how you can check the kinder emails from different computers as well as having some more useful IT IT for Kindergartens terms explained! The Vicnet Help Desk is just a phone call away….. to HELP you We would love to hear from you with your computer problems at Remember that we are here to answer your questions: Kinder. please feel free to write to us at any time. Send your questions to: [email protected] We will attempt to answer your questions Call on 8664 7001 or 1800 629 835 (toll free)
Email: [email protected]
I N S I D E T H I S I S S U E
1 Welcome to the Newsletter Hours available: 1 Vicnet Helpdesk 9.00am to 5.00pm 2 Please update your details
2 Backing up your data
5 Accessing your email from a different computer
6 IT terms explained Please update your details
Has anything changed at your Kindergarten? New staff, new contact details, or anything else we should know about? Then please keep us up to date! Let us know your new details by emailing [email protected] or calling us on 8664 7001.
Also, please remember to inform any new staff about the IT for Kindergartens project, and make sure they’re aware of how to contact the Vicnet helpdesk for any computer or internet issues.
Backing up your data
What does backup mean?
Backing up your data is a process which saves a copy of your data on an external storage location.
The advantages of this are:
1. Data can be restored to a state after an unforeseen disaster has occurred.
2. To restore small numbers of files after they have been accidentally deleted or corrupted.
How often should I backup my data?
Depending on the importance of the document, we usually recommend that you backup data monthly. That is not to say that you can’t do it everyday, or week. Daily /Weekly backups will obviously give you a more up to date backup of your data
What can the backup be stored on?
1. A USB Flash drive
2. A Writable CD
IT for Kindergartens Newsletter – Term 1, February 2009 Backing up onto your USB flash drive
1. Insert your USB drive into your PC into one of the USB ports. USB ports are located on both the front and back of your PC, they are a small rectangular port.
2. Open the USB drive to view its content, it will reside under “My Computer” which is on your desktop.
3. Create a new folder under you USB drive with the date of the backup. For Example “Backup_25012009”
4. With this folder still open, drag the files you require to be backed up into the “Backup_25012009” folder, or alternatively you can copy then paste files into this folder.
Backing up data onto a CD
1. Insert a writeable CD into the CD drive of your computer.
2. Go to the start menu, then select “All Programs” > “Nero” > “Nero Startsmart”
3. Select “Data” then “Data Disc”
IT for Kindergartens Newsletter – Term 1, February 2009 4. Select the “Add” Button
5. Search then add the folder/s or file/s by selecting the “Add” button
6. Select the “Finished” button
7. Select “Next”
8. Select “Burn”
9. When the CD has finished burning your files, it will eject the CD, then your data should be backed up. Double check by going to “ My Computer”, selecting the CD drive then checking your files are there.
IT for Kindergartens Newsletter – Term 1, February 2009 Accessing your email from a different computer
If there are times when you’d like to be able to check your email and you’re away from your computer, then we’ve got some good news for you. You can access your email from any computer that has the internet – and it’s really very easy!
Open up a web browser, and go to http://webmail.vicnet.net.au. You will see the following screen:
Enter in your DHS username and password and click on ‘login’. Note – if you don’t know your username and password, please contact the helpdesk and they will assist you.
You will now be taking to a screen where you can read your mail. You’ll also notice the following toolbar at the top of the screen: click on ‘Compose’ to send a new email.
Please note that if you delete mail here, it will be deleted permanently and will not download to Outlook Express next time you are on your PC.
IT for Kindergartens Newsletter – Term 1, February 2009
IT Terms Explained!
In each newsletter, we’ll explain a few IT terms you may or may not know the meaning of.
Hard Drive - A hard disk drive (HDD), commonly referred to as a hard drive or hard disk is the storage device for all files located on your computer. Usually, the main hard drive is called Local Disk (C:).
System Tray - The system tray is located in the Windows Taskbar, usually at the bottom right corner next to the clock. It contains miniature icons for easy access to system functions such as antivirus settings, printer, modem, sound volume, battery status, and more.
Task Manager - Windows Task Manager is a task manager application included with Windows that provides detailed information about computer performance and running applications, processes and CPU usage, network activity and statistics, logged-in users, and system services. To access the task manager, press and hold CTRL-ALT-DEL together and release.
Desktop - Desktop refers to the main screen area of the Windows operating system. It is the place where you typically find your shortcut icons, wallpaper, Start button, Taskbar and clock. It is the main screen of your computer when no other windows or applications are open.
IT for Kindergartens Newsletter - Term 1, February 2009