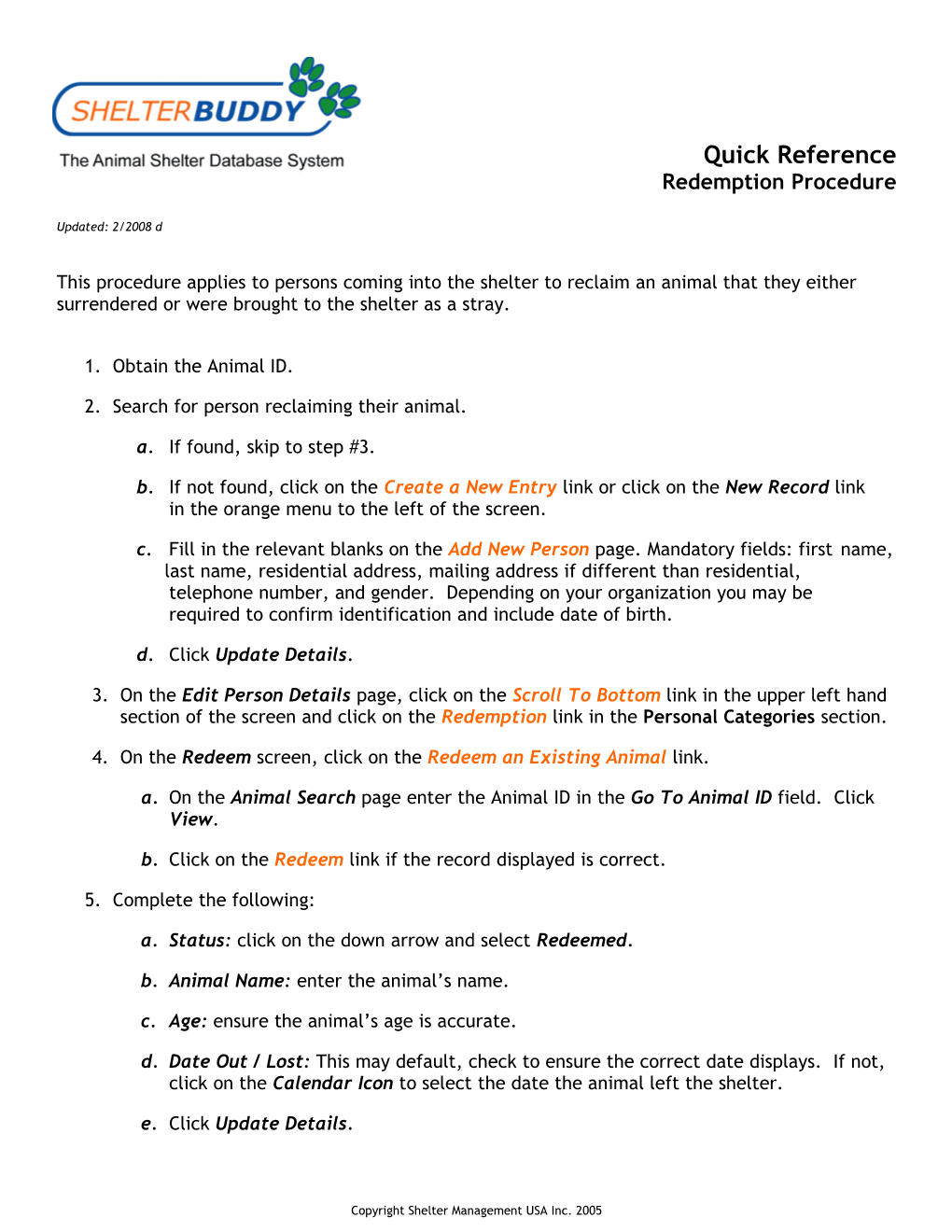Quick Reference Redemption Procedure
Updated: 2/2008 d
This procedure applies to persons coming into the shelter to reclaim an animal that they either surrendered or were brought to the shelter as a stray.
1. Obtain the Animal ID.
2. Search for person reclaiming their animal.
a. If found, skip to step #3.
b. If not found, click on the Create a New Entry link or click on the New Record link in the orange menu to the left of the screen.
c. Fill in the relevant blanks on the Add New Person page. Mandatory fields: first name, last name, residential address, mailing address if different than residential, telephone number, and gender. Depending on your organization you may be required to confirm identification and include date of birth.
d. Click Update Details.
3. On the Edit Person Details page, click on the Scroll To Bottom link in the upper left hand section of the screen and click on the Redemption link in the Personal Categories section.
4. On the Redeem screen, click on the Redeem an Existing Animal link.
a. On the Animal Search page enter the Animal ID in the Go To Animal ID field. Click View.
b. Click on the Redeem link if the record displayed is correct.
5. Complete the following:
a. Status: click on the down arrow and select Redeemed.
b. Animal Name: enter the animal’s name.
c. Age: ensure the animal’s age is accurate.
d. Date Out / Lost: This may default, check to ensure the correct date displays. If not, click on the Calendar Icon to select the date the animal left the shelter.
e. Click Update Details.
Copyright Shelter Management USA Inc. 2005 6. This will take you to the Redeem Details page. This page will display several different sections.
a. License Details: if this section does not apply skip to letter c.
a. If a license is required complete the following:
1. Issuing Authority: click on the down arrow to select the issuing authority of the mandatory licensing if it does not default.
2. License Tag Number: enter the assigned license tag number.
3. License Fee: click on the down arrow to select the applicable licensing fee.
4. Issue Date: a date will default. Click on the Calendar Icon to change the date if required. The date the license expires will default.
5. License Tag Type: click on the down arrow to select the type of tag that is being issued.
b. If this is also a replacement tag complete the following:
1. Replacement Tag: place a check mark in the applicable box.
2. Replacement Tag Fee: place a check mark in the applicable box to generate a fee, if required.
3. Late Renewal Fee: place a check mark in the applicable box to generate a fee, if required.
c. If a license is not required, complete the following:
1. License Exemption: place a check mark in the applicable box.
2. Reason for Exemption: click on the down arrow to select the reason the animal is exempt from requiring a license.
d. Animal Location Details: indicate or enter the address where the animal is to be registered to via the license.
e. If a rabies tag is required, complete the following:
1. Rabies Tag Number: If a rabies vaccine has been administered, enter the rabies tag number.
2. If a rabies vaccine has been administered but it has not been added to the system click on the Add Vet Treatment link. This will generate a popup window. The link will only show if a rabies vaccination has not been entered in the system.
1. Enter the number 1 and click Show Treatments. 2. Treatment Type Given: click on the down arrow and select Rabies.
3. Treatment Manufacturer: click on the down arrow to select the rabies vaccine administered.
4. Treatment Lot No.: enter the lot number.
5. Expiration Date: enter the expiration date on the vaccine packaging.
6. Rout of Administration: click on the down arrow to select how the vaccine was administered to the animal, SQ is the most common.
7. Place a 1 in the Years field.
8. Next Treatment Type: click on the down arrow and select Rabies.
9. Vet Name: click on the down arrow to select the vet that administered the vaccine.
10. Click Add Treatment. The treatment popup window will disappear. f. If a rabies vaccine is not required:
1. Rabies Exemption: Place a check mark in the box.
2. Reason for Exemption: Click on the down arrow to select the reason. g. Products / Services: Click on the link if the client wants to purchase merchandise or medication. This will generate a popup window.
1. Product / Service: Enter the first few letters of the item description then click find. This will generate a popup window. Click on the item that you want to add. This will close the popup window.
2. Qty: Enter the amount to be purchased.
3. Click Add Product. The item will display in white. Repeat if an additional item is to be purchased.
4. Click Save Changes. Click OK. h. Redeem Details: this section calculates impound, boarding and additional fees that the reclaiming owner will be responsible for.
1. Shelter Release Fees: If an overall shelter release fee applies, place a check mark in the applicable box. . Click on the down arrow to select the fee description. This will default the fee in the applicable field to the right.
2. Agency Release Fee: If an overall agency release fee applies, place a check mark in the applicable box.
. Click on the down arrow to select the fee description. This will default the fee in the applicable field to the right.
3. Daily Care / Boarding Fees (# days): If daily fees apply, lace a check mark in the applicable box. An additional section will display.
. Add Boarding Fees: click on the applicable add link. This will generate a popup window.
. Boarding Fee: click on the down arrow to select the applicable boarding fee description.
. Days: enter the number of days that are to be charged at this rate (week days and weekends may differ).
. Total: the total will default.
. Click Add Fee. The popup window will disappear and the fee will now display on the main page.
4. Repeat if necessary. i. Additional Fees: this allows or additional charges to be added. This list may differ in different systems.
. General Vaccination Fees: if this does not default and fees are applicable, place a check mark in the box if general vaccination fees apply. This will enable the field to the right. If the fee defaults and is incorrect or is the field is blank or a ‘0’ displays manually edit the fee by placing your cursor in the field and edit.
. Consultation Fees: if this does not default and fees are applicable, place a check mark in the box if consultation fees apply. This will enable the field to the right. If the fee defaults and is incorrect or is the field is blank or a ‘0’ displays manually edit the fee by placing your cursor in the field and edit.
. Medical Fees: if this does not default and fees are applicable, place a check mark in the box if medical fees apply. This will enable the field to the right. If the fee defaults and is incorrect or is the field is blank or a ‘0’ displays manually edit the fee by placing your cursor in the field and edit.
. Other: place a check mark in the box if other additional fees apply. This will enable the fields to the right. Enter a brief description of what the additional fees are for. Manually enter the fee by placing your cursor in the field.
11. The combined total of all fees listed will display in the Total Redemption Fees field.
j. Click Update Details.
7. The Add Receipt page will display.
a. Payment Method: Click on the down arrow to select the method of payment. EX: credit card, check, cash, etc.
b. Complete applicable fields based on the payment method.
c. Ensure there is a designated allocation selected.
d. Click Update + Print.
8. Print two copies of the receipt, and have the owner sign your copy.