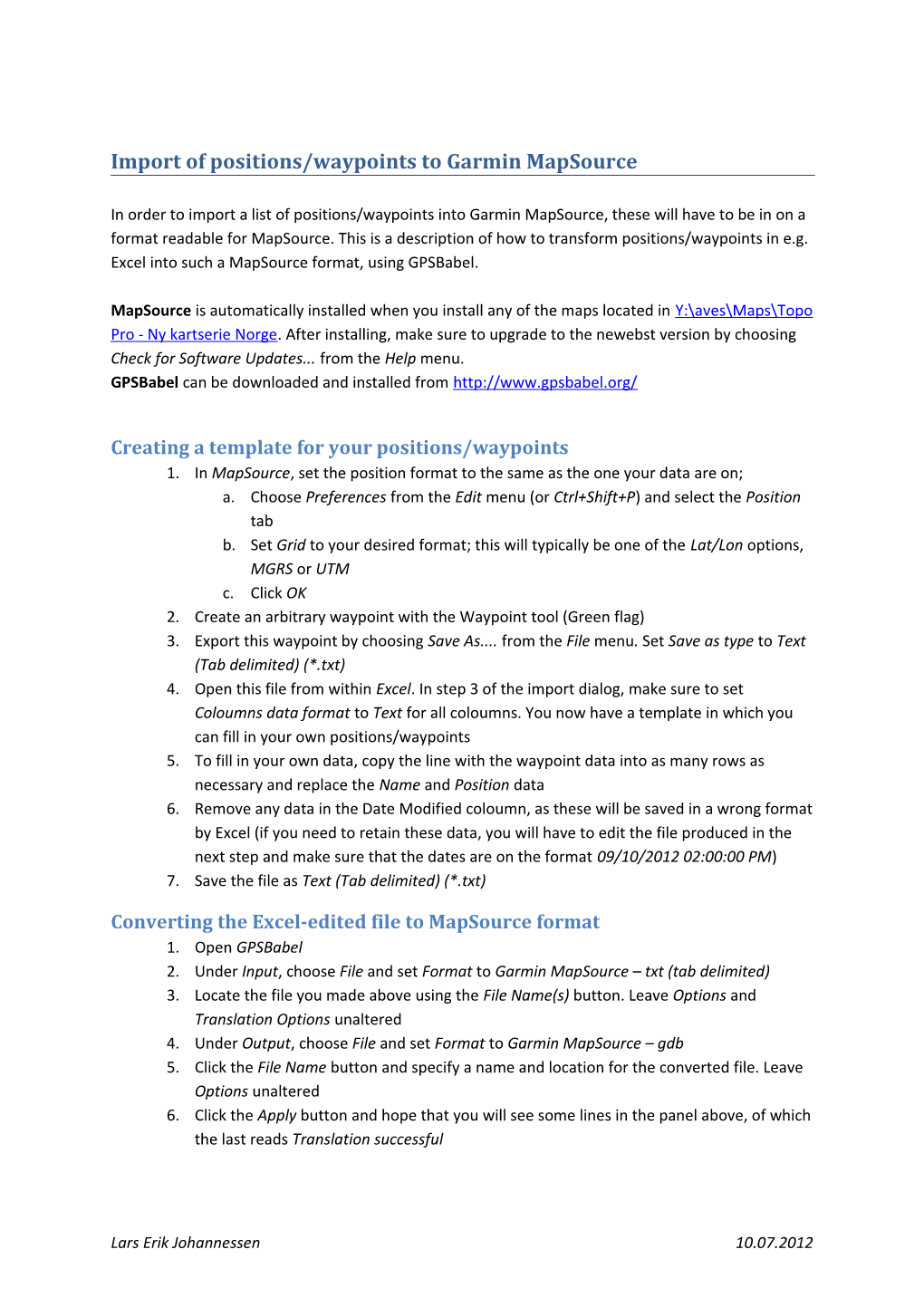Import of positions/waypoints to Garmin MapSource
In order to import a list of positions/waypoints into Garmin MapSource, these will have to be in on a format readable for MapSource. This is a description of how to transform positions/waypoints in e.g. Excel into such a MapSource format, using GPSBabel.
MapSource is automatically installed when you install any of the maps located in Y:\aves\Maps\Topo Pro - Ny kartserie Norge. After installing, make sure to upgrade to the newebst version by choosing Check for Software Updates... from the Help menu. GPSBabel can be downloaded and installed from http://www.gpsbabel.org/
Creating a template for your positions/waypoints 1. In MapSource, set the position format to the same as the one your data are on; a. Choose Preferences from the Edit menu (or Ctrl+Shift+P) and select the Position tab b. Set Grid to your desired format; this will typically be one of the Lat/Lon options, MGRS or UTM c. Click OK 2. Create an arbitrary waypoint with the Waypoint tool (Green flag) 3. Export this waypoint by choosing Save As.... from the File menu. Set Save as type to Text (Tab delimited) (*.txt) 4. Open this file from within Excel. In step 3 of the import dialog, make sure to set Coloumns data format to Text for all coloumns. You now have a template in which you can fill in your own positions/waypoints 5. To fill in your own data, copy the line with the waypoint data into as many rows as necessary and replace the Name and Position data 6. Remove any data in the Date Modified coloumn, as these will be saved in a wrong format by Excel (if you need to retain these data, you will have to edit the file produced in the next step and make sure that the dates are on the format 09/10/2012 02:00:00 PM) 7. Save the file as Text (Tab delimited) (*.txt)
Converting the Excel-edited file to MapSource format 1. Open GPSBabel 2. Under Input, choose File and set Format to Garmin MapSource – txt (tab delimited) 3. Locate the file you made above using the File Name(s) button. Leave Options and Translation Options unaltered 4. Under Output, choose File and set Format to Garmin MapSource – gdb 5. Click the File Name button and specify a name and location for the converted file. Leave Options unaltered 6. Click the Apply button and hope that you will see some lines in the panel above, of which the last reads Translation successful
Lars Erik Johannessen 10.07.2012 7. You may now open the new, converted file from within MapSource. There you also have the option to view the waypoints in Google Earth (requires Google Earth to be installed on the computed); choose View in Google Earth... from the View menu
Lars Erik Johannessen 10.07.2012