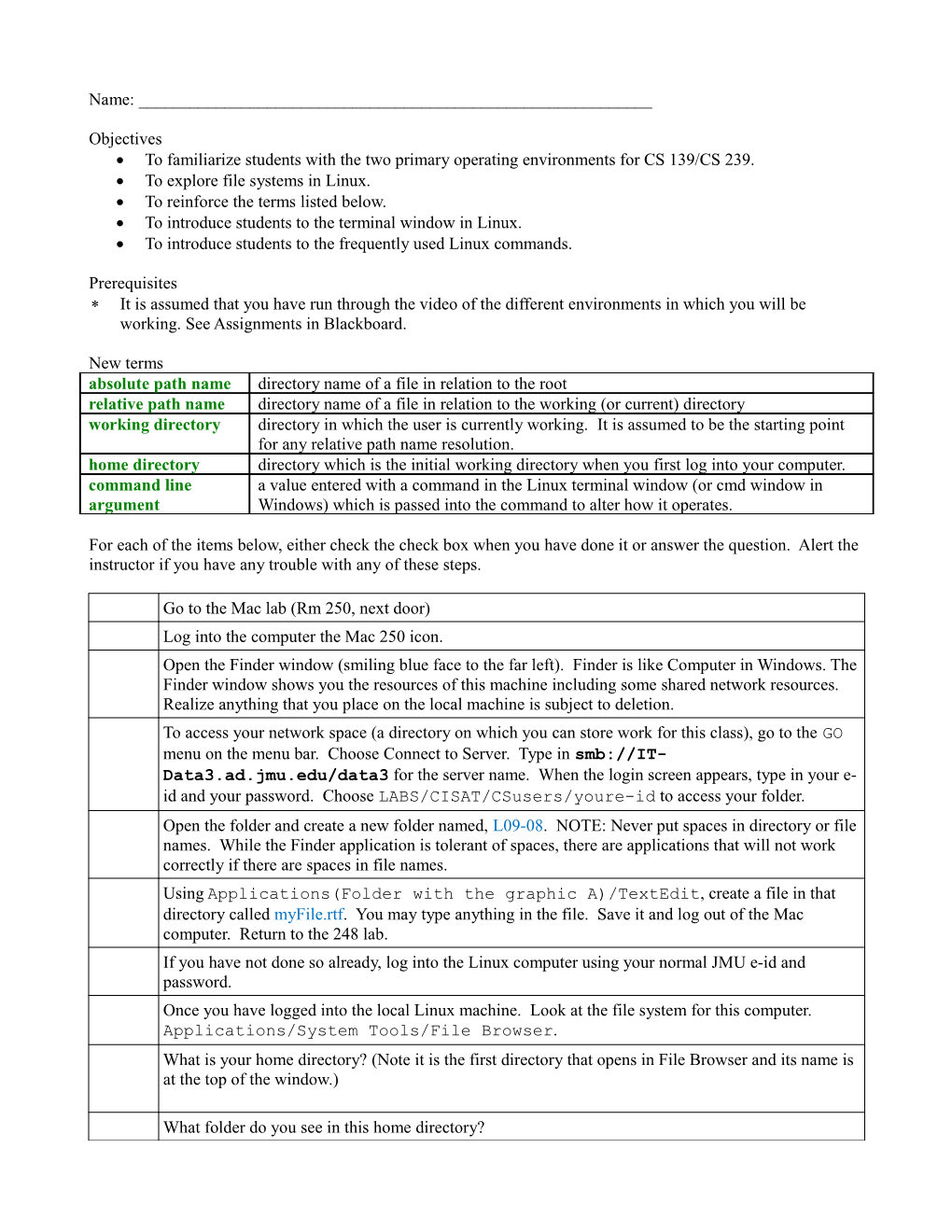Name: ______
Objectives To familiarize students with the two primary operating environments for CS 139/CS 239. To explore file systems in Linux. To reinforce the terms listed below. To introduce students to the terminal window in Linux. To introduce students to the frequently used Linux commands.
Prerequisites It is assumed that you have run through the video of the different environments in which you will be working. See Assignments in Blackboard.
New terms absolute path name directory name of a file in relation to the root relative path name directory name of a file in relation to the working (or current) directory working directory directory in which the user is currently working. It is assumed to be the starting point for any relative path name resolution. home directory directory which is the initial working directory when you first log into your computer. command line a value entered with a command in the Linux terminal window (or cmd window in argument Windows) which is passed into the command to alter how it operates.
For each of the items below, either check the check box when you have done it or answer the question. Alert the instructor if you have any trouble with any of these steps.
Go to the Mac lab (Rm 250, next door) Log into the computer the Mac 250 icon. Open the Finder window (smiling blue face to the far left). Finder is like Computer in Windows. The Finder window shows you the resources of this machine including some shared network resources. Realize anything that you place on the local machine is subject to deletion. To access your network space (a directory on which you can store work for this class), go to the GO menu on the menu bar. Choose Connect to Server. Type in smb://IT- Data3.ad.jmu.edu/data3 for the server name. When the login screen appears, type in your e- id and your password. Choose LABS/CISAT/CSusers/youre-id to access your folder. Open the folder and create a new folder named, L09-08. NOTE: Never put spaces in directory or file names. While the Finder application is tolerant of spaces, there are applications that will not work correctly if there are spaces in file names. Using Applications(Folder with the graphic A)/TextEdit, create a file in that directory called myFile.rtf. You may type anything in the file. Save it and log out of the Mac computer. Return to the 248 lab. If you have not done so already, log into the Linux computer using your normal JMU e-id and password. Once you have logged into the local Linux machine. Look at the file system for this computer. Applications/System Tools/File Browser. What is your home directory? (Note it is the first directory that opens in File Browser and its name is at the top of the window.)
What folder do you see in this home directory? Click the up button. This takes you to the next higher directory. What directory is it?
Go up one more level. What directory are you in? (Note: the directory labeled as \ is called the Root in Linux).
Next, you will build a file that you can work with. In Applications/Accessories/Text Editor, create a small text document with a couple of lines of text. Save it onto your desktop for now.
Open a terminal window. One way to do this is to simultaneously press
Alternately, you can go to Applications/Accessories/Terminal Window. What is your home directory? The symbol that you see to the left of the “$” prompt inside of the square braces is a shortcut name for your home directory.
Another way to know where you are in Linux is to use the pwd command. pwd stands for print working directory and it will display the absolute path name to your working directory. What absolute path name do you see listed when you use this command?
What is contained in your working directory? To list the contents of a directory, you can use the Linux command ls (el es). Type ls at the command prompt. What directory do you see?
The ls command has a few variants. What do you see if you use the -l (minus el) option? (ls -l). The –l is a command line argument. Its value is passed to the ls command, which then will operate differently than if you entered ls by itself.
You saw network space in the Mac lab. To reach this space from the lab machines, use the mount-n command in the terminal window. At the command prompt, type mount-n and press enter. At the next prompt, type your usual JMU password. Again, nothing is echoed as you type.
You should get a message that your network data is mounted under your n-drive. At the command prompt, type ls again. Now what directories do you see?
The cd command lets you change to a different directory. cd stands for change directory. Change to the n-drive directory. (cd n-drive)
Type pwd again and you should see an absolute path to the n-drive directory. What do you see in your n-drive directory.
If you ls the n-drive, you will see the directory that you created in the Windows lab. Navigate to this directory (change directory). Type ls again to see the file that you placed there. To create a new directory in Linux, type mkdir followed by the name of the directory. From the L09-08 directory, create another directory called L09-08sub. Get into the habit of using dashes, underscores, or mixed case to avoid the use of spaces in file and directory names.)
To leave this session active and return to your window like screen, press at the same time
Click on the home (your userid) directory icon on the desktop. What folder(s) do you see there now? Click on the n-drive icon. What directories (folders) do you see?
Drag and drop the file that you created on the desktop into the n-drive/L09-08/L09-08sub folder. Is this a move or a copy operation?
Now switch back to the terminal window again. Change to the L09-08/L09-08sub folder as your working directory and type in the ls command? Do you see the file that you stored there?
To copy a file in Linux you can use the cp command. The syntax of the command is: cp fromFile toFile where the file names may either be relative or absolute file names. The windows view does this automatically when you copy and paste a file.
Try this. Copy the file that you see in your sub directory to another name in the same directory. Verify that it worked using the list command.
To move a file (or rename a file), you use the mv command instead of copy. Its format is the same as the cp command. mv is also the way to rename a file. On your terminal window, go to the stu2 server. To do this, you will use a secure shell command as follows: ssh stu2.cs.jmu.edu
An alternate way to access this machine from the campus labs is simply: ssh stu2
Answer the questions (RSA ...) with yes. Press enter and you will be prompted for a password. Enter your password, remembering that Linux does not echo anything when you type a password in the terminal environment. What is the absolute path to your home directory? (Hint, what command do you use to display the current working directory?)
List the contents of your home directory. What folders do you have listed?
Is the Network server available to you? Do you see an n-drive directory?
The Network server is available on the local file system since you mounted it there. But the Linux remote server is not mounted; you are just using a “window” into it remotely. You can mount the n- drive onto your Linux (stu2) server using the same command as you did on the local machine (mount-n). Do this. Now what directories do you see? Change into your n-drive directory and see what its contents are? Does it look the same as your local machine?
The www directory on the stu2 server is space that is accessible to the web. Download from Blackboard the file myWeb.html onto your desktop (you must right click the file name and “Save Link As”. This is a basic shell html page. Open the file using the text editor. You will see a number of tags in this document. A tag is an HTML command encircled with angle braces (<>). HTML is a basic scripting language that is interpreted by web browsers. We will play with HTML a little bit this semester. For a nice complete tutorial on HTML, go to www.w3schools.com.
Between the open body tag (
) and the close body tag (), type a welcome message for your web page. Make sure that you just type the text. If you put angle braces <> around your text, the browser will interpret it as a command and not display your text. Save your work into the n-drive under the L09-08 folder. Now you will copy the work from your network space into your www directory. Navigate to the L09-08 folder and use the cp command on the stu2 machine to copy your file from the Network server (n-drive) to the www directory of your stu2 space. Note that the from file will simply be a file name, but that you will need to include a path name for the target file since you are placing it in another directory. Verify that the copy worked.To see your page, use the web browser to go to w3stu.cs.jmu.edu/your_e_id/myWeb.html. (NOTE: if you named your page something different, you should use the file name that you used.) If your page does not open, see the instructor. Now you need to close your Network connections and log out of all machines. The following steps help you to do this.
Start with the stu2 machine. You must be back at your home directory (or any directory not currently part of network). Navigate to your home directory to be safe. (cd or cd ~ will both take you back to your home directory.) Type the command umount-n. You should receive a confirmation message.
Log off the stu2 machine. To do so, type the command logout. This will take you back to your local machine terminal window. Log off the terminal window. NOTE: This has logged you out of the terminal window only…not off of the machine. Press
To log out of the windows view, go to System then log off user. More helpful Linux commands can be found on Blackboard under resources, Helpful Linux commands.