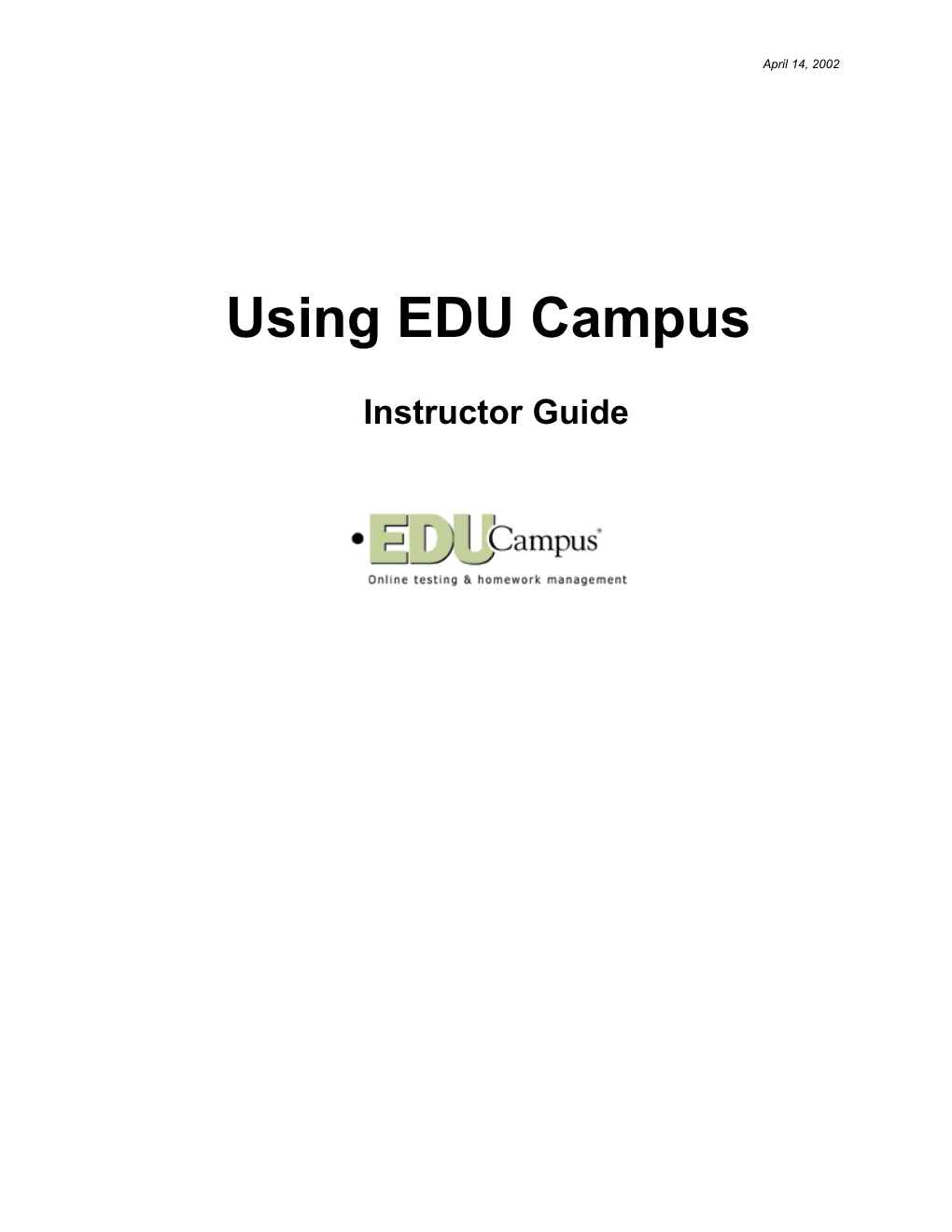April 14, 2002
Using EDU Campus
Instructor Guide Instructor Guide to EDU Campus
Table of Contents System Requirements...... 6 System Overview...... 6 Setting up your Class...... 7 Using the System in the Classroom...... 7 Understanding the Instructor Main Menu...... 9 Important Security Issues...... 10 USING THE ASSIGNMENT EDITOR...... 12 Understanding the Assignment Editor...... 12 Assessment Modes...... 12 Tutorial Modes...... 14 Working with Assignments – Step by Step...... 16 Editing Existing Assignments...... 24 Saving an Assignment...... 25 Using Other Assignment Functionality...... 25 Deleting Assignments...... 26 Printing Assignments...... 26 USING THE QUESTION BANK EDITOR...... 27 What is a Question Bank?...... 27 Understanding the Question Bank Editor...... 28 Accessing Existing Question Banks...... 29 Editing Questions with the Question Editor...... 30 Create or Open a Question Bank...... 30 Create or Open a Topic...... 30 Create a New Question or Select an Existing Question...... 31 Working with Topics and Questions...... 32 Using Feedback with Questions...... 36 Working with Question Bank Files...... 38 Versions of Question Banks...... 39 Saving Work...... 39 Question Bank File Operations...... 41 Basic Question Types Supported by the System...... 42 Mathematical and Scientific Question Types Supported by the System...... 42 Advanced Question Capabilities...... 42 Specialized Mathematical Functionality...... 43 Integrated Mathematics Parser...... 43 Support for MathML...... 45 Grading Math Input...... 45
EDU Campus instructor guidelines 2 ©2001, 2002 Instructor Guide to EDU Campus
Displaying & Editing Mathematical Questions...... 46 Setting a Margin of Error...... 49 Controlling Significant Digits in Answers...... 50 Using the System’s Scripting Language and Formula Syntax...... 51 Using Functions & Operations...... 52 Numeric & Physical Units in Answers...... 53 Support for LaTex Authoring...... 54 USING THE GRADEBOOK...... 55 Getting Started with the Gradebook...... 55 Viewing Results...... 56 Viewing Student Records...... 57 Exporting Grades...... 59 USING THE SYSTEM TOOLS...... 61 Understanding the System Tools...... 61 Working with Your Proctor List...... 61 Adding a Proctor...... 61 List of Proctors...... 61 Menu Options...... 62 Editing a Proctor...... 62 Deleting a Proctor...... 62 Changing Your Password...... 62 Locking Access...... 62 Using Your Inbox...... 62 Share Class...... 63 What is Homework Management?...... 64 History of this Online Homework & Testing Software...... 64 Q: How does the system support the teaching and learning of Mathematics, Sciences, Technical and Quantitative Business disciplines?...... 65
EDU Campus instructor guidelines 3 ©2001, 2002 Instructor Guide to EDU Campus
GETTING STARTED System Requirements...... 6 System Overview...... 6 Setting up your Class...... 7 Using the System in the Classroom...... 7 Understanding the Instructor Main Menu...... 9 Important Security Issues...... 10 USING THE ASSIGNMENT EDITOR...... 12 Understanding the Assignment Editor...... 12 Assessment Modes...... 12 Tutorial Modes...... 14 Working with Assignments – Step by Step...... 16 Editing Existing Assignments...... 24 Saving an Assignment...... 25 Using Other Assignment Functionality...... 25 Deleting Assignments...... 26 Printing Assignments...... 26 USING THE QUESTION BANK EDITOR...... 27 What is a Question Bank?...... 27 Understanding the Question Bank Editor...... 28 Accessing Existing Question Banks...... 29 Editing Questions with the Question Editor...... 30 Create or Open a Question Bank...... 30 Create or Open a Topic...... 30 Create a New Question or Select an Existing Question...... 31 Working with Topics and Questions...... 32 Using Feedback with Questions...... 36 Working with Question Bank Files...... 38 Versions of Question Banks...... 39 Saving Work...... 39 Question Bank File Operations...... 41 Basic Question Types Supported by the System...... 42 Mathematical and Scientific Question Types Supported by the System...... 42 Advanced Question Capabilities...... 42 Specialized Mathematical Functionality...... 43 Integrated Mathematics Parser...... 43 Support for MathML...... 45 Grading Math Input...... 45
EDU Campus instructor guidelines 4 ©2001, 2002 Instructor Guide to EDU Campus
Displaying & Editing Mathematical Questions...... 46 Setting a Margin of Error...... 49 Controlling Significant Digits in Answers...... 50 Using the System’s Scripting Language and Formula Syntax...... 51 Using Functions & Operations...... 52 Numeric & Physical Units in Answers...... 53 Support for LaTex Authoring...... 54 USING THE GRADEBOOK...... 55 Getting Started with the Gradebook...... 55 Viewing Results...... 56 Viewing Student Records...... 57 Exporting Grades...... 59 USING THE SYSTEM TOOLS...... 61 Understanding the System Tools...... 61 Working with Your Proctor List...... 61 Adding a Proctor...... 61 List of Proctors...... 61 Menu Options...... 62 Editing a Proctor...... 62 Deleting a Proctor...... 62 Changing Your Password...... 62 Locking Access...... 62 Using Your Inbox...... 62 Share Class...... 63 What is Homework Management?...... 64 History of this Online Homework & Testing Software...... 64 Q: How does the system support the teaching and learning of Mathematics, Sciences, Technical and Quantitative Business disciplines?...... 65
EDU Campus instructor guidelines 5 ©2001, 2002 Instructor Guide to EDU Campus
System Requirements These are the minimum system requirements recommended to run the system, (depending upon your hosting environment).
Client Recommended (Instructors & Students): 1. 300MHz processor or better 2. 64Mb RAM or better 3. 56K modem or better 4. A web browser that supports Java and JavaScript. Recommend Internet Explorer 5.5 or better, Netscape 6.2.2 and Mozilla 1.0. (Some question types perform better in Internet Explorer.)
Server Recommended (for locally-hosted installations): 1. Redhat Linux 6.1 or newer or Windows NT 4.0 or 2000 2. P-III 800MHz processor or better 3. 128M RAM or better 4. 500M free space on disk
Notes: Some advanced questions provide heavy interactive functionality (i.e., advanced math), and may use Java and other interactive formats extensively. A DSL/Cable connection or better is recommended for working with this content. To run as a server you must have a fixed domain name and full-time connection to the Internet. 1 Mb/sec or better connection strongly recommended. The system is a pure Java program and is expected to run on any platform supporting Java 1.2 or later. No third-party web server is needed. In fact, if you want to run on port 80, you must NOT have any other web server running.
System Overview The system lets you create, publish, and manage assignments, author, edit, and organize question banks, author and edit individual questions, track students' assignment results, and a whole lot more. Upon registration at Prentice Hall, you are provided with an individualized class website that is populated with packaged content banks and assignments that you can customize.
The following tools are available to assist you in setting up and managing your class: Assignment Editor - Creating & publishing assignments, setting policies, etc. Question Bank Editor - Using publisher question banks, editing & creating your own question banks, tailoring feedback to students, etc. Gradebook - Uploading class rosters, viewing individual & class results, exporting to an external gradebook, etc.
EDU Campus instructor guidelines 6 ©2001, 2002 Instructor Guide to EDU Campus
Website Editor - Uploading and organizing reference files to your class website System Tools - Changing instructor passwords, managing proctors, locking access for students, etc.
The system uses question banks - populated with textbook problems, class homework, test items, or other class problem material - as the basis to construct assignments. These assignments can range from low stakes self-study sessions, to homework sessions, and to high stakes, proctored tests requiring student login and proctor validation. When you create an assignment you can determine rules and policies for assignments, then publish them for use by students. When an assignment is published, the instructor has the ability to control assignment access, grading parameters, and recording of grades to the system gradebook. Setting up your Class
Using the System in the Classroom To use the system for homework management and online testing in your class, you must begin by registering your class and creating an individualized class homepage. Once your class homepage is set up, you and your students start all your assignment activities at this address. Access to your class website, assignments, question banks, and gradebook, and student accounts are all available around the clock and accessible from any web access point.
Students register themselves in your class by clicking on “Register for this Class” link on your Class Homepage.
When students register, the system sets up an individual student account for each that allows him or her to review past assignment results. Student assignment results are also recorded in a class gradebook that you can use to review the individual performance of students, to examine class-wide performance data, or to administer grades.
Your Class Homepage is your starting point to create your own assignments. If you are using the system in conjunction with a textbook adoption or if your Class Homepage will come populated with textbook question banks and packaged assignments. You can either use these materials "as is," or consider them a starting point for customized homework, testing, and tutorials that you create. Publishers also provide sample questions from their best-selling textbooks. Below is a list of possibilities to get you started: Easily create self-scoring, web-delivered tests and homework assignments from your own time-tested problem files. Use textbook problems and question banks provided by the publisher to create assignments. Edit, modify, or expand existing question banks (whether publisher-provided
EDU Campus instructor guidelines 7 ©2001, 2002 Instructor Guide to EDU Campus
or homegrown). Control the rules and policies surrounding your assignments, including time limitations, ability to retake assignments, feedback content, results reporting, low-stakes or high-stakes forms and formats, and much more! Publish your assignments to your own class-specific website, where your students will log in to complete the work. Use the system's gradebook to monitor individual and class learning performance, and export data to leading course management systems like WebCT and Blackboard. Content and student records in the system are built in XML and MathML. The system output is IMS QTI compliant, improving interoperability with other systems and enabling you to attach additional metadata information to your content.
EDU Campus instructor guidelines 8 ©2001, 2002 Instructor Guide to EDU Campus
Understanding the Instructor Main Menu Use the Instructor Login on your Class Homepage to reach the Instructor Main Menu. This menu gives you access to the additional tools for creating and managing content, assignments, and student records in the system Assignment Editor Question Bank Editor Gradebook Website Editor System Tools System Help
Getting Help By clicking on the help icon from any page within the system (circled in the illustration above), enables you to access the online documentation for instructors. Your students can also easily access online help by selecting the same icon within assignments.
EDU Campus instructor guidelines 9 ©2001, 2002 Instructor Guide to EDU Campus
Important Security Issues Although some of the security suggestions below may seem like common sense, we have found them worth revisiting on occasion. When it comes to protecting your test questions or class gradebook, obsessiveness is warranted! Instructor Password Suggestions: 1. Change it often. 2. Never allow a student to see it. The instructor password grants access to all the grades in your class, and enables you to change grades. Be paranoid about typing it in front of students. Even if you have a clever 10-character password no one would guess, what would happen if 10 students each tried to catch just one letter, and then they all got together? 3. Your password is stored on the server in plain text. That means the System Administrator could read it if he or she wanted to. Therefore, don't use your ATM code or any other password that you wouldn't want disclosed to a third party. 4. When you log in, the location and time of your last login is displayed in the top right corner. Check this every time to see if there are any unaccounted logins. Some Student Behaviors (And What You Can Do About Them): 1. Do you mind if students take the same assignment over and over? Some students will go in once or twice and hit Grade without attempting any questions, in order to make a printout of the feedback. Then they go back and fill in the answers. There are 3 main solutions: Restrict the number of retakes allowed. (See “Advanced” options in Step 3 of the Assignment Editor) Set the feedback level to score only rather than giving out answers or solutions. Keep in mind that this approach will penalize the good guys, too. (See Step 3 of the Assignment Editor Wizard) If you are writing and using your own questions, you can edit the "Comments" fields and mask the correct answer. (Use the Question Bank Editor to add or edit “Comments,” which are displayed in place of the answer whenever they are provided with a question.)
2. Do you mind if students who are not in your class sign up? Or if students create "fake" accounts to get around restrictions on retakes? If so, consider "locking" your class after an initial sign-up period. You can also delete unwanted accounts. (See System Tools) Proctored Exams: 1. Do you want proctors to sign students in, or just sign them out? This question usually depends on class size and the number of TAs available to act as proctors. However, you might feel it is worthwhile to use this double- checking approach to keep the environment totally controlled. (See Step 3 of
EDU Campus instructor guidelines 10 ©2001, 2002 Instructor Guide to EDU Campus
the Assignment Editor Wizard) 2. It's safer if proctors use the Proctor Tools pages, because then they aren't typing their password in front of students again and again.
EDU Campus instructor guidelines 11 ©2001, 2002 Instructor Guide to EDU Campus
Using the Assignment Editor
Understanding the Assignment Editor The Assignment Editor (AE) allows you to create a new assignment, edit the composition, properties, or appearance of an existing assignment, or delete an assignment. The first screen you encounter within the Assignment Editor shows the list of assignments that are already created for your class. If you began your class registration by selecting your textbook, this list may be prepopulated with packaged assignments based on the textbook problems or testing materials. If not, you may initially see a blank list here.
Add enables you to create new assignments. Edit enables you to modify existing assignments. Delete enables you to erase existing assignments. Print generates a version of your test that is suitable for printing and distributing to students as a pencil-and-paper assignment. Revert and Save are related commands. If you make changes to any aspects of your assignments (e.g. adding or editing an assignment, changing questions, changing assignment policies, etc.), the system will autosave them. Click Revert to undo any changes made during the session. Clicking on Save to make your changes permanent and Revert will not work. Assessment Modes The system supports a range of low-stakes to high-stakes "testing" modes. At the low-stakes end of the spectrum is anonymous practice, an assignment style that does not require individual students to register or log in but also does not record
EDU Campus instructor guidelines 12 ©2001, 2002 Instructor Guide to EDU Campus performance results beyond the completion of the session. Many instructors use the system's higher-stakes assignment modes to deliver homework, quizzes, and even high-stakes proctored examinations.
Operating as an assessment engine, the system delivers a complete test all at once, using Anonymous Practice, Homework or Quiz, and Proctored Exam modes. In these assignments, students must complete all the problems and then submit their work for automatic grading. Until they submit the assignment for grading they can return to any question and change their answer (the system remembers student responses between questions throughout the session). For Homework/Quiz and Proctored Exam assignments, individual student results are then recorded in the gradebook.
Using Anonymous Practice Assignments The Anonymous Practice mode does not require a student to login. Therefore, results are not recorded in the Gradebook. A student can view their results, but results are only available the duration of the browser session.
Using Homework or Quizzes Students can only take a Homework or Quiz assignment if they are registered for a specific class. They sign in for the test by giving a login name and password.
The system presents the student with a set number of instructor-selected questions, delivering questions either in a specific sequence or scrambling the delivery sequence (according to instructor preference, see Step 2 in the Assignment Editor Wizard). Student sessions can be interrupted on exit and returned to upon return and login. Responses are captured as students move from one question to the next.
If the instructor has created a "reworkable" assignment, students are allowed to return to the exact sequence and content of the questions within the assignment until the scheduled assignment deadline. (This means that algorithmically- generated questions are set to the same values each time the student reworks the assignment.) After the deadline passes, the student's best grade on the assignment is recorded in the Gradebook.
If there is a time limit set for the test in the assignment definition, a pop-up window will warn students as they approach the time limit. They are not allowed to answer additional questions once they exceed the time limit.
When the student has finished with the assignment and submitted it for grading, by default the system will show the student the score (e.g. 6 out of 8), and will give the student the option of seeing the details of the grading and any comments or feedback for all of the questions. (Instructors can also opt to limit student access to scoring and/or feedback.)
EDU Campus instructor guidelines 13 ©2001, 2002 Instructor Guide to EDU Campus
Results for Homework and Quiz assignments are recorded in the Gradebook for the class.
Using Proctored Exams The Proctored Exam is similar to a Homework or Quiz assignment, but with an additional security measure to confirm the identity of the student taking the test.
Notes: The instructor-specified elements within these assignments are set using the Assignment Editor Wizard, Steps 1-4. For detailed information on setting any of these options, see the online help in the system. Proctored tests require a proctor to give authorization upon completion of the test, before the student is authorized to submit his/her work for grading. If the assignment definition states that the test requires a proctored sign in, then a proctor also verifies student identity and provides authorization before the student can start the test. There are two types of proctors: Global and Local. Global proctors are defined by the System Administrator and can give authorization for any Class, whereas Local proctors are defined by the Instructor and can only give authorization for a particular Class. The proctor can give authorization in two ways: directly at the student's computer, and remotely through the Proctor Tools. In both cases the proctor must sign in by giving a login name and password.
Tutorial Modes The system's tutorial modes - Mastery dialog and Study Session dialog modes - emphasize different pedagogical approaches. For Mastery assignments this involves teaching through a question-answer style, whereas for Study Sessions, it involves allowing students to control the number of questions they work and providing hints and full solutions. Tutorial mode assignments usually draw from a large pool of assignment material (often algorithmically generated to produce limitless question permutations). Assignments are delivered one-question-at-a- time, and students receive immediate scoring. In the case of Study Sessions, hints and full solutions are made available to students while they work (assuming that the content bank authors have provided them). Tutorial assignments are also described in the system as "learning dialogs," because of their question-answer- next question style.
Dialog assignments are more flexible than assessment mode assignments, and involve an interactive dialog between the student and the system. There is no pre- established number of questions for either Mastery or Study Session assignments. The student submits each question for grading individually and immediately, instead of having the entire test graded at the end. Feedback, hints, and comments are available at the question level. Only Mastery Dialog assignments generate a grade.
EDU Campus instructor guidelines 14 ©2001, 2002 Instructor Guide to EDU Campus
Using Study Sessions Study Sessions (which do not require students to register or log in) are highly student-driven, with students working through a bank of questions at their own pace, choosing when to take advantage of hints and solutions. When students decide to have the system grade their work, only one question is evaluated at a time, and results are not recorded in the Gradebook. In some disciplines, Study Sessions can operate like flash cards, displaying one question-at-a-time for students to test themselves on their mastery of a specific topic.
Study Session assignments are principally a tool for teaching; whereas other types of assignments are principally tools for testing-although all assignment types do both to some degree. Consider this assignment mode ideal for anonymous, student-driven, self-paced review.
Although you can create a specific content structure for study session assignments, you can also allow the system to automatically generate the questions for a Study Session, unlike the other types of assignments - the program can be set up to pull questions at random from all topics within the selected question bank or banks.
In this mode, students can view Hints and Solutions for each question (if supplied through the question author). When the system grades the question, it does not tell students the correct answer, but simply whether they got the question right or wrong. If they answered correctly, it proceeds to the next question. If they answered incorrectly, they have their choice to view the Hints and then return to make another attempt at the question, or they can view the solution and proceed to the next question. Students can also skip questions if they wish, and they can leave the test at any time.
Using Mastery Assignments In Mastery dialog mode, the result of each student's performance on individual questions determines their achievement versus instructor-specified learning objectives. When they demonstrate the required level of mastery, the system allows them to progress to the next learning objective's material, where the process begins again. Students can only take a Mastery assignment if they are registered for the class. They must sign in for the test, providing login name and password, and assignment results are recorded in the Gradebook for the class. Unlike Homework assignments, Mastery assignments cannot be reworked for credit.
Mastery dialog assignments can be configured to determine what content is delivered to the student next, depending on topic-level performance. If students demonstrate a lower level of mastery (through repeated incorrect responses), the
EDU Campus instructor guidelines 15 ©2001, 2002 Instructor Guide to EDU Campus system can track them down to a prerequisite topic. The system gives the student full information about performance vs. requirements for the assignment and about the student's progress, updating this information with every question that it grades. Working with Assignments – Step by Step Enter the Assignment Editor module from the Instructor Main Menu, and begin by selecting Add (or Edit, which requires you to select an assignment from the list). The Assignment Wizard will launch. Creating and modifying assignments is easy with the assistance of this wizard.
The Assignment Wizard organizes all the details involved in creating or editing assignments into a 4 step sequence that moves you from naming your assignment to selecting questions to establishing rules and policies to review, finish and publish them to your class.
STEP 1: Choose a Name for the Assignment STEP 2: Select Questions for the Assignment STEP 3: Set Assignment Policies STEP 4: Review & Finish Assignment
EDU Campus instructor guidelines 16 ©2001, 2002 Instructor Guide to EDU Campus
Step 1: Choose a Name for the Assignment Start your new assignment by entering a name for it in Wizard Step 1 - Choose Name.
Tip: Name the assignment something unique and informative that will make it easy for students to identify the Assignment when it is posted in the list on your Class Homepage. Remember that the assignment name is a key link between you and your students. Changing the name of an active assignment can cause some unintended consequences. For example, if a student has left an assignment ungraded, planning to rework it at a later date, EDU will not be able to “find” the assignment if the name has changed.
EDU Campus instructor guidelines 17 ©2001, 2002 Instructor Guide to EDU Campus
Step 2: Select Questions In Assignment Wizard Step 2 - Select Questions, the wizard allows you to add questions individually, to select by search criteria, or to select groups of items all at once. To create a quick assignment, simply pick the questions you want from the list on the left, and click Add Selected from the right panel to add them to your assignment.
EDU Campus instructor guidelines 18 ©2001, 2002 Instructor Guide to EDU Campus
Select Questions (cont.)
After you select a question bank, it will display. You can select each question individually or select all questions by using the “Select/deselect all” function.
EDU Campus instructor guidelines 19 ©2001, 2002 Instructor Guide to EDU Campus
Notes: Selecting Individual Questions vs. Question Groups. Once items are highlighted for inclusion, you can add them to the assignment as individual questions or as a question group (using the Advanced assignment mode). If you add selected questions to your assignment as individual questions, each will be included in every version of the assignment served to a student, and you control question weighting individually. Adding questions within question groups provides you with the added option of choosing a group of questions and having the system select from within the questions at random, according to criteria you specify (for instance, choosing 3 of 7 questions from the group each time a new assignment is created for a student). When assigning question weighting with a group, you control the weighting of the assigned to the group as a whole. You can select questions from any combination of question banks. To build an assignment with multiple question bank sources, first select one question bank and pick the questions you want from it, then select the second question bank source file and pick questions from it. If you have a question bank of your own that you want to use, and it does not appear in the lists, use the Home button to return to the Instructor Main Menu and then use the Question Bank Editor to upload and install it for this class. You can then return to the
EDU Campus instructor guidelines 20 ©2001, 2002 Instructor Guide to EDU Campus
Assignment Editor and select items from your new question bank for the assignment.
Step 3: Set Policies In Assignment Wizard Step 3 - Set Policies, you can select the type of assignment, decide when to make it available to your class, set feedback options for the assignment, and establish other grading policies.
The default assignment type is "Homework or Quiz." Homework or quiz assignments are one type of for-credit assignment offered in the system. Others are Proctored Exam, Mastery Dialog, and Study Session Dialog. Each of these for- credit assignments requires students to log in to access them, and records the performance results of their session in your class Gradebook after they select Grade. For these categories of assignments, students can also return to view their assignment results (with exactly the same algorithmic data values) in the future.
EDU Campus instructor guidelines 21 ©2001, 2002 Instructor Guide to EDU Campus
If you want to offer students the opportunity for limitless, anonymous practice, select that assignment type within Step 3 - Set Policies. Their session results are graded, and they can view results. However, the system does not record their results in the Gradebook, and students cannot return to view their results in future sessions.
Notes: It is unlikely any two students will receive the same data in algorithmic problems contained in this assignment. However, each student can revisit and rework their own individual assignment throughout its scheduled availability. This style of homework is popular in certain science and math disciplines. With the "reworkable" option unchecked, students will rework the assignment with the randomized aspects different each time. This enables instructors to assign a 'template' assignment and students to rework many different versions of an assignment covering the same skills. With the "reworkable" option checked, students will rework the exact same version of the assignment repeatedly (regardless of whether the question was authored with algorithms) at any time during its scheduled availability and the system will record their best grade. Choosing "Hide assignment from view" temporarily excludes it from the list of assignments offered to students at your class homepage. This gives you an alternative to deleting an Assignment, which you should only do if you are prepared to lose all of the results for the Assignment from the Gradebook.
Step 4: Review & Finish Finally, in Assignment Wizard Step 4 - Review & Finish, you can review the summary information about your assignment, including the Assignment Type, Questions Selected, Scheduled Availability, and other rules and policies you established.
EDU Campus instructor guidelines 22 ©2001, 2002 Instructor Guide to EDU Campus
If you wish to make a change, clicking on the link for each category returns you to the appropriate Assignment Wizard tab.
Notes: If your assignment is ready to save, click on Finish to returned to your list of assignments. The system will autosave these changes. If you want to undo all changes made during the session (the continuous period you are logged on), you can click Revert. If you click Save, all changes made during the session are permanently saved and Revert will not work.
EDU Campus instructor guidelines 23 ©2001, 2002 Instructor Guide to EDU Campus
Editing Existing Assignments 1. Enter the Assignment Editor tool from the Instructor Main Menu. 2. Select the assignment you wish to modify from the list of available assignments. 3. Select the Edit button to begin modifying the assignment.
4. Now you are in the Assignment Wizard. From the wizard you can move from tab to tab to change the name of the assignment, add or delete questions, group, organize, or sequence question delivery, attach or edit policies, or make other changes, additions, or deletions to the assignment.
Notes: From within the Assignment Wizard you can move from tab to tab in any order. The numbers on the tabs are merely a suggested sequence.
Previewing an Assignment You can preview an assignment simply by logging in as a student from your Class Homepage.
EDU Campus instructor guidelines 24 ©2001, 2002 Instructor Guide to EDU Campus
Saving an Assignment If you are ready to accept the final configuration and publish the assignment you have just created or modified, choose Finish. At your class homepage the assignment is now available for students to take (assuming that the restrictions and scheduling permit).
After pressing Finish you will be returned to Assignment Editor’s list of assignments for your class, where your new assignment is displayed in the list of all class assignments. (Any other additions and/or changes you have made during this session will also be displayed.) The system autosaves your changes so if you log off, your changes are saved.
However, if you press Save during your session, then the current configuration of your class (all its assignments, policies, etc.) will be recorded.
If you select Cancel from the "Review & Finish" page, you will be asked to confirm that you want to discard the assignment and/or modifications you have made. If you continue to cancel, you are returned to the Assignment Editor’s list of assignments, without the results of your editing session recorded. Using Other Assignment Functionality The system provides a wealth of assignment configuration options, accessible from the tabs within the Assignment Editor Wizard. You can control most aspects of assignment rules, policies, content, and behavior, including the following: Assigning Partial Credit Adding instructions to your assignment Adding text to the feedback page of graded assignments Creating rules for Mastery Assignments Controlling access to an assignment until after a student has completed another assignment Changing the sequence of questions within an assignment (moving questions up or down in the sequence) Scrambling the order of question delivery within assignments Setting passing grades and time limits on an assignment Controlling the number of questions displayed on a page within an assignment
EDU Campus instructor guidelines 25 ©2001, 2002 Instructor Guide to EDU Campus
Controlling the value awarded for each question (question weighting) within an assignment Changing the sequence of assignments as they are displayed to students in the Student Menu Controlling the scheduling of assignments (availability and due dates) Controlling the feedback provided to students upon assignment grading Refer to the online help system for full documentation on these and other issues. Deleting Assignments Select an Assignment using the radio buttons to the left of the list, and click the Delete button to delete the currently selected Assignment. When you click on Delete, a prompt screen will appear, asking you to confirm that you want to delete the Assignment. If you click on Yes, then the program will remove the Assignment from the list in the main Class Editor screen and also from other lists of Assignments elsewhere in the system. This means that students will not be able to select the Assignment when they take a test for the Class, and that you will not be able to view the results for the Assignment in the Gradebook.
Note: You should only delete an Assignment if you are prepared to lose all of the results for that Assignment from the Gradebook. If you simply want to "disable" an Assignment so that students cannot take tests for the Assignment any more, then you should use the Edit option and hide it under tab three.
Printing Assignments Use the Print button to generate a printable test for the currently selected Assignment so that you administer the test on paper instead of through the system. You select an Assignment using the radio buttons to the left of the list. When you use this option, the program will display the list of questions in the browser and will open a second browser window that contains only a Back button and a Print button. Review the test, and then use the buttons in the second window to print or discard the test and return to the main Class Editor screen.
EDU Campus instructor guidelines 26 ©2001, 2002 Instructor Guide to EDU Campus
Using the Question Bank Editor
What is a Question Bank? The basic organizational unit for questions or problems within the system is the question bank. Question banks are organized into topics. Topics are the primary organizing unit for groups of questions within banks and typically reflect the organization of your course or the textbook from which the content is drawn. Topics can also indicate learning objectives, key topics, or other user-specified organizational schemes.
EDU Campus instructor guidelines 27 ©2001, 2002 Instructor Guide to EDU Campus
Understanding the Question Bank Editor The Question Bank Editor (QBE) is the tool that allows instructors to author questions, edit existing questions, and organize question banks for use within a class. In addition to working with the questions and answers, you can add hints, comments, feedback, and solutions, and metadata information about a question.
You can open the Question Bank Editor from the Instructor Main Menu simply by clicking on that menu option. When you start using the Question Bank Editor you are presented with the following options:
Starting a new question bank Uploading a question bank from your hard drive Editing a question bank from the list of "Class Question Bank Titles" Continue working on the question bank project you worked on last Deleting a question bank from the list of "Class Question Bank Titles"
At all times from within the Question Bank Editor you can return to the Instructor Main Menu by using the HOME button, return to the previous screen with the BACK button, or exit your system session with the EXIT button.
EDU Campus instructor guidelines 28 ©2001, 2002 Instructor Guide to EDU Campus
Accessing Existing Question Banks You will probably continue your work on a question bank by adapting and improving it as you gain experience with the system. Once you have installed the question bank, you should follow the procedure described below to develop and install each successive version of the question bank.
1. Open the bank from the Question Bank Editor (The system will again prompt you for a name for the installed question bank, as when you first installed it, but now the form also contains a list of the existing installed question banks, as shown below.) 2. Add and Edit Questions and Topics 3. Save to File 4. Install on System 5. Open the question bank from the Assignment Editor to use it in assignments
When you select the radio button beside the name of the question bank, the system will automatically update the Test bank Title field with the name of this question bank, and you can click on OK to proceed. You will then be asked to confirm that you want to update an existing question bank, and be warned of the effect that this will have on assignments that students take after the update. Click on OK to proceed. The system will install the question bank on the server, and then return you to the Question Bank Editor.
Note: You can start using the question bank in assignments with the very earliest (even incomplete) version that you decide is ready for use. Later, you can update, expand, and reinstall improved and extended versions as you develop them. The system always uses the latest version whenever a student takes a test, but also keeps a copy of every version that you installed earlier, and records the version number against every test that a student makes. This means that when you look at the details of a test, you are always seeing the questions exactly as the student saw them.
EDU Campus instructor guidelines 29 ©2001, 2002 Instructor Guide to EDU Campus
Editing Questions with the Question Editor Use the EDIT button to edit the definition of the question, the question statement text, the answer, and other details as appropriate to the type of question. Once a question type is assigned to an item, it is not possible to change the mode (e.g. multiple choice to short answer).
After you review and edit the question description, you interact with the form-driven screens specific to each question type. Refer to the question-specific help topics for information on how to create a specific type of question in the system.
Create or Open a Question Bank Upon entering the Question Bank Editor and choosing to create or open a question bank you will either see a blank question bank (indicating that you need to create a first topic), or you will see the existing topic structure of the question bank you selected displayed in the left frame.
Create or Open a Topic To begin working with individual questions you must either open an existing topic or create a new topic within your question bank.
EDU Campus instructor guidelines 30 ©2001, 2002 Instructor Guide to EDU Campus
Create a New Question or Select an Existing Question Choose "Add a Question" to create a new question within this topic, or select a pre- existing question. When you create a new question or select an existing question from within a topic it is displayed in the right panel while you work on it.
At this point you are ready to follow the question-type specific instructions contained in the help files for each individual type of question.
EDU Campus instructor guidelines 31 ©2001, 2002 Instructor Guide to EDU Campus
Working with Topics and Questions The topics that you include in a question bank and the way that you assign questions to topics will depend on the type of assignments you wish to create from it. When you define a new assignment in the Assignment Editor, you select a question bank and pick questions from within it. By providing accurate, descriptive topic names and a logical organizational structure you will make your question bank much more user friendly.
Importing From Another Topic When using a question bank that contains at least two topics, an additional tool for moving questions between topics becomes available. This editing tool is called "Import from another topic." Adding Topics To add topics, click on Add Topic. The system will add the second topic below the first. Whenever you add a topic, the system collapses the previous topic that you were working on and expands the new topic; to expand the first topic again, click on the triangle to the left of the topic name. Renaming Topics To rename a topic, expand it, and then click on Rename the topic .The system will prompt you for the new name, giving the current name as the default. If you click OK in this prompt screen, the selected topic name will change to the new name in the Question Bank Editor.
Moving Topics To move a topic within a quesiton bank, expand it and click on Move up or Move down. Deleting Topics To delete a topic, expand it, and then click on Delete the topic . The system will ask you to confirm that you want to delete the topic. If you click YES, the topic will be
EDU Campus instructor guidelines 32 ©2001, 2002 Instructor Guide to EDU Campus removed from the list. Question Operations Using the menu options, you can add, edit, delete, or copy questions individually.
EDU Campus instructor guidelines 33 ©2001, 2002 Instructor Guide to EDU Campus
Using Question Descriptions We strongly encourage you to provide a description for each question. A descriptive title will help you identify individual questions in the list of questions shown in the Question Bank Editor. If you leave the description blank, the system will use the question type as the description for the question (e.g. "Multiple Selection", "True/false"). Using Algorithmic Capabilities All question types - including math and spreadsheets - can include randomly generated data to produce unlimited permutations from a single deep question structure. Dynamically generated data can be integrated within problem statements, in corresponding answers, in hints, feedback, and comments, and in full solutions. More information on authoring algorithmic questions can be found within individual question type help topics and at the Brownstone website. (http:www.brownstone.net/support/edu/authoring) Using Information Fields and Metadata User-definable information fields can be added to each question to indicate key topic, level of difficulty, authorship, ownership, textbook page references, and other information about each question. The system can be programmed to use the information in these fields to provide sorting, filtering, and conditional delivery of content, or to deliver customized reports based on these criteria.
EDU Campus instructor guidelines 34 ©2001, 2002 Instructor Guide to EDU Campus
Previewing a Question The right panel of the Question Bank Editor displays the question, as it will appear to the student. If the question includes Hints or a worked Solution, the system will also display these below the question. You can use the input fields, check boxes, radio button, etc. to supply an answer to the question, and then click on GRADE to test the grading of the question. If the appearance or behaviors of the question are not as you intended, click on EDIT to change the definition of the question.
Testing the Grading of a Question Use the GRADE button to test the grading of the question. Set an answer to the question as if you were a student and then click GRADE. The system will grade the question and display the result. Click on OK in the Results screen to return to the main Question Bank Editor.
EDU Campus instructor guidelines 35 ©2001, 2002 Instructor Guide to EDU Campus
Using Feedback with Questions Based on author preferences at the time of creating the test bank and on instructor preferences indicated during the creation of the assignment, the system can deliver feedback, hints, and solutions for each question. Every question in the system can provide additional feedback (beyond the correct answer) in the form of comments, hints, or fully worked solutions for every question. Use these options to add or edit Comments, Hints, and Solutions for the question.
About Comments To include more extensive feedback, each question type supports a "Comments" field, which holds the text to be displayed after grading if the question is not answered correctly. The "Comments" field is typically where you include additional explanation about how the answer is derived. For example, multiple choice questions support contextual feedback, in which comments are provided for each of the possible choices. Up to three levels of hints can also be authored for questions, but are only delivered in low stakes assessment modes.
Notes: High stakes tests can also be delivered from these content banks. However, hints and solutions are not displayed in high stakes assignment modes. If a comment field is included for the question, the system suppresses reporting the correct answer and delivers only the comment.
In this way, every question provides the student with feedback, but not every question must contain feedback explicitly authored by the question bank author. In the case when the author doesn't provide any feedback, the system provides the correct answer as the feedback. In the case when the author provides feedback, the system doesn't provide any additional feedback. Consequently, you may want to include the correct answer in your comment, along with the rationale explaining why it is correct. Alternatively, some question bank authors use the Comments field
EDU Campus instructor guidelines 36 ©2001, 2002 Instructor Guide to EDU Campus as a way of "masking" the correct answer which would otherwise be shown, and providing instead some hints or references which direct the student to discovering the answer for themselves (e.g. a chapter/page reference).
About Algorithms You can create variables within any question you create in the Question Bank Editor by using the Algorithm Designer.
The Designer allows you to define variables in terms of minimum & maximum values (expressed as text, a number or an expression) and provide conditions the variables must satisfy (e.g., no division by zero).
About Information Fields You can add information about each question by using information fields (e.g., author name, key concept, page reference, difficulty, etc.). You can sort your questions in the Assignment Editor using information fields if they are included with the question bank.
About Solutions You can provide a worked Solution for the question for use in a Study Session. The student can view the Solution before providing an answer or after having the question graded. When the system grades a question in a Study Session, it simply states whether the answer was right or wrong and does not give the student the correct answer. This means that the Solution can be essential in making the Study Session productive for the student.
Note: If you do not intend the question to be used in a Study Session, then you do not need to add a Solution.
About Hints You can provide Hints for the question for use in a Study Session. Study sessions are assignments in which students work one question at a time at their own pace.
EDU Campus instructor guidelines 37 ©2001, 2002 Instructor Guide to EDU Campus
They are free to request as many or as few hints as they wish (or as may be available, assuming hints have been authored with the question).
Hints are viewed prior to entering a response and having the question graded. When the system grades a question in a Study Session, it simply states whether the answer was right or wrong and does not give the student the correct answer, so these Hints can be important in making the Study Session productive for the student.
Note: If you do not intend the question to be used in a Study Session, then you do not need to add any Hints.
About using Images & Reference Files If you want to include an image in a question, comment, hint, or solution, you must upload the image file to a server before you start defining the solution. If the image is not present when you are working on the solution, then you will not be able to check the appearance and behavior of the solution properly. If you are using HTML to include an image or to make a link to another file, there are conventions you must follow in giving the URL for the file. If the file is on the same server as the system, you can either use the full URL of the file, or you can give a relative path. If the file is on a different server, you must give the full URL. Using HTML in Questions, Feedback, Hints, and Solutions When creating your question, check the "Use HTML" box if you want to use HTML instead of plain text to write the details of the question and any supporting material (i.e. hints, comments or solution).
You might use HTML if you wanted to apply formatting to your text (e.g. bold, italics, a different font), or if you wanted to include images or links to other file resources.
Note: This check box is not your only chance to choose between HTML and plain text for the question. Each of the forms in which you enter the details has its own Use HTML checkbox, so you can choose HTML for the hints (for example), while using plain text for the question itself and for the comments and solution. This checkbox simply sets the default for these other check-boxes.
Working with Question Bank Files
EDU Campus instructor guidelines 38 ©2001, 2002 Instructor Guide to EDU Campus
Versions of Question Banks When you update an existing question bank, the system installs the question bank as a new "version" of the question bank, with its own unique version number. It does not overwrite the previous version, which remains on the system. Whenever a student takes a test, the system records the version number of the question bank that was used in the test, and this means that when you use the Student Record to view the details of a student's test, the system displays the version of the question bank that was used in the test, so you can always see the test exactly as the student saw it. However, whenever a student takes a new test, the system will always use the latest version of the relevant question bank. Saving Work If you wish, you may use Save Work button to save a copy of your question bank on the local hard drive on your PC as a system script file (a text file which ends in a .qu extension).
Why Save Your Question Banks to Files?
If you need to divide your work on the question bank into several sessions, at the end of every session you will use the Save Work button to save the question bank to a file on your hard drive. When you click on the button, a dialog will appear telling you that you have selected a file to download, and giving you the option to save the file to disk. A File-Save dialog will then appear, giving the name of the question bank file as testbank.qu. Instead of using this default name, replace it with something more descriptive.
Whenever you are working on a question bank you should use the Save Work button regularly to save it to a file on your computer. It is good practice to save the question bank to a file at regular intervals, even when you are working in a continuous session, since this will reduce the amount of work you could lose in the event of an unexpected shutdown of the server. You should save the question bank when you have completed each topic, or more frequently when you are working on a topic with a large number of questions. You should always save it if you have to leave the computer and at the end of your editing sessions.
Saving to a File vs. Reinstalling a Question Bank You may be tempted to use Install instead of Save Work to make your backups of the question bank, since the system makes it very easy for you to update an installed question bank (as described elsewhere) and then to select it for editing again, whereas the process of saving to file and then uploading again is slightly more complicated.
However, if you use the Install option to make backups you will get the following unwanted effects: The backup will be used in tests: You should only install a question bank
EDU Campus instructor guidelines 39 ©2001, 2002 Instructor Guide to EDU Campus
when you have completed your current work on it, so that it contains all of the topics and questions that you need to improve current assignments or to create future assignments. If you install the question bank while it is still under revision, current assignments may change in ways you did not intend. The backup will be saved as an extra file on the server. Every time you use the Install option, the system creates a copy of the question bank file on the server, giving it a unique version number. Each file will usually be quite small (less than 100 KB), but if you make backups frequently, you could soon have hundreds of versions on the server, and this may cause problems for the System Administrator. The probability would be small that any given version would actually be used in a test, because the next backup would make the version obsolete before a student could sign in and take an assignment with it. But the Sys Admin cannot tell which versions have been used in an assignment and which have not, so does not know which can be safely deleted. You can avoid these problems if you always use Save Work to make backups, and only use Install when the revised question bank is ready to be used in assignments.
EDU Campus instructor guidelines 40 ©2001, 2002 Instructor Guide to EDU Campus
Question Bank File Operations
Upload and Edit To open saved files again when you return to the system, use the "Upload and edit a test bank from your computer" option when you enter the Question Bank Editor. You may open the contents of a question bank file into another question bank file on which you are working, or you may create a new, empty test bank and open your saved file's contents into it.
Other Question Bank Operations The online help system contains information on these advanced question bank operations: Adding a Saved Question Bank File to an Existing Question Bank Uploading a Saved Question Bank File to a New Empty File Using customized question banks
EDU Campus instructor guidelines 41 ©2001, 2002 Instructor Guide to EDU Campus
Basic Question Types Supported by the System
The system supports questions of the following types: Multiple Choice Multiple Selection True-False Graded Short Answer (multiple modes) Completion (including free-response cells, drop-down menu, and numeric/symbolic math fill-ins) Key Word or Phrase Ungraded Essay and Short Answer Clickable Image Response Questions with Reference Objects (any web-supported media type, including images, sounds, movies) Mathematical and Scientific Question Types Supported by the System
Advanced Question Capabilities Any combination of questions and question types nested and combined into multipart (partial credit) items Algorithmically-generated variable data within questions Applets integrated as student response objects within questions A powerful scripting language for authoring complex and algorithmic questions in an HTML-like syntax Support for MathML and LaTeX authoring of advanced mathematics content Dynamically-rendered, algorithmically-driven plotting within questions
Refer to the online help system for additional information about these question types and capabilities, including full documentation on applications, authoring, and other considerations.
EDU Campus instructor guidelines 42 ©2001, 2002 Instructor Guide to EDU Campus
Specialized Mathematical Functionality
Integrated Mathematics Parser The system contains a powerful math parser designed to provide intelligent evaluation of algebraically equivalent equations and expressions, numerically equivalent responses, and mathematically equivalent physical units within student responses. The system uses standard rules for the order of precedence of operators to determine which parts of expressions should be evaluated first. The system accepts either response as correct. Additionally, the system has two math entry modes. The third sample shows a graphing calculator style of entry.
1.
2.
EDU Campus instructor guidelines 43 ©2001, 2002 Instructor Guide to EDU Campus
3.
EDU Campus instructor guidelines 44 ©2001, 2002 Instructor Guide to EDU Campus
Support for MathML MathML is employed to preserve both style and content in math expressions within question banks and is leveraged by the system in its advanced math capabilities. The following is an example of MathML in use within a question script: qu.1.5.mode=Equation@ qu.1.5.name=Equations with algorithmic MathML feedback@ qu.1.5.comment= Use the slope/intercept form of the line to find the equation as @ qu.1.5.editing=useHTML@ qu.1.5.algorithm= $xone=decimal(1, rand(-10,10)); $xtwo=decimal(1, rand(-10,10)); condition: ne($xone, $xtwo); $yone=decimal(1, rand(-10,10)); $ytwo=decimal(1, rand(-10,10)); $m=($ytwo - $yone)/($xtwo-$xone); $b=-$m*$xone + $yone; @ qu.1.5.question=
What is the equation of the straight line passing through the points ($xone, $yone) and ($xtwo, $ytwo)?
@ qu.1.5.answer= y = $m x + $b @
Grading Math Input
EDU Campus instructor guidelines 45 ©2001, 2002 Instructor Guide to EDU Campus
The system features powerful question types and capabilities designed with technical and scientific educators in mind. It grades responses that contain mathematical or numeric answers. In principle you might think there would be a single "Math" question type, but in practice there are a number of different restrictions or extensions to the type of answers that instructors want to accept.
Displaying & Editing Mathematical Questions The fundamental math/formula question type is "Formula." This accepts a single formula - i.e. an expression constructed of numbers, variable names, the standard arithmetic operators and functions - and grades it by comparing it with the correct answer. If the student response and the correct answer are numerically equivalent then the response is graded as correct.
Some other situations arise in which variants of this mode are needed:
For some questions you may not want the full range of standard math functions to be available. For example to ask the question "What is sin(Pi/4)" you might want to accept the answers "sqrt(2)/2" and "1/sqrt(2)" but would obviously not want to take "sin(Pi/4)" as an answer. The "Restricted Formula" mode restricts functions to those commonly found on a non-scientific calculator. The basic formula type does not include equations - i.e. expressions consisting of two parts separated by an "=" sign. Special considerations apply to grading these questions, and if you want to grade student responses of this kind (e.g. accepting both "y-3=4(x+1)" and "y-5=4x+2") then use the Equation mode.
EDU Campus instructor guidelines 46 ©2001, 2002 Instructor Guide to EDU Campus
Questions involving indefinite integrals may have two valid answers that differ by a constant quantity. The "Formula Mod C" mode accepts all such answers as equivalent.
EDU Campus instructor guidelines 47 ©2001, 2002 Instructor Guide to EDU Campus
There are separate modes for questions involving vectors and Cartesian coordinates ("Ntuple").
There are modes in which only numeric quantities can be entered ("Plain Number"). Some modes are designed to recognize equivalent physical units, so that 500g and 0.5kg would both be accepted ("Dimensioned Number").
EDU Campus instructor guidelines 48 ©2001, 2002 Instructor Guide to EDU Campus
"Dimensioned Formula" accepts a combination of number and physical units.
Setting a Margin of Error The "?" character is used in questions to set a margin of error for answers. A "?" acts just like "+/-" in ordinary math notation. For example, if the correct answer to a question is 2.5, but any number in the range 2.5 +/- 0.25 (i.e. anything between 2.25 and 2.75) is acceptable, then the system would express this as "2.5 ? 0.25". Margin of error is typically used when setting answers to numeric questions, but can be used in any of the math question types.
Notes: The following are important considerations when working with margins of error: Associates: Care should be taken to ensure that the "?" operator associates appropriately. Specifically, "?" associates exactly like "+" or "-". In other words "2*3? 0.5" is the same as "6?0.5" and "2*(3?0.5)" is the same as "6?1". Units: Care should be taken using "?" with units. Units associate like multiplication, so to express "2kg with a tolerance of 0.1kg" you should write "2kg ? 0.1kg" or else "(2? 0.1)kg". To express "50cm to within 5%" you could write "(1?0.05) 50cm". Warning: The expression "50cm ? 2" is an invalid expression. Formally it is a "mixed expression," consisting of centimeters and dimensionless numbers. The "?" operator is not available to students in their answers. Otherwise they could specify their own margin of error! So none of these considerations arise for students entering answers. If you prefer to think of margin of error in terms of a percentage tolerance, you can write answers like the following: 27.3 m/s (1 ? 0.05) - Accepts a 5% tolerance for the correct answer 27.3m. Read this as "27.3m/s multiplied by 1 +/- 0.05". 1.43 J (1 ? 0.1) - 1.43 Joules with a 10% tolerance. So anything between 1.287 and 1.573 would be accepted.
EDU Campus instructor guidelines 49 ©2001, 2002 Instructor Guide to EDU Campus
Controlling Significant Digits in Answers When it comes to grading numeric answers, physics/engineering professors tend to agree that paying attention to significant digits is very important, but there isn't universal agreement on what is the correct way to handle them within the system.
If the correct answer to a question is 2.77, to 3 significant digits, should we only accept the exact answer 2.77, and not 2.77021 (if that's what a student got on their calculator)?
1. The purist would say that 2.77021 is wrong because it isn't to the appropriate number of significant digits. 2. Others would say that 2.77021 is right because significant digits aren't worth denying credit to a student.
When authoring a question bank, you can choose to either accept only 2.77 (and not 2.77021) or else to accept all answers that agree with the right answer to 3 significant figures (i.e. we'd accept any answer between 2.765 and 2.775).
Note: This is an editorial decision that is made at the outset of an individual project, thus prepackaged question banks will conform to the approach chosen by the publisher or content author.
EDU Campus instructor guidelines 50 ©2001, 2002 Instructor Guide to EDU Campus
Using the System’s Scripting Language and Formula Syntax In the system you can create questions that use mathematical formulas or expressions. In the Question Bank Editor, you can type in formulas using standard mathematical notation and, if it looks right, the system should understand it. A good rule of thumb is that the system will understand any formula that the TI-85 will graph. Thus, the system will understand formulas like:
X^2-2x+1 2sin(x) (x^2+1)e^(-x^2)
Note: The most common mistake people make is to forget to put in enough parentheses to make it clear what they mean. For example, if you meant to type 1/(x+1) and instead entered 1/x+1, the system would interpret that as (1/x) + 1, and grade it wrong.
Preventing Accidental Syntax Errors Here are some things to remember when using either the Text Mode or the Symbol Mode with the system's Math Editor.
1. Variable Names: You can use any letter for a variable name, but you should always use the same letter that is used in the question. For example, if the question asks you to for (t+1)^2, then the answer (x^2 + 2x +1) will be graded wrong. Also, the system is case sensitive. So, if instead of typing (t+1)^2 you enter (T+1)^2, your answer will be graded wrong. 2. Multiplication: You can type an asterisk (i.e. "*") for multiplication, or just type a letter and a number together (i.e. "2x"). If you have a product between two variables, say "x" and "y", then you must either type "x*y" or "x y" (with a space between "x" and "y"). If you only type "xy", then this is interpreted as a single variable with the name "xy". You can tell the difference between the two because the variable "xy" would be in bold text while "x times y" is in italics. 3. Exponents: Use the caret, "^" for exponentiation, and the letter "e" for 2.718... (so that the exponential function is "e^x"). 4. Pi: In the Symbol Mode, type "ALT-P" for pi or select it from the palette. In Text Mode, simply type Pi. 5. Trigonometric Functions: The names for common mathematical functions (sin, cos, etc.) are just what you would expect. The inverse trig functions are arcsin(x), arccos(x), and arctan(x). Also, trigonometric functions are all set to work in radians. 6. Square Roots: In Text Mode the square root function is sqrt(x) (or you can just type "x^(1/2)" or "x^0.5" instead). In Symbol Mode, use the keyboard shortcut "#" for square root, or pick the symbol from the Tools Palette.
EDU Campus instructor guidelines 51 ©2001, 2002 Instructor Guide to EDU Campus
Using Functions & Operations Arithmetic Numbers + Addition e 2.71828... - Subtraction pi 3.14159... * Multiplication 2.9E8 Scientific notation: 290,000,000 / Division ^ Exponential
Trigonometric Functions Functions sin Sine sqrt Square Root cos Cosine log Logarithm base 10 tan Tangent ln Natural Logarithm arcsin Inverse Sine abs Absolute Value Function arccos Inverse Cosine arctan Inverse Tangent sec Secant csc Cosecant cot Cotangent
EDU Campus instructor guidelines 52 ©2001, 2002 Instructor Guide to EDU Campus
Numeric & Physical Units in Answers The system recognizes a lot of units you may want to use, but it doesn't recognize everything, so you should be careful to use only units from this table:
Length Time Misc. m: meter s: seconds kg: kilograms meter meters ms: milliseconds g: grams cm: centimeter ns: nanoseconds N: Newtons centimeter centimeters min: minute J: Joules minute mm: millimeters minutes kJ: kiloJoules nm: nanometers hr: hour Pa: Pascals hour km: kilometers hours W: Watts ft: foot kW: kiloWatts foot feet L: Liter liter in: inch liters inch inches deg: degrees degree yd: yard degrees yard yards rad: radians radian mi: mile radians mile miles Electromagnetism Chemical Misc. C: Coulombs (NOT Celsius) mol: moles Hz: Hertz mole V: Volts moles kHz: kiloHertz ohm: Ohms M: Molar K: Kelvin ohms Molar cd: candela F: Farad lm: Lumen Wb: Weber lx: Lux T: Telsa
H: Henry Combining Unit Dimensions with Symbolic Formulas In the system you can create questions that require students to give units as part of their answer. Students enter their answer as a number or as an expression, but it
EDU Campus instructor guidelines 53 ©2001, 2002 Instructor Guide to EDU Campus must include the correct units. For example you might give: 32 ft/s^2, or (40 + 26/5)kg as answers.
Support for LaTex Authoring The system supports authoring in LaTeX and conversion to system-acceptable format through its proprietary LaTeX macros (LaTeX2EDU), provided to streamline authoring and conversion of scientific and technical content in system-compatible formats. These macros are available on the support website.
The following is an example of LaTex syntax for the system:
EDU Campus instructor guidelines 54 ©2001, 2002 Instructor Guide to EDU Campus
Using the Gradebook
Getting Started with the Gradebook As with any of the system's tools, the first step is always to Login to your class by using the "Instructor Login" link.
The Gradebook has four primary functions:
1. Viewing, analyzing, or revising individual scores and class statistics 2. Viewing student sessions 3. Exporting grades to a private gradebook 4. Communicating and housekeeping tasks (i.e., changing a student's password)
EDU Campus instructor guidelines 55 ©2001, 2002 Instructor Guide to EDU Campus
Use the Gradebook to view student results for Assignments in a particular Class. You can view the details of individual tests and change the score that the student received for a question (e.g. for an Essay question), or add a comment on the student's answer to a question. You can also register a list of students for the class (using a class roster file), send messages to students, and perform various grading tasks on the set of results for a student.
List Results - provides a full list of results for the selected assignments. If a student has not started an assignment, no results will be listed.
Results Today - provides a list of the day's results (12:00 A.M. to 11:59 P.M.)
Statistics - provides a numeric distribution of results including the Minimum and Maximum scores achieved, the Median, and the first and third quartiles, and the number of students passing the assignment.
Averages - provides an average percentage of pass to fail for each item in an assignment.
Export - allows you to export Gradebook information either listed by each student's performance or by only the best performance achieved.
Records - allows you to view each student's results, make changes to these results; merge, delete, or undelete; send a message to your class or individual student; and upload rosters.
The online help system provides full information on the following other activities available in the System Gradebook:
Creating and uploading class rosters Allowing students to self-register in your class (preferred mode of operation) Posting messages for your class using the system’s communications tools Using the website editor for uploading reference files used in questions and assignment Viewing Results Select the assignment(s) you wish to view. Click on List Results.
List Results will provide you with a complete list of student results for the selected assignment(s). You may change the amount of detail shown by selecting additional display fields. By default Gradebook lists the best grades for an assignment. However, other grades may be selected. When changing the view, select Update. There may be a slight pause as Gradebook retrieves your request.
EDU Campus instructor guidelines 56 ©2001, 2002 Instructor Guide to EDU Campus
Viewing Student Records The start of the Student Record gives the number of assignments of each type that the student has taken (i.e. homework, mastery, proctored), and the date and time at which each was last started.
If the student is currently taking an assignment (i.e. a test that has been started but has not yet been graded by the program), the Record will give the name and type of the assignment, the time that has lapsed since the student last answered a question in the assignment, and the time remaining until the assignment expires. After the assignment has expired, the student will be able to sign in to the assignment and have it graded (so it is no longer active), but will not be able to answer any more questions.
EDU Campus instructor guidelines 57 ©2001, 2002 Instructor Guide to EDU Campus
Viewing Past Assignments The list of Past Assignments shows the assignments the student has completed and submitted for grading.
The list shows the start date and time, the type of assignment, and the grade. For homework and proctored assignments that have a passing grade set (in the Assignment Editor), the list will also state whether the student passed or failed the test. For mastery assignments, the list will show the ratio of correct answers to questions given for each topic (e.g. 4/5 for four correct answers out of five questions asked), with color coding to show whether or not the student met the requirements for each topic (Green for meeting the requirements, red for not).
Also, if the test contains any questions that have not yet been graded (e.g. Essay questions), then an icon ( )will appear. Use the radio button to select the assignment, and then click on See Details to view the student's answers in detail and grade the ungraded questions. The type of the assignment will appear in italics if you have edited the details of the assignment in any way (e.g. adding a comment or changing a grade). If the assignment is the original one graded by the program, then the type will appear in plain text. By default, the list will only show the most recent version of a particular assignment, but you can click on Show Hidden to view all versions with which a student interacted.
Viewing Assignment Details To view in detail a student's answers and grades for a particular assignment, and to set or change the grade for a question, select the test in the list of Past Assignments, and click on See Details.
For each question, you can set or change the grade and add a comment. When you have finished your work on the assignment, click on Change to save the changes and return to the Student Record, or on the Back button to return without saving. Changing Student Info Click on Edit to change the student's password, or to enter or change the student's email address. A form will appear, prompting you for the new password (which you must enter twice, for confirmation), and for the email address. Click on OK in this form to save the changes and return to the Record.
EDU Campus instructor guidelines 58 ©2001, 2002 Instructor Guide to EDU Campus
Exporting Grades You may export grades from Gradebook to your own PC. These exported grade files can be opened in a variety of applications (e.g., Excel, Word).
1. Log in to your class 2. Click on Gradebook 3. Select at least one assignment to export and click on Export
There are two exporting options and selections for the number of fields to export.
Export All - exports a list of all students' results including the user-selected field information Export Table - exports a list of assignments with each student's highest performance on each
The Date and Grade fields are default selections.
Click on an export option (Export All or Export Table) Name and save the file (e.g. Chemistry Gradebook.gbf)
The *.gbf file is a simple delimited text file that can be imported by many applications. For example, to import the *.gbf file into Excel, start Excel, select File Open and open the *.gbf file. Excel will create a spreadsheet with the information in appropriate columns and rows.
EDU Campus instructor guidelines 59 ©2001, 2002 Instructor Guide to EDU Campus
Using the Records Editor
You use the Records Editor to work on the records for the various students in the Class. You can delete a student record, merge records for a student who has been using more than one login name, send a message to a student, and register a group of students by importing their names from a Class Roster file. You can also view the details of a student's assignments and change the grade for a test. To open the Editor, use the Records option in the Gradebook.
Merging Student Records A given student may appear more than once in the list of records. If you allowed open registration for the Class, this might happen if the student registered, then forgot their login name or password, and registered again with a different login name and password. If you did not allow open registration, this might happen if you created records from more than one Class Roster file, and the student's name was in both files.
If a duplicate record happens, you should merge the records as soon as possible so that you can see all of the results for the student under a single record. Use the check boxes to select all of the records for the student, and then click on Merge. The program will prompt you to confirm that you want to merge the records, and to select the record that will remain after the merge. Click on OK to proceed with the merge.
Notes: The program does not delete the other records when you merge them with the selected record, but simply removes them from the list in the Records Editor. You can separate the records out at any time by using the Undelete option, and the program will automatically separate them out if the student signs in for an assignment with one of the merged login names. Keep in mind that the system was not designed to move students from one class to another. We can not guarantee that a student's old assignments will be maintained if this is attempted. The program does not delete the records permanently, but simply removes them from the list in the Records Editor. You can restore the records at any time by using the Undelete option (see details), and the program will automatically restore the record for a student if the student signs in for a test.
Undoing Merge or Deletion of Student Records When you merge or delete records, the program does not delete the records permanently, but simply removes them from the list in the Records Editor. You can restore the records at any time by using this option. When you click on the button, the program will list the deleted and merged records. Use the check boxes to select the records you want to restore, and then click on OK to proceed. The restored records will be added to the list in the Records Editor.
EDU Campus instructor guidelines 60 ©2001, 2002 Instructor Guide to EDU Campus
Using the System Tools
Understanding the System Tools A range of utilities is available by selecting "System Tools" from the Instructor Main Menu. Using these tools, you can register and manage proctors for your course, initiate class email notifications, change the class password, and close (or reopen) registration for your class.
Working with Your Proctor List
Adding a Proctor Click on the Add button, and enter the required information for the proctor. Assign the proctor a login name and a temporary password for this class.
Note: The login name must be between 3 and 8 characters long, and the password between 5 and 12 characters long; they can contain letters of the alphabet and numbers. The login name must be unique for this class, but does not have to be unique on the system. List of Proctors If the class has any proctors defined, they will be listed in the main body of the form, under the menu bar. The list gives the name and email address for each proctor. The list also gives the Type, which will be set to the name of the class; the Type is included in the form for the use of the System Administrator, who has the ability to work on a list of all of the proctors on the system. Use the radio button that appears to the left of each proctor to select a proctor for editing or deleting. If the class does not have any proctors defined, "No proctors currently assigned" will appear instead of the list.
EDU Campus instructor guidelines 61 ©2001, 2002 Instructor Guide to EDU Campus
Menu Options Use Add to add a proctor for the class, as described above. Use the radio button to select a proctor from the list, and then click on the Edit button to edit the data for the proctor. Click on the Delete button and the program will remove the proctor immediately, without prompting for confirmation. Click on Back to return to the Class Editor.
Note: The program always saves all changes to the proctor data immediately, unlike most changes to the data for a class. When you return to the Class Editor, the Save button in the menu will not be highlighted, because the changes you made have already been saved. Editing a Proctor Use the radio button to the left of the proctor's name to select the proctor record, and then choose Edit. A form will appear, giving the identifying data for the proctor. This form is identical to the form for adding a proctor. The password fields will be blank, but the other fields will be showing the current data for the proctor. You can change any of the items, including the login name. Click on OK to save the changes to the data and return to the proctor form. Deleting a Proctor Use the radio button to the left of the proctor's name to select the proctor, and then choose Delete. The program will delete the proctor from the list immediately, without prompting for confirmation. Changing Your Password Use the "New Password" option to change the password for the class. You must provide the old password and type the new password twice for verification. Locking Access Use the Lock Access option to close registration for your class so that no more students can register themselves. When the class is closed or locked, this menu item appear as Unlock Access and you can click on it to reopen the class for further student registrations.
Note: If you want to allow open registration for the class, you should leave the class unlocked for the first two weeks of class (for example) and then lock it. If you do not want to allow open registration, you should lock the class from the start. You will then need to use the Records option in the Gradebook and upload a class roster file so that your students can sign in to the system and take assignments for the class.
Using Your Inbox Use the Inbox button to view the archive list of Messages for the Instructor sent by the System Administrator. You can read Messages and delete unwanted
EDU Campus instructor guidelines 62 ©2001, 2002 Instructor Guide to EDU Campus
Messages from the list.
Note: You do not have to use this option to see if there are any new Messages. The system informs you of new Messages as soon as they arrive, or at the start of your next login session.
Share Class You can make a copy of your class, its question banks and its assignments and make it available to other instructors. Click on Share Class and create a password that will control who can make a copy of the class and click OK. A link will now appear on the Instructor’s login page stating “Register a copy of this class.”
Clicking on this link will step the new instructor through the validation process where he will use the password you created in order to create a new “child” of your parent class.
EDU Campus instructor guidelines 63 ©2001, 2002 Instructor Guide to EDU Campus
About Online Assessment & Homework Management This system was developed to automate the production and delivery of web-based assignments ranging from low stakes homework and self-paced practice to high stakes, secure, proctored testing. Building from core testing and quizzing capabilities that match industry standard assessment requirements, the system supports the delivery of a much wider range of problem-based learning assignments.
For instance, the system's advanced question types and assignment modes enable it to manage content drawn from actual textbook or classroom assignments, including those using symbolic and numeric mathematics, algorithmically- generated questions, spreadsheet problems, and more - without converting problems to multiple choice formats.
The result is a solution that helps publishers, schools, and teachers migrate their static problems, assignment materials, and test banks into new interactive, self- scoring formats. For instructors the system provides a more natural transition from traditional paper-based assignments to time-saving, automatically graded online homework, improving on the limitations of current course management systems. Students prefer this system because it provides immediate, individualized performance feedback and the opportunity to generate unlimited practice through algorithm-driven study sessions. What is Homework Management? Homework management is the name we have given to the system when applied to the easy creation and delivery of self-scoring homework assignments drawn from textbook or instructor problem sets. It involves writing and editing questions, creating assignments, and managing a gradebook within this online environment.
History of this Online Homework & Testing Software This system grew out of a project begun in 1996 to administer Gateway Exams in the calculus course sequence at the University of Nebraska-Lincoln (UNL). In 1994 the Department of Mathematics and Statistics did a large-scale redesign of the calculus curriculum. The three-course calculus sequence was redesigned around the concept "calculus reform," placing greater emphasis on problem solving, relating calculus to the real world and understanding key ideas. The price of this new emphasis was that practice of mathematical computation was squeezed out of the fixed amount of course time that was available. This problem was solved by creating a proficiency-learning exam on basic computational skills, called a Gateway Exam, as one part of the course.
In the Gateway Exam, students practiced and built skills over the web by taking the exam (still computer-graded) in a secure proctored environment. The exam was made a proficiency-learning exam through the use of web-based assessment, .
EDU Campus instructor guidelines 64 ©2001, 2002 Instructor Guide to EDU Campus
Almost all students who passed the course eventually reached a very high standard in this Gateway Exam. Professor John Orr, creator of this system, subsequently expanded the software capabilities and extended the exams into pre- calculus and other courses.
At the University of Nebraska it quickly became apparent that the software had the potential to serve the needs of a wide variety of courses beyond mathematics, and today the system is employed in more than thirty UNL courses enrolling more than 8500 students. UNL faculty members and students currently use this assessment system in math, statistics, geology, astronomy, physics, psychology, educational psychology, chemistry, biology, history, political science, theatre studies, supplementing both on-campus and distance education courses. The system's strength lies in the fact that it can be used in any discipline and in conjunction with many teaching and learning styles.
In January 2001 Professor Orr joined Brownstone Learning to lead our research and development for web products. Brownstone has now also partnered with the University of Nebraska to foster active collaboration with faculty, staff, and students. Q: How does the system support the teaching and learning of Mathematics, Sciences, Technical and Quantitative Business disciplines? To support the unique requirements of mathematics, the sciences, and quantitative business disciplines, the system provides additional system-wide capabilities and mathematical/technical question types: Dynamic editing and display of math expressions through your browser Graphing calculator-style text entry of mathematical expressions An integrated mathematics expression parser Integrated support for equivalent expressions of physical units, numerical responses, and algebraic expressions Support for MathML Support for content authoring in LaTeX Support for integrating graphics and other reference objects within assessment items Support for integrating simulations or other interactive applets within assessment items, in which the learner's interaction with the applet is recorded as the response to the item by the system Support for algorithmically-generated randomized variable data in all question types Integrated function plotting and other graphing tools Support for algorithmically-generated figure labels within questions Numeric question types, including author control over unit expression and scientific notation required in answers Algebraic question types, including those requiring formulas, equations,
EDU Campus instructor guidelines 65 ©2001, 2002 Instructor Guide to EDU Campus
formulas with physical units, and matrices Integrated spreadsheet-based problems, in which student entries in spreadsheets can be graded just as in any other type of system question input Complex, multipart questions involving partial credit
Powered by Brownstone www.brownstone.net
EDU Campus instructor guidelines 66 ©2001, 2002