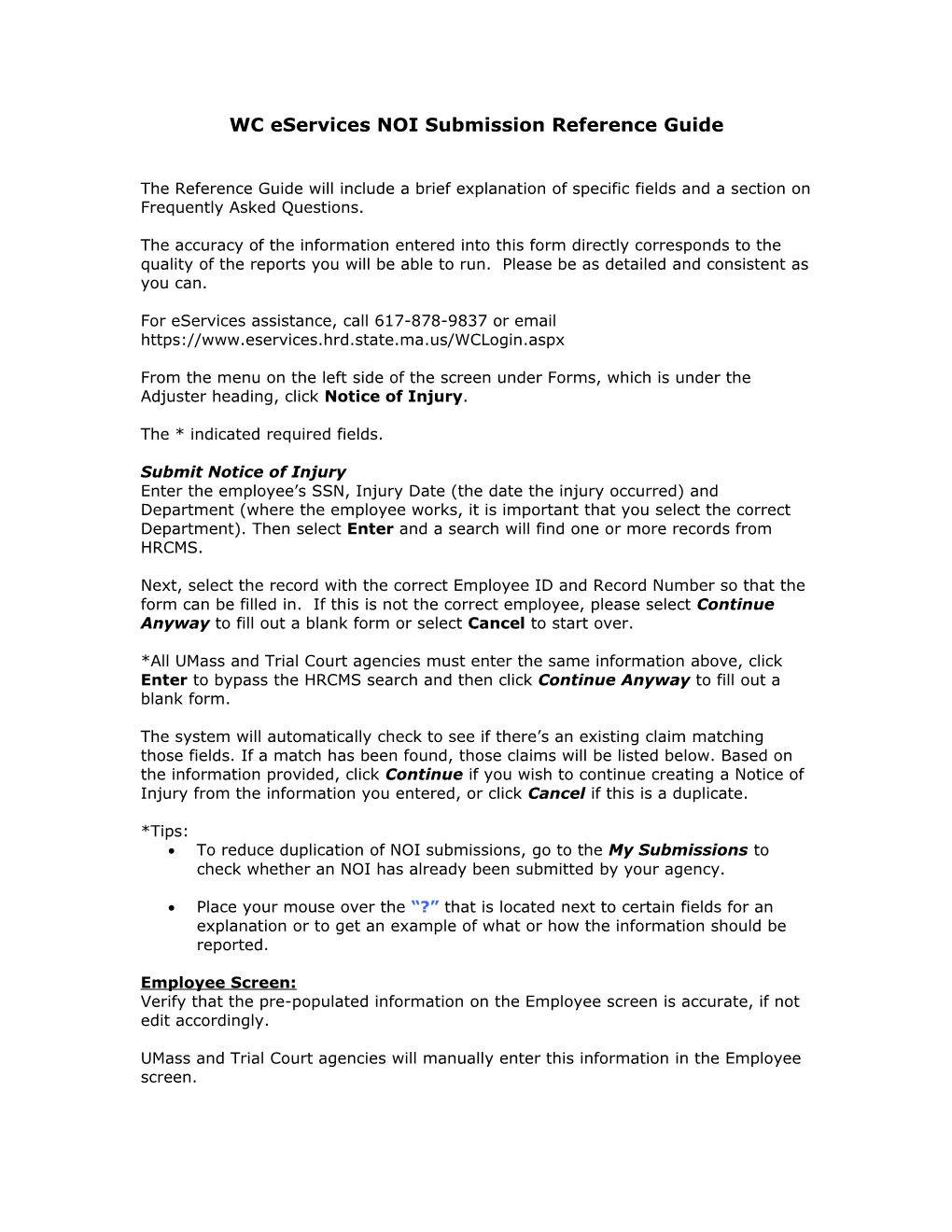WC eServices NOI Submission Reference Guide
The Reference Guide will include a brief explanation of specific fields and a section on Frequently Asked Questions.
The accuracy of the information entered into this form directly corresponds to the quality of the reports you will be able to run. Please be as detailed and consistent as you can.
For eServices assistance, call 617-878-9837 or email https://www.eservices.hrd.state.ma.us/WCLogin.aspx
From the menu on the left side of the screen under Forms, which is under the Adjuster heading, click Notice of Injury.
The * indicated required fields.
Submit Notice of Injury Enter the employee’s SSN, Injury Date (the date the injury occurred) and Department (where the employee works, it is important that you select the correct Department). Then select Enter and a search will find one or more records from HRCMS.
Next, select the record with the correct Employee ID and Record Number so that the form can be filled in. If this is not the correct employee, please select Continue Anyway to fill out a blank form or select Cancel to start over.
*All UMass and Trial Court agencies must enter the same information above, click Enter to bypass the HRCMS search and then click Continue Anyway to fill out a blank form.
The system will automatically check to see if there’s an existing claim matching those fields. If a match has been found, those claims will be listed below. Based on the information provided, click Continue if you wish to continue creating a Notice of Injury from the information you entered, or click Cancel if this is a duplicate.
*Tips: To reduce duplication of NOI submissions, go to the My Submissions to check whether an NOI has already been submitted by your agency.
Place your mouse over the “?” that is located next to certain fields for an explanation or to get an example of what or how the information should be reported.
Employee Screen: Verify that the pre-populated information on the Employee screen is accurate, if not edit accordingly.
UMass and Trial Court agencies will manually enter this information in the Employee screen. Marital Status: There are 3 to select from: unknown, single and married. Note that the “unknown” selection will appear as a blank field on the 101.
If you do not have any of the required information, please contact the employee’s Human Resources office.
Employment Screen: Verify that the pre-populated information on the Employment screen is accurate, if not edit accordingly. You will not be able to edit the Department’s name, if it’s incorrect, click cancel and start over.
Enter any information in the Employment screen that was not pre-populated.
For UMass and Trial Court agencies, enter the required information in the Employment screen directly and make sure the correct department is selected.
Unit: Enter the name of the Unit where the employee works.
Department Mailing Address: This is the physical location of where the employee works. The information is pre- populated from location code in HRCMS. Verify that the pre-populated information is accurate, if not edit accordingly.
For UMass and Trial Court agencies enter the Department Mailing Address.
State Hire Date: First date the employee was hired into a state position.
Department Hire Date: Date the employee was hired to current department (this date may or may not be the same as the State Hire Date).
Status: Select Full Time or Part Time.
Work Hours/Wk: Enter the number of hours the employee works each week.
Shift: Select the shift number the employee works.
Number of Scheduled Days Off Per Week: Enter the number of days off the employee has per week.
Occupation: Enter the Employee’s Official Position Title (example: Fiscal Officer VI).
Functional Title: Enter the employee’s Functional Title (example: Budget Director). The Payroll Funding Source: Choose one of the three choices, State Payroll, Trust Funded or Federal Funded. Select Next
Injury Info Screen: Enter the information in the Injury Info screen.
Date of Injury: Is pre-populated from the previous screen. If you need to change this date, you need to cancel this form, by selecting Cancel. The Date of Injury must be consistent to avoid a duplication of records.
Time of Event: Enter the time of the injury. An injured employee may have more than one injury in the same day. Be sure to include AM or PM.
Date Reported: The date the employee reported the injury/illness to the agency.
Time Work began on day of event: Enter the time the employee started working the day the employee reported the injury to the agency. Be sure to include AM or PM.
Event Occurred: Click Before/During or After Work shift when the event occurred.
What was the employee doing just before the event occurred? Describe the activity as well as any tools, equipment or material the employee was using. Be specific, Examples: 1. Walking down the hallway carrying supplies. 2. Restraining a patient. 3. Pouring cleaning solution into a bucket in order to wash the floor.
Third Party Claim: Indicate if this is a third party claim. Any claim that occurred as a result of a third party, i.e. car accident.
How did the injury or illness occur? Example: 1. Employee tripped over an electrical cord and fell to the floor. 2. Patient was flailing and hit the employee. 3. Cleaning solution splashed while being poured.
What was the source of the injury or illness? Source means the object or substance that directly harmed the employee. What object or substance directly harmed the employee? Example: 1. The floor 2. A patient 3. Cleaning solution
Nature of Injury or illness: The Nature of the injury or illness is the type of injury or illness. Example: 1. Strained back 2. Contusion 3. Disorders of the eye
Body part(s) affected: A narrative of body parts affected. Example: 1. Low back 2. Face, arm 3. Eyes
Please list all body parts and corresponding injuries: 1a. Select Body Part Category. Allow Body Part list to populate. 1b. Select Body Part. 2a. Select Injury Category. Allow Injury Category to populate. 2b. Select Injury. 3. Click “Add To List”
Repeat this process for all injured body parts. If you made a mistake, Click Remove. If you have question on this section of the screen, please contact your adjuster.
Select one or more event categories: Check each injury category that applies. However, please note that if more than one event is selected, your Risk Management Injury Category Report will be inflated, as each claim to event is a 1:1. For example, an injured employee with lifting and falling events that was reported on the same NOI, your report will show the employee having 2 injuries for that day –one lifting and one falling. It is highly recommended that departments select the dominant event!
Severity of Injury: Select the severity of the injury.
Building: Type in the name of the building/address if applicable. Click Next
Injury Location: Type in where the injury occurred. Example, 6th Floor Hallway, Living Room, Cell Block, Cafeteria, etc.
Internal Investigation Screen: Enter the information pertaining to the internal investigation. To enter witnesses information 1. Enter the witness’ Name 2. Enter the witness’ Title 3. Enter the witness’ Telephone number 4. Click “Add to List”
Repeat this process for all the witnesses. To delete a witness’s name, click Remove. Additional Comments Type in any additional comments or notes you would like to add about the claim. These notes will appear in the View Notes screen under both the Claim Notes and Agency Notes sections. You can add notes up to 3000 characters long and may spell check your notes by pressing the “Spell Check” button below the notes field.
Attachments Attach documents that you want to send with your NOI. To attach the documents 1. Click “Browse” 2. From the dialog box, select the document you wish to upload and then click “Open”. 3. Enter the description of the document in “Document Description”
4. Click “Add Attachment”
Repeat this process for all documents you want to attach and send to HRD. If you made a mistake, click Delete.
*Tip: Always check before submitting your NOI that your attachment is uploaded.
When you have finished entering the Internal Investigation information or when you finish attaching your document(s), you must check the box indicating that you are authorized to file a Notice of Injury report for your department.
Click Submit Claim to send the Notice of Injury report to the Human Resources Division, Workers’ Compensation Unit. The next screen will confirm the Notice of Injury submission. If you need to submit another NOI, click on the Return to Notice of Injury link. Frequently Asked Questions
Can I save this as a draft version to submit it later? Yes, at any point while filling out the online form you can click on the Save Draft button. Once your Notice of Injury (NOI) has been saved (not submitted) you will return to the main NOI page. Your draft(s) will be listed on the Submit Notice of Injury page.
How long before the session times out? The WC eServices site time out after 30 minutes of inactivity.
Why are so many fields required? Accurate and complete data is important for generating Risk Management Reports.
When can I view My Submission online? WC eServices uploads new Notice of Injury data everyday at 12:00PM and 5:00AM the following morning.
Where can I print out Notice of Injuries? Go to My Submission; choose from one of the three options to view your NOI. Select the NOI you wish to print by selecting the View link. Click on the Print View on the upper right hand corner of the page.
How can I change my margins on my Internet browser to fit an NOI on one page? If you wish to print a copy of your NOI you will need to change the print margins on your browser. To properly print you NOI in Internet Explorer, you will need to change the left, right, top and bottom margin settings of the Internet Explorer browser. 1. Open your Internet browser. 2. At the top of the screen, click on the File dropdown menu 3. Click on Page Setup 4. In the Margins (Inches) area, change the settings in the Left, Right, Top and Bottom to .25, Click “OK”. You only have to follow the steps above once unless you print out an NOI from a new computer every time.