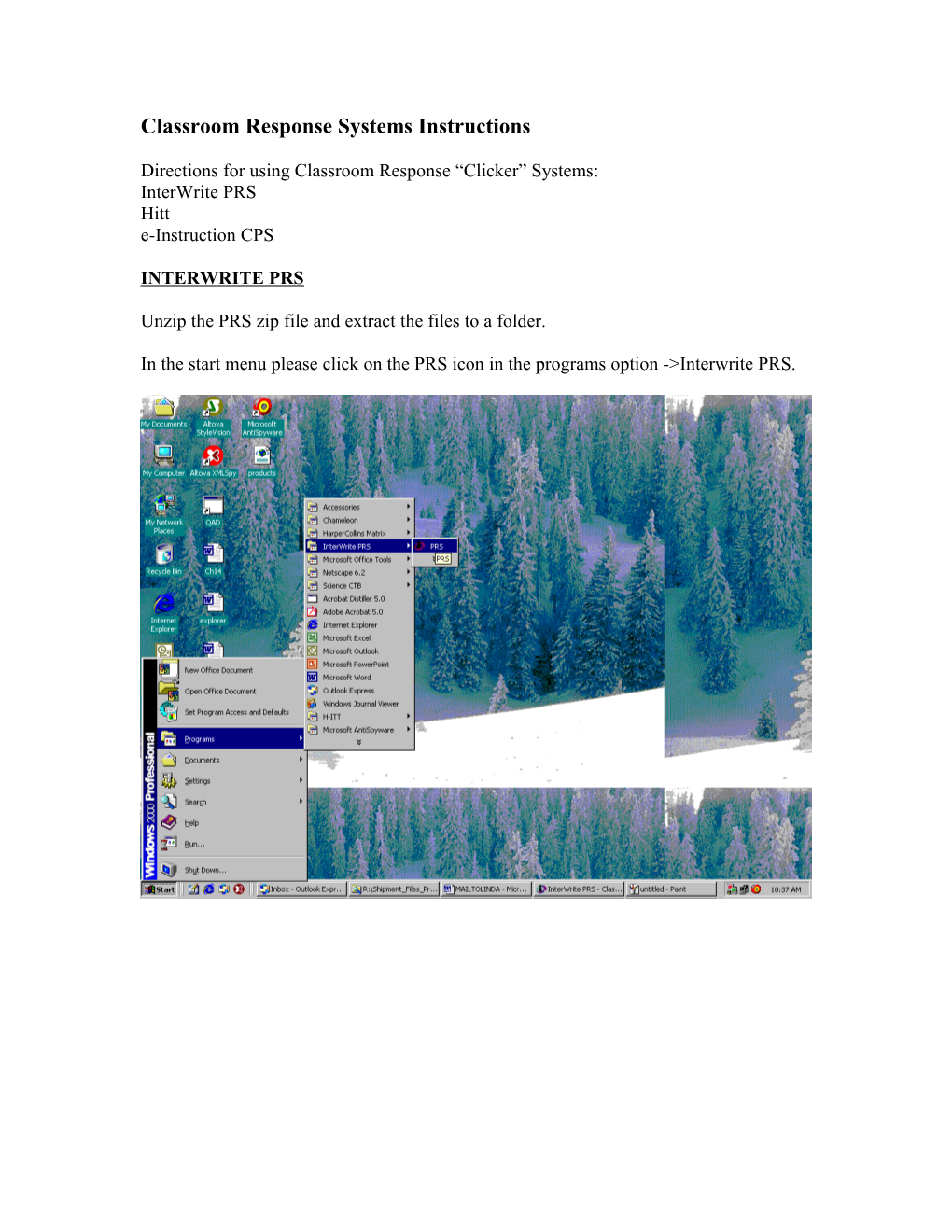Classroom Response Systems Instructions
Directions for using Classroom Response “Clicker” Systems: InterWrite PRS Hitt e-Instruction CPS
INTERWRITE PRS
Unzip the PRS zip file and extract the files to a folder.
In the start menu please click on the PRS icon in the programs option ->Interwrite PRS. A screen as given below will appear
Each QTI file is considered as a lesson in Interwrite PRS. Please click on the option “Import Lesson”. A window appears with various options. Please select the first option “Bedford, Freeman, Worth (QTI XML)” Select the imsmanifest.xml of Chapter 1 from the path where the files were extracted – path\alters3659q01\alters3659q01\imsmanifest.xml
You can see the chapter – “alters3659q01” being created as a lesson in the “Lessons” hierarchy window. On clicking the same, we can see the list of problems created for that chapter on the other half of the window.
Double click on the first question to see the entire problem in another window. The question statement is shown on one side of the window while the options are listed down on the other side of the same.
The option highlighted in blue is the correct response
We can browse through the remaining problems of the chapter by clicking the “Next” option.
By clicking the option “Cancel”, the window can be closed. Likewise, all the chapters of a title can be loaded onto Interwrite PRS as separate lessons and can be reviewed.
HITT
Unzip the HITT zip file and extract the files to a folder. On installing this software, there will be two applications available within the same – Acquisition and Analyzer. The files are loaded onto HIIT through the application Acquisition.
In the start menu please click on the HITT icon in the programs option ->Acquisition
The screen appears as illustrated below. Click the option, “CREATE CLASS”
Please create a class name for every title that you load in the text box against the option “Class name”. As an example, let us consider the class name as “Alters”. The instructor name text box holds the name of the instructor who loads a set of questions as a class.
In the optional information, there are two options –
Instructor remote ID number and Approximate enrollment
Since many users can use HITT software at a time, each instructor must be assigned a unique ID number to load his/her classes every time. The option “Approximate enrollment” – tells the number of students expected to load onto the class for working on the same, The path where the class files are expected to be stored can be specified in the text box against the option – “Class files Folder”. If the class has to be password protected, we can lock the class by specifying a password and provide limited access to the class.
You can see the Pruitt class created below. On double clicking the class “Pruitt” – another window opens as given below. Click on the options – “OPTIONS” in the “File” Menu of the window.
Click on the slides tab. Check the check box given against the option – “Show slides on a portion of the screen while collecting responses”. Choose the file format as “H-ITT XML” from the drop down list. In the Text box, against the value – “Filename” – select the H-ITT file that needs to be loaded
After choosing the options, the file would look like as given below: On clicking OK, the questions will start appearing on the screen as illustrated in the following picture
We can choose the up and down arrows to browse across the questions. To open another chapter of the class file, click on the option - options in the file menu, and choose the relevant file in the “Slides” Tab.
Similarly we can open all chapters of a title in a single class or we can create a separate class for each file every time, we want to open a new chapter of a title.
Loading of Chapters into CPS
Unzip the CPS zip file and extract the files to a folder. In the start menu please click on the CPS icon in the programs option ->CPS -> CPS.exe. CPS requires database files to load the XML files. We can import as many XML files as necessary in a single database file. Therefore if we are opening the application for the first time, or if there are no databases available to load the XML files, a screen as given below will appear. We can choose any of the three options. Let us assume that we choose the first option – "Create a new CPS database". CPS will ask to create a new database file in a required path as illustrated below.
Assuming that "test.cps" is created as a new database. Then a screen as given below appears in the monitor. Right click on the test.cps to see an option -> Import. Please see the below illustration. On clicking the Import Option, the following screen appears. Click on the option "Browse" to see the following window. By default, the type of files to be opened would be set as "CPS Databases". Change the same to "XML files" and go to the path where the CPS XML files are unzipped and stored for reviewing purpose and select the same. If we assume that we want to review Chapter 1 of Alters Content, select the path of the XML files and click on "alters3659q01cps.xml".
The following screenshot illustrates this step. Click the option "Open" in the Open Window, the application imports the XML file and displays the following message as exemplified below. On clicking "OK" the below given screenshot appears where we can see the chapter loaded onto the application successfully. The information coded within the attribute "title" of the "Lesson" tag appears as the title of the chapter that is loaded onto the application. On clicking the Lesson title on the left pane of the window, we can view all the questions coded for that Chapter. As an example, please see the screenshot given below. We can view the questions by clicking on any of the same in a separate window.
Question type is shown in to move to move this list box. backward forward
We can browse across the questions by clicking either of the options – "move forward" and "move backward" as shown above.