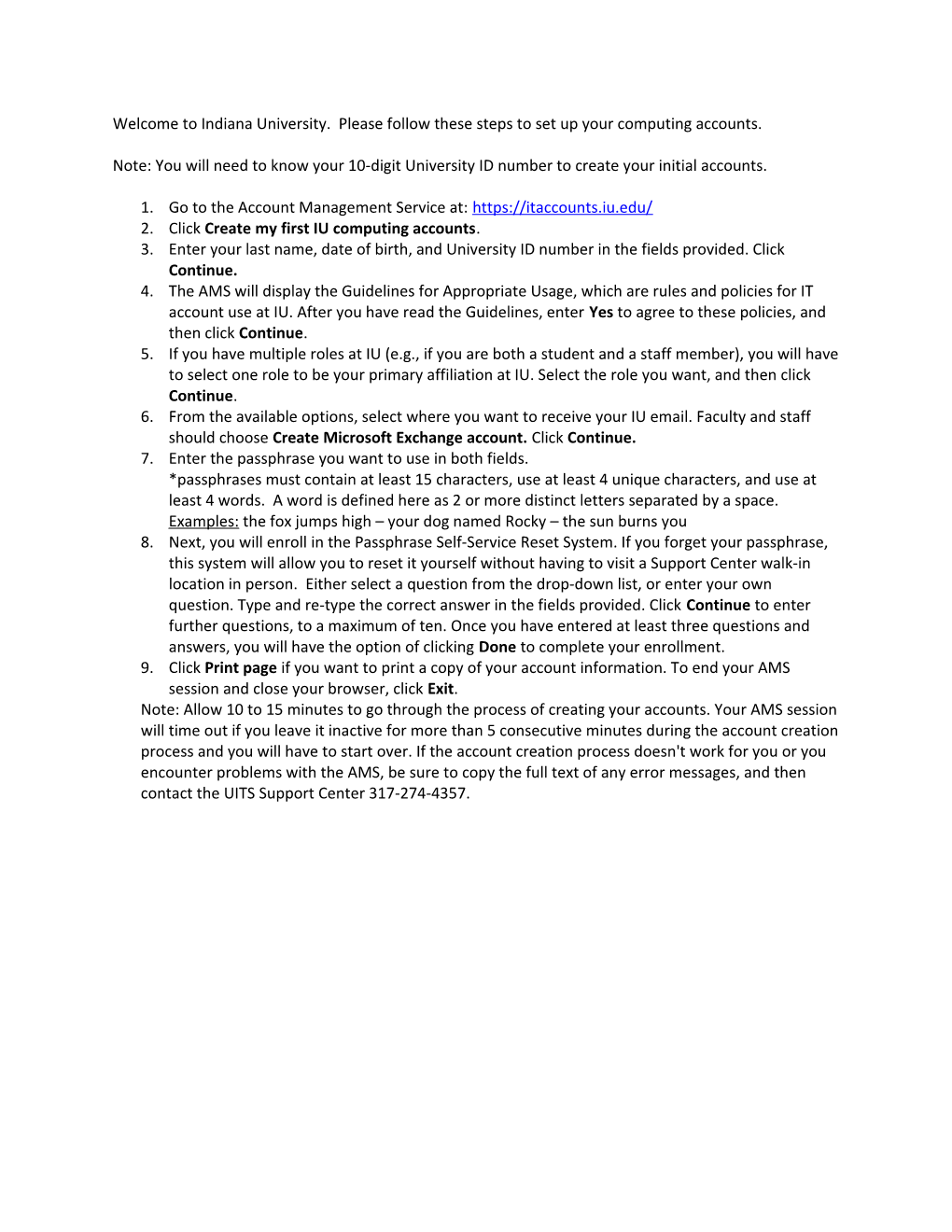Welcome to Indiana University. Please follow these steps to set up your computing accounts.
Note: You will need to know your 10-digit University ID number to create your initial accounts.
1. Go to the Account Management Service at: https://itaccounts.iu.edu/ 2. Click Create my first IU computing accounts. 3. Enter your last name, date of birth, and University ID number in the fields provided. Click Continue. 4. The AMS will display the Guidelines for Appropriate Usage, which are rules and policies for IT account use at IU. After you have read the Guidelines, enter Yes to agree to these policies, and then click Continue. 5. If you have multiple roles at IU (e.g., if you are both a student and a staff member), you will have to select one role to be your primary affiliation at IU. Select the role you want, and then click Continue. 6. From the available options, select where you want to receive your IU email. Faculty and staff should choose Create Microsoft Exchange account. Click Continue. 7. Enter the passphrase you want to use in both fields. *passphrases must contain at least 15 characters, use at least 4 unique characters, and use at least 4 words. A word is defined here as 2 or more distinct letters separated by a space. Examples: the fox jumps high – your dog named Rocky – the sun burns you 8. Next, you will enroll in the Passphrase Self-Service Reset System. If you forget your passphrase, this system will allow you to reset it yourself without having to visit a Support Center walk-in location in person. Either select a question from the drop-down list, or enter your own question. Type and re-type the correct answer in the fields provided. Click Continue to enter further questions, to a maximum of ten. Once you have entered at least three questions and answers, you will have the option of clicking Done to complete your enrollment. 9. Click Print page if you want to print a copy of your account information. To end your AMS session and close your browser, click Exit. Note: Allow 10 to 15 minutes to go through the process of creating your accounts. Your AMS session will time out if you leave it inactive for more than 5 consecutive minutes during the account creation process and you will have to start over. If the account creation process doesn't work for you or you encounter problems with the AMS, be sure to copy the full text of any error messages, and then contact the UITS Support Center 317-274-4357.