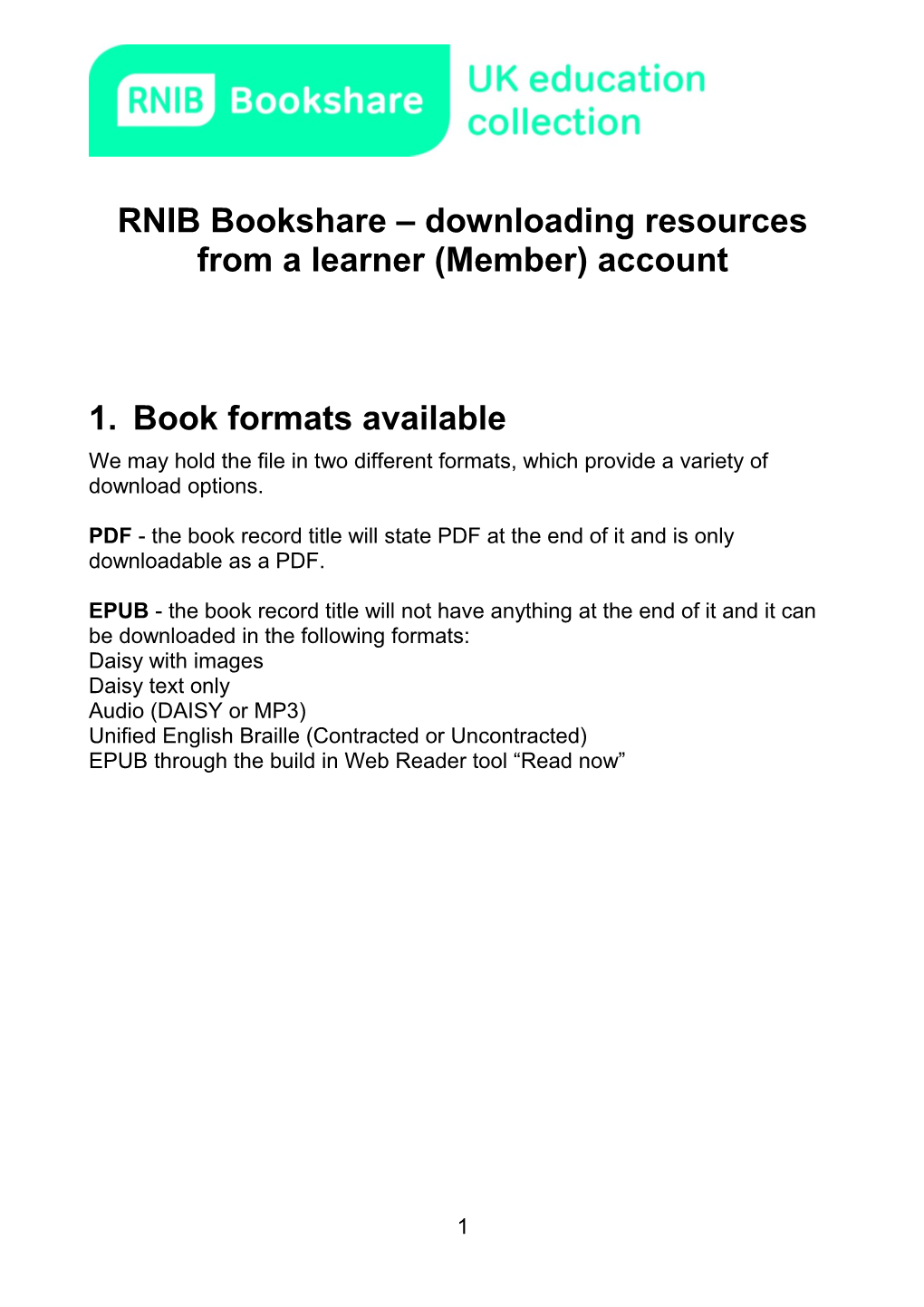RNIB Bookshare – downloading resources from a learner (Member) account
1. Book formats available We may hold the file in two different formats, which provide a variety of download options.
PDF - the book record title will state PDF at the end of it and is only downloadable as a PDF.
EPUB - the book record title will not have anything at the end of it and it can be downloaded in the following formats: Daisy with images Daisy text only Audio (DAISY or MP3) Unified English Braille (Contracted or Uncontracted) EPUB through the build in Web Reader tool “Read now”
1 2. Change your download preferences If you wish to change your download preferences, so that a particular format always appears first in the download menu, please speak to a member of staff with a Sponsor account. Guidance on how they can make the changes can be found in our Help Centre: https://www.load2learn.org/cms/help-center/change-download-format- preferences
3. Search for the book you need The quickest way to find the book you need is to type the ISBN into the Search box at the top of any page on the site. Enter the ISBN without any spaces or hyphens.
Log in Search for book
2 This example shows a title available that we hold both formats for and is presented in “list view”.
4. Web Reader tool – “Read now” If you would like to read the book using the built in Web Reader tool, select the “Read now” option.
You’ll receive a message that says “Your book is on its way! Please wait while we package your book, it may be a minute or two.”
Once ready it will automatically open in your web browser. You can adjust the settings to suit your preferences; font and background colour, font size and type, voice type and speed, margin sizes, etc.
3 Further information on using this tool can be found in our Help Centre: https://www.load2learn.org/cms/get-started/how-read-books/read-your-own
5. PDF download If you would like to download the PDF select “Download”.
You will be taken to your “My history” page where the book will be listed. Select “available” (note it may state “in progress” wait until it says “available”)
The PDF will download. Depending on the browser you use and your computer set up: it may appear at the bottom of your browser window you can also find it in your browser download history or in your computers download folder
4 6. Downloading other formats If we hold an EPUB file for the title it can also be download in these formats; DAISY, Audio and Braille Ready File (BRF).
Select the format you require from the “Download” drop down menu. Select “Download”
The file will download in your chosen format with a Zip folder. Depending on the browser you use and your computer set up: it may appear at the bottom of your browser window you can also find it in your browser download history or in your computers download folder.
In order to access the files inside the Zip folder you will need to extract them: open the Zip folder either use the menu/application key on your keyboard or select “Shift F10” to bring up the menu options select “Extract all” from the menu or press “T” on your keyboard.
The menu/application key on your keyboard usually displays a rectangle with lines inside it and is often found next to the Windows key. For example:
5 7. Change the layout You can switch between a table or list view depending on your preference.
“List view” has been used throughout the example screen shots in this document. This is an example of “table view”:
--- Author: RNIB Bookshare Date created: 28 November 2016 Last amended: 29 November 2016, Version 2 Saved: M:\RNIB Bookshare\Guidance and training for customers\ M:\RNIB Bookshare\Guidance and training for customers\Downloading general guidance\RNIBBookshare_downloading_learner_member.docx
6