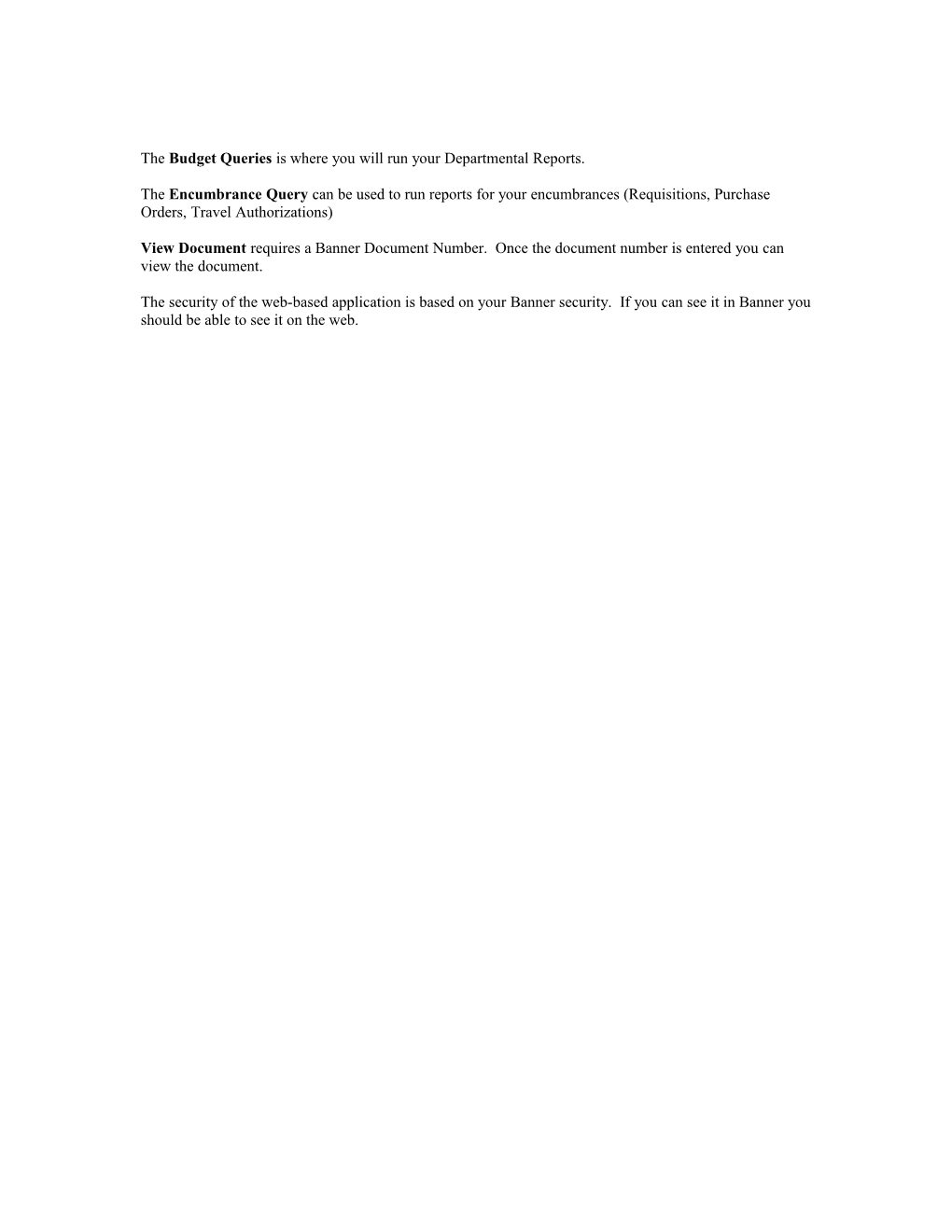The Budget Queries is where you will run your Departmental Reports.
The Encumbrance Query can be used to run reports for your encumbrances (Requisitions, Purchase Orders, Travel Authorizations)
View Document requires a Banner Document Number. Once the document number is entered you can view the document.
The security of the web-based application is based on your Banner security. If you can see it in Banner you should be able to see it on the web. Once you click on Budget Queries the following screen will appear.
Once you have created a query you can save it. If you do this you would then go to the saved query section to run this query again. If it is a new query you will want o click on Create Query. The following screen will appear.
To create your query you need to determine what kind of information you want. If you only want information found in the adjusted budget column on Banner, you would select Adopted Budget, Budget Adjustment, and Adjusted Budget. You may choose one, two or all three. The Adopted Budget will give you the original budget for your account. The Budget Adjustment will give you any adjustments that have been made to your account, and the Adjusted Budget total will summarize the other two, but will not give you the detail behind the numbers. Year to Date corresponds with the YTD Activity column in Banner. To get all the information in the Commitments column on Banner you will need to select Encumbrances -this will include Travel Authorizations and any Purchase orders that were open in the prior fiscal year and rolled to the current, PO’s for this year and any invoices paid against them. Journal voucher used to change or close the PO’s will also show up in this column. Reservations will pick up all the Requisitions that have not been turned into PO’s. Commitments will give you everything the Encumbrance and Reservations categories have in them, but you will not be able to see the detail behind the numbers.
So if you just needed a quick summary of your account, you could select the Adjusted Budget, Year to date, Commitments, and Available Balance. This report should match Banner if you run it for the current period (assuming that nothing gets posted to your account between when you run the report and when you check the figures against Banner). If you are running it for a period that has been closed, activity could have occurred on Banner and it might not match. The following would be an example of a quick summarization.
Click Continue. The following will appear. You will need to select the appropriate Fiscal Year and Period. Then you will need to click on the button that says INDEX. Enter your index in where it says Index Criteria (exp: the xxxx above). Then click EXECUTE QUERY. The above screen will appear with the index that you entered. In the above example the Controller’s Office Index was used. You would then click on the index (in this example: CTRL) that is underlined in the INDEX field. This will pull your organization number, fund number and program into the query. Please see above example. This was using the Controller’s Office index. Your information will be different, because you will be using your own index. Grant account users should always uncheck the “Include Revenue Accounts” for their reports.
You will then click on Submit Query button.
This is the report that was generated from the information. To view the next 15 accounts, click on Next 15. In order to see all the information you will need to use the scroll bars to move the report around.
To download the report into excel, click on Download Selected Ledger Columns.
If you select Download All Ledger Columns, you will get all of the columns, even the ones you did not check.
To save this query continue to scroll down until you see this portion of the screen.
Type in what you want the query to be saved as in the ‘Save Query as’ box. Then click on the ‘Save Query as’. This will save your query. If you want to Share your query with others in your department, click in the Shared box before saving your query.
If you want to start at new query at this point scroll down to the end of the screen and select Another Query by clicking on it. This will take you back to: From here you can start another query. (Or run a previously saved query.)
Detail
The transaction detail is stored in the following columns: Adopted Budget, Budget Adjustment, Year to Date, Encumbrances and Reservations. You will have to start your report just like you did on the summarization, and then select more options when you get to the following screen. Then you will click the continue button. That will bring you to the following screen. It will save the information from the last query that you ran. If this is the same index as your summarization, then you don’t need to go to the index selection again.
If the information on the screen is the information you want (Fiscal year, period, correct org, fund, program) then click on Submit Query on the bottom of the page.
You want to make sure that you do not include revenue accounts if you have a grant.
If you want to run a report for a specific account code enter that account code in the Account Box. You may also run the report for a specific activity code, if your department used activity codes by typing the activity code in the Activity box. You can do a report on a group of accounts. Suppose you only wanted your supply accounts. You would then put a 73% in the Account box. This will bring up a report with all of the account codes that start with 73. A % sign is a wild card in this system just as it is in Banner. If you have several accounts and they have an org number in common, you can do a report based on the org, make sure you take out the fund and program.
Notice that some numbers are underlined. By clicking on the underlined numbers you can get the detail for that number.
In the next example I have chosen to show you the details behind account numbers 70500 and 70550. This is the detail behind the adopted budget column for 70500. Notice the download button. You can click this button and download the detail information into Excel. If you have drilled down to look at the detail, and still want to remain on the same report you will need to click on the BACK button until you return to the main report. If you want to start a new report, you would go to Another Query button. This is the detail behind the 70500 Budget Adjustment column. Notice again that you can drill farther into the report by clicking on the underlined document numbers. Remember, to return to the main report you will need to click the BACK button.
The detail behind the Year to Date appears as the following. Again you can drill down farther in the report to look at the individual document numbers. Also by scrolling down to the bottom of the page you can download this information into Excel. To drill down farther, you can click on a particular invoice, and the following will appear:
The encumbrance detail is below.
You must download the detail by column and by account number. This is going to create a lot of spreadsheets on your desktop. What most people are interested in is the Year to Date detail. The naming configuration I have found the easiest is to download the detail and name the file the same as the account you are downloading. So if I were downloading the detail for 70550, I would name the Excel file ytd 70550. (Year to Date, 70550). You will then have to combine the various spreadsheets to one if you want all accounts on the same spreadsheet.
Remember that this reporting system can be used in a lot of different ways. You need to think of your needs beyond Departmental Reporting. You can do year-to-year comparisons. (Where does our department stand in comparison with the same time last year?) You could run a report for just your payroll using 6% in the account number box. So think creatively.
The following is an example of the download procedure. Click on the Download Selected Columns at the bottom of the page. The next screen will appear. Save this file to disk, will be selected, click ok. Then the following screen will appear. It will ask you to save the file to your desktop. Change the name of the file. (My naming configuration has been, if I am downloading the detail, I will name the file the same as the account number I am downloading. If I am downloading a summary, I will name it by the index, period and year. (IE: CTRL 05 03). Your downloaded report will look like the following:
You will then need to edit it to suit your needs.
My suggestion is to delete the header section, except for the date. Then I would put the index on it. (Remember your report is running off of organization/fund, so your index will not appear on the report.)
Then delete all information over to the account number. Keep the account number column and the account title columns then delete Account type through Program Title. The end result should look something like the above, depending on what you are doing with your report. The summarization would be ideal to keep your supervisor informed of where your account stands. It makes a nice report.
The detail report can be edited using the same steps as the summary report. Below is an example of the detail download. On the detail report you will want to keep the Transaction date, Document Code, and the Amount.
Your report might look something like the following: Your reports do not have to look like the above reports, please edit them to suit your needs!