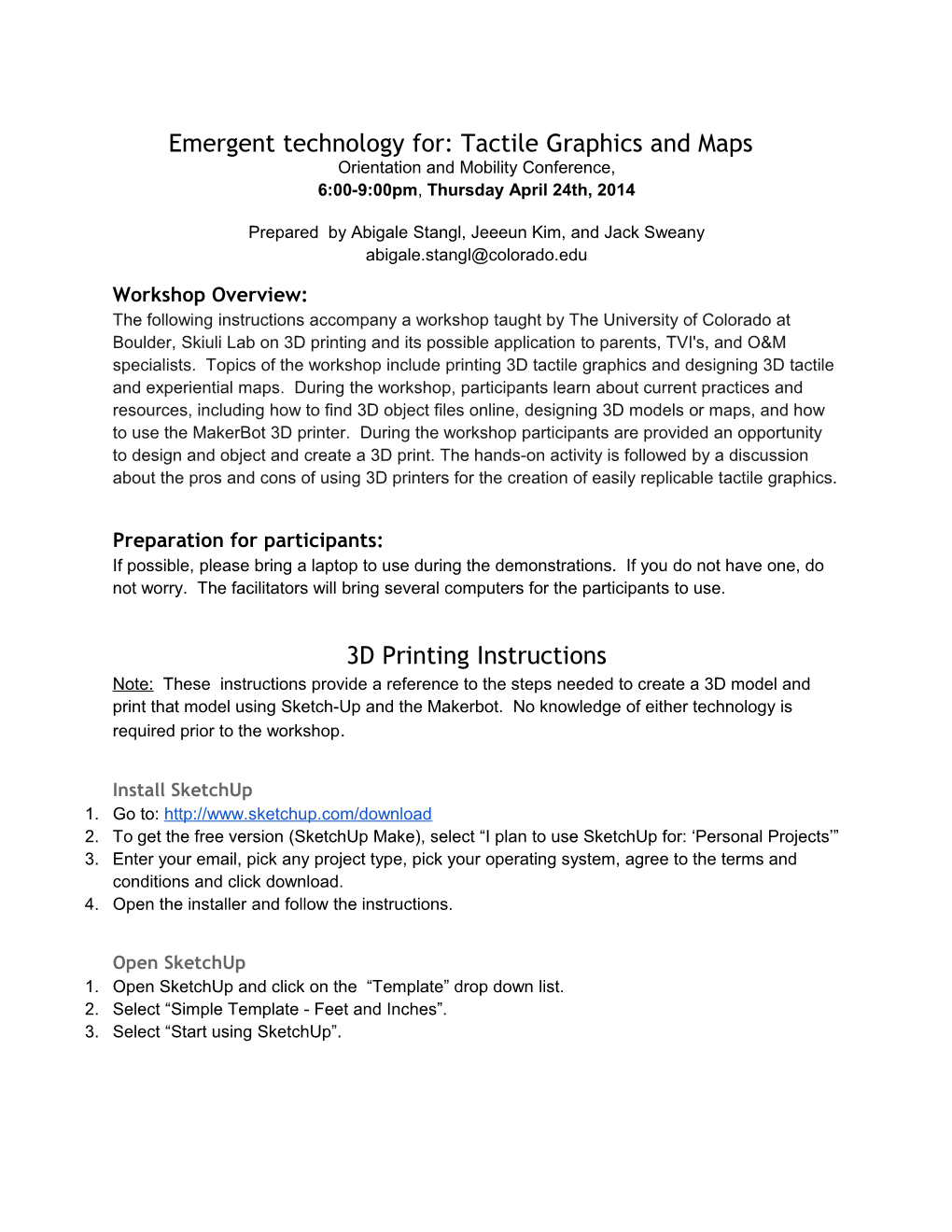Emergent technology for: Tactile Graphics and Maps Orientation and Mobility Conference, 6:00-9:00pm, Thursday April 24th, 2014
Prepared by Abigale Stangl, Jeeeun Kim, and Jack Sweany [email protected]
Workshop Overview: The following instructions accompany a workshop taught by The University of Colorado at Boulder, Skiuli Lab on 3D printing and its possible application to parents, TVI's, and O&M specialists. Topics of the workshop include printing 3D tactile graphics and designing 3D tactile and experiential maps. During the workshop, participants learn about current practices and resources, including how to find 3D object files online, designing 3D models or maps, and how to use the MakerBot 3D printer. During the workshop participants are provided an opportunity to design and object and create a 3D print. The hands-on activity is followed by a discussion about the pros and cons of using 3D printers for the creation of easily replicable tactile graphics.
Preparation for participants: If possible, please bring a laptop to use during the demonstrations. If you do not have one, do not worry. The facilitators will bring several computers for the participants to use.
3D Printing Instructions Note: These instructions provide a reference to the steps needed to create a 3D model and print that model using Sketch-Up and the Makerbot. No knowledge of either technology is required prior to the workshop.
Install SketchUp 1. Go to: http://www.sketchup.com/download 2. To get the free version (SketchUp Make), select “I plan to use SketchUp for: ‘Personal Projects’” 3. Enter your email, pick any project type, pick your operating system, agree to the terms and conditions and click download. 4. Open the installer and follow the instructions.
Open SketchUp 1. Open SketchUp and click on the “Template” drop down list. 2. Select “Simple Template - Feet and Inches”. 3. Select “Start using SketchUp”. Model in 2D (xy-plane) 1. Click on the “Camera” menu and uncheck “Perspective”. 2. Click on the “Camera” menu and select “Standard View>Top”. 3. Use the Lines (pencil) tool to draw the shape of an object you want to create. a. Orthogonal Coordinates - holding down shift while drawing a line will restrict lines to the x, y, and z axis (green, red, and blue respectively) b. Connections - the end of a line will light up when it is properly being connected to another object green, red, and blue for end point, on edge, and midpoint. c. Faces - faces are created when lines completely enclose an area in one plane. 4. Use the Shapes/Rectangle tool if you are drawing objects with right angles, this will help avoid accidentally drawing extra or unconnected lines that lead to open curves. 5. Use the Eraser tool to remove any unwanted lines. If the edge of a Face is removed, the Face will also be removed.
6. Use the Select tool to highlight any interior faces that you want to remove and press the Delete key.
Extrude to 3D (z-plane) 1. Use the Orbit tool to rotate the view to an isometric view. 2. Use the Push/Pull tool to pull the shape up and make them 3D objects. a. Measurements - to use exact measurements click on the Push/Pull tool, click on the Face you want to extrude, drag your mouse in the direction you want to extrude, type in the exact measurement (e.g. 4’9”), press the Enter key.
Create Component 1. Select all the objects in the model and select Edit>Create Component. 2. Type in a component name, check “Replace selection with Component”, and click “Create”.
Create a Model Base 1. Using the Shapes/Rectangle tool draw a rectangle in the xy-plane that is at least as large as the component. 2. Use the Push/Pull tool to extrude the rectangle down.
Export to .STL 1. One time step: Select Window>Extension Warehouse, search for “stl”, click on “SketchUp STL”, click “Download” 2. Select File>Export STL… Set “Export Unit:” to “Feet” and “File Format:” to “AISCII”, click “Export”, and save the file. Print 1. Go to: http://www.makerbot.com/desktop/ 2. Download and install MakerBot Desktop fitting to your OS. You do not need to install Digitizer, since it is for 3D scanning. 3. Click Devices > Select Type of Device > Replicator (5th Generation)
4. Click Add File to open the .STL file under “Prepare” tab 5. View around your model whether it looks fine as you expect. 6. Scale the model to the desired size. The model should be highlighted, indicating selected. 7. Before print the model, click the setting button , set the “Resolution:” to “Low (Faster)” to save printing time. Make sure “Rafts” and “Supportings” unchecked. Save settings. 8. Click print > Export Now, and save the file to your thumb drive. This will verify your model if it is printable, by slicing layer by layer. 9. Check the file was saved as “(YourFileName).makerbot” under designated path of your thumb drive.