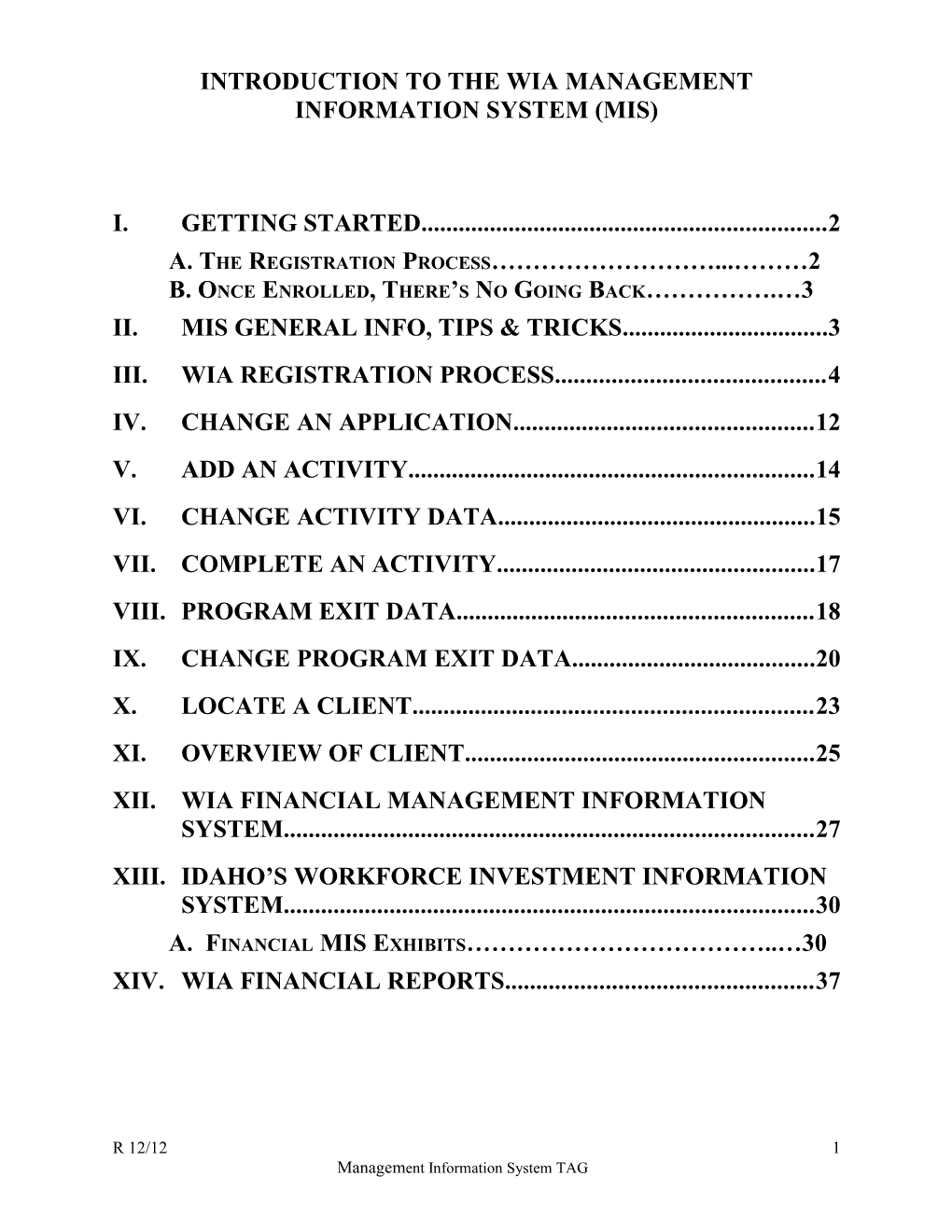INTRODUCTION TO THE WIA MANAGEMENT INFORMATION SYSTEM (MIS)
I. GETTING STARTED...... 2 A. THE REGISTRATION PROCESS………………………...………2 B. ONCE ENROLLED, THERE’S NO GOING BACK…………….…3 II. MIS GENERAL INFO, TIPS & TRICKS...... 3 III. WIA REGISTRATION PROCESS...... 4 IV. CHANGE AN APPLICATION...... 12 V. ADD AN ACTIVITY...... 14 VI. CHANGE ACTIVITY DATA...... 15 VII. COMPLETE AN ACTIVITY...... 17 VIII. PROGRAM EXIT DATA...... 18 IX. CHANGE PROGRAM EXIT DATA...... 20 X. LOCATE A CLIENT...... 23 XI. OVERVIEW OF CLIENT...... 25 XII. WIA FINANCIAL MANAGEMENT INFORMATION SYSTEM...... 27 XIII. IDAHO’S WORKFORCE INVESTMENT INFORMATION SYSTEM...... 30 A. FINANCIAL MIS EXHIBITS………………………………..…30 XIV. WIA FINANCIAL REPORTS...... 37
R 12/12 1 Management Information System TAG INTRODUCTION TO THE WIA MANAGEMENT INFORMATION SYSTEM (MIS)
The WIA Management Information System (MIS) is designed to guide the user step-by-step through the enrollment process. Participant enrollment data entry can be stopped and resumed at a later time. The system has the capability of tracking optional data elements selected by the system user.
The Accounting/Payroll section of the MIS includes financial information such as Participant Payroll Information, Participant Accrued Expenditures, and financial reports by title, fund number, subgrant, etc. These reports are displayed in the Internet browser. If paper reports are needed, the Internet pages can be printed from within Microsoft Internet Explorer.
The Reports section of the MIS includes reports of planned activity versus actual. Some of the more useful reports are Participant Outcomes within the Management Reports section; Obligation Reports; Literacy/Numeracy; and Data Quality Reports (DQRs). In order to produce meaningful reports, the Reports section includes the ability to enter plan information. The Reports section includes Standard Record Data reporting as well as mechanisms for downloading financial and statistical data files. The Reports section also includes reports customized for the local workforce investment boards and the State Workforce Development Council. One can also build ad hoc reports and queries.
The MIS is secured by means of encryption, Usernames, and passwords. Individual system users are assigned usernames and passwords. User access to individual data elements will be limited by the system to those elements appropriate for the particular system user.
I. GETTING STARTED
A. The Registration Process
The application process is the collection of information to support a determination of eligibility*. The registration process is the actual enrollment into the MIS. Registrant information characteristics are entered directly into the MIS. WIA case managers may enter data pertaining to registration any time between pre-application and enrollment. As mentioned earlier, partial information may be entered into the MIS and completed at a later date. When the registration process is complete, a hard copy of the “application”, known as the WIA-01 Form, must be printed for purposes of acquiring appropriate signatures. The application will contain all the data provided by the registrant.
*For more about eligibility, please refer to the Eligibility Technical Assistance Guide.
R 12/12 2 Management Information System TAG INTRODUCTION TO THE WIA MANAGEMENT INFORMATION SYSTEM (MIS)
B. Once Enrolled, There’s No Going Back…
Once verification is complete and an individual has been determined eligible for a WIA program and has been entered into the MIS, including entry into the first program activity, the characteristics of that enrollment are stored in an inaccessible location in the WIA server. “Inaccessible” meaning that only the programmer assigned to maintaining the WIA MIS will be able to change the characteristics of that particular enrollment. Though it may appear that you can change some data in the MIS, the change may not update the permanent record.
The reason the characteristics are inaccessible to system users is because this data is required for purposes of federal reporting.
To have data changed to correctly reflect an individual’s status as of the registration date (date of enrollment into the first program activity); you may contact Larry Belisle at 332-3570, ext. 3271, or [email protected].
II. MIS GENERAL INFO, TIPS & TRICKS
1. When the MIS has been left inactive for 40 minutes or more, the system will automatically logoff the user requiring re-entry through the Login page.
2. Each screen under Application, Participation Records, Literacy/Numeracy, and Program Exit/Post Program has help screens that contain characteristic/field definitions.
3. Do not select an option in any screen unless you fully understand the meaning of the option and have the required documentation to verify it.
4. When data entry for a screen is complete, the Submit button must be pressed in order for the data to be submitted into the system. If the Submit button is not pressed, and you continue on to another screen, the data you previously entered is lost.
5. Once the “Submit” button has been pushed, it is strongly recommended that the BACK button not be utilized in order to make changes. System users need to utilize the change function of the system to make changes. If the BACK button is utilized, there is no guarantee the system user will get the desired results!
6. “Add” screen menus are light blue in color.
7. “Change” screen menus are light green in color.
R 12/12 3 Management Information System TAG INTRODUCTION TO THE WIA MANAGEMENT INFORMATION SYSTEM (MIS) 8. The MIS is mouse-driven. The Tab key, however, may also be utilized to navigate between fields.
9. Pressing the Shift key and Tab key simultaneously will take you to the previous field.
10. Pressing the Space Bar will fill a radio-dial field or add a check to check-boxes.
11. Items under the Application menu without the tilde character (~) indicate those screens that are mandatory for a registrant’s enrollment into WIA. Conversely, those with the tilde character indicate those items, though still important screens, are not required in order to register an individual. The exception is the Dislocated Worker screen, which IS mandatory if enrolling into the Dislocated Worker program.
12. Enter social security numbers and phone numbers without dashes (-) or slashes (/).
13. Enter dates with a 2-digit month, a 2-digit day, and a 4-digit year, including dashes (-) or slashes (/).
III. WIA REGISTRATION PROCESS
Select Enter SSN in the Client Data Entry menu.
Enter the participant’s 9-digit Social Security Number (without dashes) and click the Select Client button.
R 12/12 4 Management Information System TAG INTRODUCTION TO THE WIA MANAGEMENT INFORMATION SYSTEM (MIS)
Select Client Data Entry from the menu on the left.
Select Application from the menu on the right of the screen.
Select Enter a new Application from the menu on the right.
R 12/12 5 Management Information System TAG INTRODUCTION TO THE WIA MANAGEMENT INFORMATION SYSTEM (MIS)
The registrant's SSN is already entered in the field. If correct select Client from the menu on the left.
All Adult, Dislocated Worker, and Older Youth participants should be registered in IdahoWorks.
For IDOL Staff: Click on Import ID Works Data to automatically fill most of the fields.
Enter data in each field as appropriate and when complete, click the Submit Form button.
Select Click Here For Help to view the definitions of the data fields.
R 12/12 6 Management Information System TAG INTRODUCTION TO THE WIA MANAGEMENT INFORMATION SYSTEM (MIS)
Select Contact from the menu on the left.
Enter data in each field as appropriate and when complete, click the Submit Form button.
Select Click Here For Help to view the definitions of the data fields.
Note: You must enter both contacts. You will not be able to enter and save only one contact. If a second contact is absolutely not available, you can enter the same contact twice.
Select Notes to enter pertinent information for subsequent reference. Notes should be entered when a customer has applied but was not selected for enrollment. This helps in larger regions where a This section is not to be used for customer might “shop information that should be in the Case around”. Notes.
NOTE: This section is not to be used for information that should be in the Case Notes.
R 12/12 7 Management Information System TAG INTRODUCTION TO THE WIA MANAGEMENT INFORMATION SYSTEM (MIS)
Select Economic from the menu on the left.
Enter data in each field on the Economic screen as appropriate and when complete, click the Submit Form button
Select Click Here For Help to view the definitions of the data fields.
NOTE: If any of the Public Assistance Recipient selections is ‘Yes’, you need a copy of the associated document in the case file for verification.
NOTE: The 5% Exception requires written approval from a Grants Manager.
If the registrant is a Dislocated Worker, select Dislocated Worker from the menu on the left.
Enter data in each field on the Dislocated Worker screen as appropriate and when complete, click the Submit Form button.
NOTE: The Dislocation Date MUST have verifying/supporting documentation in the case file.
R 12/12 8 Management Information System TAG INTRODUCTION TO THE WIA MANAGEMENT INFORMATION SYSTEM (MIS)
Select Characteristics-1 from the menu on the left.
Enter data in each field on the Characteristic-1 screen as appropriate and when complete, click the Submit Form button.
Select Click Here For Help to view the definitions of the data fields.
Select Characteristics-2 from the menu on the left.
Enter data in each field on the Characteristic-2 screen as appropriate and when complete, click the Submit Form button.
Select Concurrent from the menu on the left.
Enter data in each field on the Concurrent screen as appropriate and when complete, click the Submit Form button.
NOTE: For all Adult, Dislocated Worker, and Older Youth: Participants should be registered in IdahoWorks and Wagner Peyser Act (ES) should be checked.
R 12/12 9 Management Information System TAG INTRODUCTION TO THE WIA MANAGEMENT INFORMATION SYSTEM (MIS)
Select WIA Main Menu from the menu on the left.
Select Client Data Entry from the menu on the left.
Select Application from the menu on the right.
Then Select Review Eligibility and Enrollment from the menu on the right.
Enter the Region in which your Local Office is located.
The App/Det Date is the first date that the process of collecting information on behalf of an individual for WIA registration or verification first began.
Note: The App/Det Date cannot be more than 45 days prior to the Registration (Enrollment) date.
Click on the Determine Eligibility button.
If a “Y” is displayed in the program the registrant is to participate in, click on the Submit Form button if you are also ready to start the participant in an activity on that day. (If not, review the data in each previous screen in the registration process to support the desired title.)
R 12/12 10 Management Information System TAG INTRODUCTION TO THE WIA MANAGEMENT INFORMATION SYSTEM (MIS)
This screen is provided as a safeguard for verification. To continue the registration process, click on the CLICK HERE TO ENROLL BUTTON.
The App/Det Date is entered for you on this screen. Enter data in each field on this screen as appropriate and when complete, click the Submit Form button.
Next click on the CLICK HERE FOR PRINTABLE ENROLL DATA . This will print the WIA Application, also known as the WIA-01 Form.
R 12/12 11 Management Information System TAG INTRODUCTION TO THE WIA MANAGEMENT INFORMATION SYSTEM (MIS)
Printed WIA-01 Application Form.
Be sure to obtain the signatures on the bottom of the form.
Ensure you have all of the required Eligibility and Enrollment documents in the case file according to the WIA-02 Checklist.
NOTE: Youth under Age 18 requires a Parent signature.
The signature date should match the registraion date.
IV. CHANGE AN APPLICATION
Select Client Data Entry from the main menu.
Select Application from the menu on the right.
R 12/12 12 Management Information System TAG INTRODUCTION TO THE WIA MANAGEMENT INFORMATION SYSTEM (MIS)
Select Change Application from the menu on the right.
Notice the Menu on the left changes to light green on the Change screens.
Enter the Social Security Number and click on the Select Client button.
Next, from the menu on the left, select the screen you would like to change.
R 12/12 13 Management Information System TAG INTRODUCTION TO THE WIA MANAGEMENT INFORMATION SYSTEM (MIS)
Make the desired changes and click the Submit Form button.
To change another screen, just select the screen you would like to change from the menu on the left.
If you change any Economic, Dislocation, Characteristics, or Concurrent data, contact Larry Belisle to ensure that the permanent record is correct.
V. ADD AN ACTIVITY
Select Client Data Entry from the main menu.
Select Participation Records from the menu on the right.
Enter the registrant's social security number and click the Select Client button.
R 12/12 14 Management Information System TAG INTRODUCTION TO THE WIA MANAGEMENT INFORMATION SYSTEM (MIS) Select Add Activity from the menu on the left.
Select the blue underlined social security number that corresponds to the program you to wish to add an activity.
Enter/select data in each field as appropriate and when complete, click the Submit Form button.
Select Click Here For Help to view the definitions of the data fields.
VI. CHANGE ACTIVITY DATA
Select Client Data Entry from the main menu.
Select Participation Records from the menu on the right.
R 12/12 15 Management Information System TAG INTRODUCTION TO THE WIA MANAGEMENT INFORMATION SYSTEM (MIS)
Enter the registrant's social security number and click on the Select Client button.
Select Change Activity from the menu on the left.
Select the blue underlined social security number that corresponds to the activity you would like to change.
Make the necessary changes and when complete, click the Submit Form button.
NOTE: If the Obligation amount has decreased, be sure to also update the Obligation via the WIA Obligation Report for the participant.
R 12/12 16 Management Information System TAG INTRODUCTION TO THE WIA MANAGEMENT INFORMATION SYSTEM (MIS)
VII. COMPLETE AN ACTIVITY
Select Client Data Entry from the main menu.
Select Participation Records from the menu on the right.
Enter the registrant's social security number and click on the Select Client button.
Select Complete Activity from the menu on the left.
Select the blue underlined social security number that corresponds to the activity you would like to complete.
R 12/12 17 Management Information System TAG INTRODUCTION TO THE WIA MANAGEMENT INFORMATION SYSTEM (MIS)
Enter/select data in each empty field as appropriate and when complete, click the Submit Form button.
NOTE: Verify the final Obligation amount for the activity and be sure that is reflected in the WIA Obligation Report for the participant.
To verify your actions, go to the Overview of Client screen by selecting WIA Main Menu from the menu bar on the left, and then selecting the Overview of Client button. Click the Submit button under the SSN and the Overview of client screen will show the current status for the participant.
VIII.PROGRAM EXIT DATA
When all the activities have been completed and you have selected either a 07- Successful completion, Exiting Current Tile or a 08-Unsuccessful completion, Exiting Current Title from the Activity Completion Reason dropdown menu and you wish to exit the participant from a specific WIA program, you may continue with the exit process by clicking the Exit Current Title button.
R 12/12 18 Management Information System TAG INTRODUCTION TO THE WIA MANAGEMENT INFORMATION SYSTEM (MIS) NOTE: The client may be enrolled in multiple programs. This will only exit the client from the program you selected. If the participant is co-enrolled and needs to be exited from other programs at the same time, you will need to enter the exit for each program.
Be sure to have a copy in the case file of any Credential, Degree, or Certificate obtained during participation in WIA.
When the Exit Current Title button is selected, it will take you to the Exit screen. Make the applicable selection from the dropdown boxes and then click the Submit Form button. If no action is currently required, you still have to click the Submit Form button to complete the exit.
When the Exit is completed, to immediately proceed with entry of employment data, click on the Click Here to Add Entered Employment if Employed at the Time of Exit or in the Quarter After Exit button.
Enter/select data in each field as appropriate and when complete, click the Submit Form button.
R 12/12 19 Management Information System TAG INTRODUCTION TO THE WIA MANAGEMENT INFORMATION SYSTEM (MIS)
Go to the Overview of Client screen to verify that the Exit from the WIA MIS was successful. There will be a date in the Exit Date column if the Exit was completed.
Note: There are times when the exit or adding employment cannot be completed, or when you need to go back to the Exit and or Employment screen to complete the exit, enter employment, or make changes to those screens. You can locate the Employment and Exit screens by following the instructions in Chapter IX.
IX. CHANGE PROGRAM EXIT DATA
Select Client Data Entry from the main menu.
Select Program Exit/Post Program from the menu on the right.
R 12/12 20 Management Information System TAG INTRODUCTION TO THE WIA MANAGEMENT INFORMATION SYSTEM (MIS)
Select Participant Program Exit from the menu on the right to complete an exit. Select Add Employed at Exit/Post Program to enter employment. Select the Change option to update either section.
Select the blue underlined social security number that corresponds to the applicable enrollment. Select from each applicable drop down menu(s). When selections are complete, click on the Submit Form button.
Exit information needs to be entered according to the registrant's age at registration. Select from each applicable drop down menu(s).
When selections are complete, click on the Submit Form button.
R 12/12 21 Management Information System TAG INTRODUCTION TO THE WIA MANAGEMENT INFORMATION SYSTEM (MIS)
To immediately proceed with entry of employment data, click on the Click Here to Add Entered Employment button.
Enter/select data in each field as appropriate and when complete, click the Submit Form button.
R 12/12 22 Management Information System TAG INTRODUCTION TO THE WIA MANAGEMENT INFORMATION SYSTEM (MIS)
X. LOCATE A CLIENT
From the WIA Main Menu, select Locate A Client from the menu.
In the Search By field, select the item by which you would like to search in the drop down menu.
Your choices are: SSN, Last Name, First Name, Mailing Address, Mailing City, Mailing State, Mailing Zip, or Phone.
Remember: SSNs are entered without dashes.
R 12/12 23 Management Information System TAG INTRODUCTION TO THE WIA MANAGEMENT INFORMATION SYSTEM (MIS)
In the Starts With/Contains field, select either Starts With or Contains from the drop down menu. Selecting "Starts With" will produce results for any record starting with the data you specify. Selecting "Contains" will produce results for any record containing the data you specify.
Enter the data you wish to search for in the Search Criteria field. Note: It is not necessary to enter all of the characters you wish to search for unless you are trying to further limit your search parameters. For example, you may search for SSNs that start with 470 for a fairly broad search result. Or to narrow your search further, you could search for SSNs that start with 47010.
Click the Search button.
Notice the number of pages at the lower right hand side of the screen. (If there is more than one page, you may have to use the scroll bar or page arrows to see all the results).
Use the symbols under the table of data to do the following: |< returns you to the first page of the search result << takes you to the previous page >> takes you to the next page >| takes you to the last page of the search result
If you are not satisfied with the search result, simply enter more characters in the Search Criteria field to reduce the number of registrants or choose another means to search by in the Search By and/or Starts With/Contains fields. After each change, you must click on the Search button.
If the data table is empty with ‘Page 0 of 0’ displayed after you click the Search button, it means that there is no data in the WIA MIS that matched the search criteria. Either enter different data in the Search Criteria field and/or the Starts With/Contains field, or choose another means by which to search by selecting different options from the Search By field. After each change, you must click on the Search button.
R 12/12 24 Management Information System TAG INTRODUCTION TO THE WIA MANAGEMENT INFORMATION SYSTEM (MIS)
Once you have located the registrant you are searching for, click on the registrant's underlined SSN highlighted in blue. It will take you to the Participants Information screen.
Select the desired item from the menu.
XI. OVERVIEW OF CLIENT
The ‘Overview of Client’ screen displays the SSN, WIB, App/Det Date, Registration Date, Program(s), Type(s), Activities, Project(s), Activity Start Dates, Activity End Dates, Completion Reason, Activity Site, Exit Date, Enrollment Site, and Case Manager.
From the WIA Main Menu, select Overview of Client.
In the Search Criteria field(s), select the means by which you would like to search from the drop down menu.
Enter the data you wish to search for in the respective adjacent field(s).
R 12/12 25 Management Information System TAG INTRODUCTION TO THE WIA MANAGEMENT INFORMATION SYSTEM (MIS) Note: It is not necessary to enter all of the characters you wish to search for unless you are trying to further limit your search parameters. For example, the number of registrants in a search for a project number that begins with 8 would be greater than a search for registrants whose project number is 809.
Click on the Search button.
Notice that the search criteria selected resulted in a continuous display of SSNs. It is not broken down into pages. Use the scroll bar at the far right to see all the items available.
If you are not satisfied with the search result, either enter more characters in the data field to reduce the number of registrants or choose another means to search by in the Search Criteria field(s). After each change, you must click on the Search button.
If the data table is empty with ‘Page 0 of 0’ displayed after you click the Search button, it means that there is no data in the WIA MIS that matched the search criteria chosen. Either enter different characters in the data field(s) or choose another means by which to search by selecting different options from the Search Criteria drop down menu(s). After each change, you must click on the Search button.
If you wish to select a registrant from your search, you may do so by clicking on the registrant's underlined SSN highlighted in blue. It will take you to the Participant Information screen.
R 12/12 26 Management Information System TAG INTRODUCTION TO THE WIA MANAGEMENT INFORMATION SYSTEM (MIS)
XII. FINANCIAL MANAGEMENT INFORMATION SYSTEM
The Financial Systems include cash management, accounts payable, general ledger, cost accounting, grant accounting, and generalized financial management information systems (MIS). Most of the financial operations take place out of view of the WIB’s or sub-grantees. The parts that will be most visible to WIB’s and sub-grantees are the Participant Payroll and Expenditures, Accounts Payable, and Vendor Information. The Financial Reports are used primarily for local program management and federal reporting. The financial management information system provides a wide variety of standardized and ad hoc reports.
The Financial section is accessed from the WIA Main Menu “Accounting/Payroll” selection.
The following is the financial section main menu:
R 12/12 27 Management Information System TAG INTRODUCTION TO THE WIA MANAGEMENT INFORMATION SYSTEM (MIS)
The following identifies the attached exhibits for each of the screens included above. The data in all screens except Participant Accrued Expenditures and the WIA Fiscal Reports are updated daily.
Participant Payroll Information (Exhibit 1 & 2) Participant Accrued Expenditures (Exhibit 3) Accounts Payable: o Payee Search by Vendor Number/SSN (Exhibit 4) o Alphabetic Payee Search (Exhibit 5) State Vendor File: o Vendor Search by Vendor Number/SSN (Exhibit 6) o Alphabetic Vendor Search (Exhibit 7) WIA Financial Reports: Financial Reports Main Menu (Exhibit 8) Query Financial Database (Exhibit 9) WIB Area Reports: Site Participant Obligation Register (Exhibit 10) WIB Area Reports: Accrued Expenditures by Title (Exhibit 11) WIB Area Reports: Accrued Expenditures by Fund Number (Exhibit 12) WIB Area Reports: Accrued Expenditures by Subgrant (Exhibit 13) WIB Area Reports: Job Service Contract Summary (Exhibit 14) Statewide Reports: Accrued Expenditures by Title (Exhibit 15) Statewide Reports: Accrued Expenditures by Subgrant (Exhibit 16)
Each of these menu items are described below:
Participant Payroll Information (Exhibit 1 & 2) These screens are designed for inquiry on payments to and for participants. By entering the Participant SSN, all payments for this Participant will be displayed. (Updated Daily) Participant Accrued Expenditures (exhibits 3) This screen is designed for inquiry on accrued expenditures for participants. By entering the Participant SSN, all expenditures for this Participant will be displayed. This screen includes those payments shown under “Participant Payroll Information” as well as accruals for items such as late payment requests, fringe benefits, etc. (Updated Monthly)
R 12/12 28 Management Information System TAG INTRODUCTION TO THE WIA MANAGEMENT INFORMATION SYSTEM (MIS)
Accounts Payable: Payee Search by Vendor Number/SSN (Exhibit 4) This screen is used to search the Accounts Payable payment files by vendor number. This screen also displays data on participants benefiting from the payment. (Updated Daily) Alphabetic Payee Search (Exhibit 5) This screen is used to search the Accounts Payable payment files by vendor name. Once a vendor name is selected with this screen, all payments made to that vendor can be viewed. (Updated Daily) State Vendor File Vendor Search by Vendor Number/SSN (Exhibit 6) This screen is used to search the State of Idaho Vendor File by vendor number. This screen also displays data on participants benefiting from the payment. (Updated Daily) Alphabetic Vendor Search (Exhibit 7) This screen is used to search the State of Idaho Vendor File by vendor name. Once a vendor name is selected with this screen, all Idaho Department of Labor payments to this vendor can be viewed. (Updated Daily) WIA Financial Reports These screens, (Exhibits 8 through 16) are intended as financial management tools for both Workforce Investment Boards and the State of Idaho.
R 12/12 29 Management Information System TAG INTRODUCTION TO THE WIA MANAGEMENT INFORMATION SYSTEM (MIS) XIII.IDAHO’S WORKFORCE INVESTMENT INFORMATION SYSTEM
A. Financial MIS Exhibits
Participant Payroll Register (Exhibit 1) This screen displays information on payments made to or for WIA participants. This screen can display payments made to multiple payees for the benefit of a single participant. Clicking on the date paid field enables the user to identify to whom payments were made.
R 12/12 30 Management Information System TAG INTRODUCTION TO THE WIA MANAGEMENT INFORMATION SYSTEM (MIS)
Participant Payroll Payee Identification (Exhibit 2) This screen is accessed from Exhibit 1 when the ‘Date Paid’ is clicked. This screen identifies to whom individual payments were made. Clicking on the batch number on this screen displays a listing of all participants covered by this payment. Clicking on the Vendor Number on this screen displays a listing of all payments made to the vendor identified in this screen. Exhibits 4 through 7 show these screens.
R 12/12 31 Management Information System TAG INTRODUCTION TO THE WIA MANAGEMENT INFORMATION SYSTEM (MIS)
Participant Accrued Expenditures (Exhibit 3) This screen shows detailed costs by participant. It includes cash payments as well as accruals. Automated accruals are produced by a system, which examines payment trends and customer MIS information in order to estimate accruals. In some cases this mechanism needs manual intervention in order to reflect accruals for circumstances not recorded in the management information system. The light blue rows on this screen display the totals for each activity.
R 12/12 32 Management Information System TAG INTRODUCTION TO THE WIA MANAGEMENT INFORMATION SYSTEM (MIS)
Accounts Payable: Payee Search by Vendor Number (Exhibit 4) This screen shows payments in vendor number order from the Accounts Payable file. A specific vendor number can be entered and the system will display all payments to that vendor. The batch numbers are linked to another screen shown below, which shows detail information on participants benefiting from the payment.
R 12/12 33 Management Information System TAG INTRODUCTION TO THE WIA MANAGEMENT INFORMATION SYSTEM (MIS)
Accounts Payable: Alphabetic Payee Search (Exhibit 5) This screen shows payments in vendor name order from the Accounts Payable file. A specific vendor name or portion of a vendor name can be entered and the system will display all payments to that vendor. The vendor numbers on this screen are linked to the “Payee Search by Vendor Number” screen shown previously.
R 12/12 34 Management Information System TAG INTRODUCTION TO THE WIA MANAGEMENT INFORMATION SYSTEM (MIS)
Vendor File: Vendor Search by Vendor Number (Exhibit 6) This screen shows payments by the Idaho Department of Labor to vendors selected from the State of Idaho Vendor File. A specific vendor number can be entered, and the system will display all payments to that vendor.
R 12/12 35 Management Information System TAG INTRODUCTION TO THE WIA MANAGEMENT INFORMATION SYSTEM (MIS)
Vendor File: Alphabetic Payee Search (Exhibit 7) This screen shows payments in vendor name order from the State of Idaho Vendor File. A specific vendor name or portion of a vendor name can be entered and the system will display information on all Vendors whose names match or follow the name or portion of the name entered. The screen displays 20 vendors at a time. The vendor numbers on this screen are linked to the “Vendor File: Vendor Search by Vendor Number” screen shown previously.
R 12/12 36 Management Information System TAG INTRODUCTION TO THE WIA MANAGEMENT INFORMATION SYSTEM (MIS) XIV. WIA FINANCIAL REPORTS
WIA Financial Reports Menu (Exhibit 8) This screen is the menu for the WIA Financial Reports. Access to this screen is from the Accounting/Payroll selection on the WIA Main Menu. To view a report, you must enter the desired Program Year and WIB (Region). Entering the SITE is optional depending on the level of detail desired. Be sure to click the ‘Enter’ button to record your selections.
R 12/12 37 Management Information System TAG INTRODUCTION TO THE WIA MANAGEMENT INFORMATION SYSTEM (MIS)
WIA Financial Database Query (Exhibit 9) This screen shows total budgets, accrued expenditures, etc. for items identified in the blue table. One or more of the fields in the blue table can be filled in or left blank. When the ‘Submit’ button is clicked, the system computes totals for the combination of items contained in the blue table. For example, the user entering the WIB and Title will get totals for the Title within the Region. The WIA Financial Database table is updated monthly. Most fields in the blue table are linked to lists of valid codes. Some fields also use dropdown boxes to limit input to valid entries.
R 12/12 38 Management Information System TAG INTRODUCTION TO THE WIA MANAGEMENT INFORMATION SYSTEM (MIS)
WIB Area Reports: Obligation Register (Exhibit 10) This screen shows planned obligations and actual expenditures for each participant. This can be accessed for each Site and has totals for each title. The data in this screen is updated on a monthly basis. The social security numbers on this screen are linked to the Payroll Information screens shown in Exhibits 1 and 2. Clicking on the SSN will allow the user to review the participant payment history and resolve problems associated with inadequate or excessive participant expenditure plans. In Idaho these plans are referred to as “Obligations”.
R 12/12 39 Management Information System TAG INTRODUCTION TO THE WIA MANAGEMENT INFORMATION SYSTEM (MIS)
WIB Area Reports: Accrued Expenditures by Title (Exhibit 11) This screen shows accrued expenditures by title. The data in this screen is updated on a monthly basis. Each WIB can be viewed by returning to the financial reports menu and changing the WIB number.
R 12/12 40 Management Information System TAG INTRODUCTION TO THE WIA MANAGEMENT INFORMATION SYSTEM (MIS)
WIB Area Reports: Accrued Expenditures by Fund Number (Exhibit 12) This screen shows accrued expenditure totals by fund number. Idaho uses a seven digit fund number that identifies Title (1 digit), Type (1 digit), Activity (2 digits), and Project (3 digits). Title is used to identify adult, youth, dislocated worker, etc. Type is used to identify in school and out-of-school youth. Activity identifies such things as the various types of core, intensive, and training services.
The project code identifies the contract under which participants are served. For example: ZX21820 would be for a Dislocated Worker in Occupational Classroom Training. YX43830 would be for an In-School Youth in a Work Experience activity.
The data in this screen is updated on a monthly basis (Usually around the 15th to the 17th of each month). Each WIB can be viewed by returning to the financial reports menu and changing the WIB number.
R 12/12 41 Management Information System TAG INTRODUCTION TO THE WIA MANAGEMENT INFORMATION SYSTEM (MIS)
WIB Area Reports: Accrued Expenditures by Subgrant (Exhibit 13) This screen shows budgets and accrued expenditures for each Contract/SubGrant in the Workforce Investment Board’s area. The data in this screen is updated on a monthly basis. Each WIB can be viewed by returning to the financial reports menu and changing the WIB number.
R 12/12 42 Management Information System TAG INTRODUCTION TO THE WIA MANAGEMENT INFORMATION SYSTEM (MIS)
WIB Area Reports: Job Service Contract Summary (Exhibit 14) This screen shows a summary of budget and expenditures sorted by Title/Project for each Local Office. The data in this screen is updated on a monthly basis. Each WIB can be viewed by returning to the financial reports menu and changing the WIB number.
R 12/12 43 Management Information System TAG INTRODUCTION TO THE WIA MANAGEMENT INFORMATION SYSTEM (MIS)
Statewide Reports: Accrued Expenditures by Title (Exhibit 15) This screen shows accrued expenditures by title for the entire State of Idaho. The data in this screen is updated on a monthly basis.
R 12/12 44 Management Information System TAG INTRODUCTION TO THE WIA MANAGEMENT INFORMATION SYSTEM (MIS)
Statewide Reports: Subgrant Financial Status (Exhibit 16) This screen shows budgets and accrued expenditures for each contract/subgrant in the State of Idaho. The data in this screen is updated on a monthly basis.
R 12/12 45 Management Information System TAG