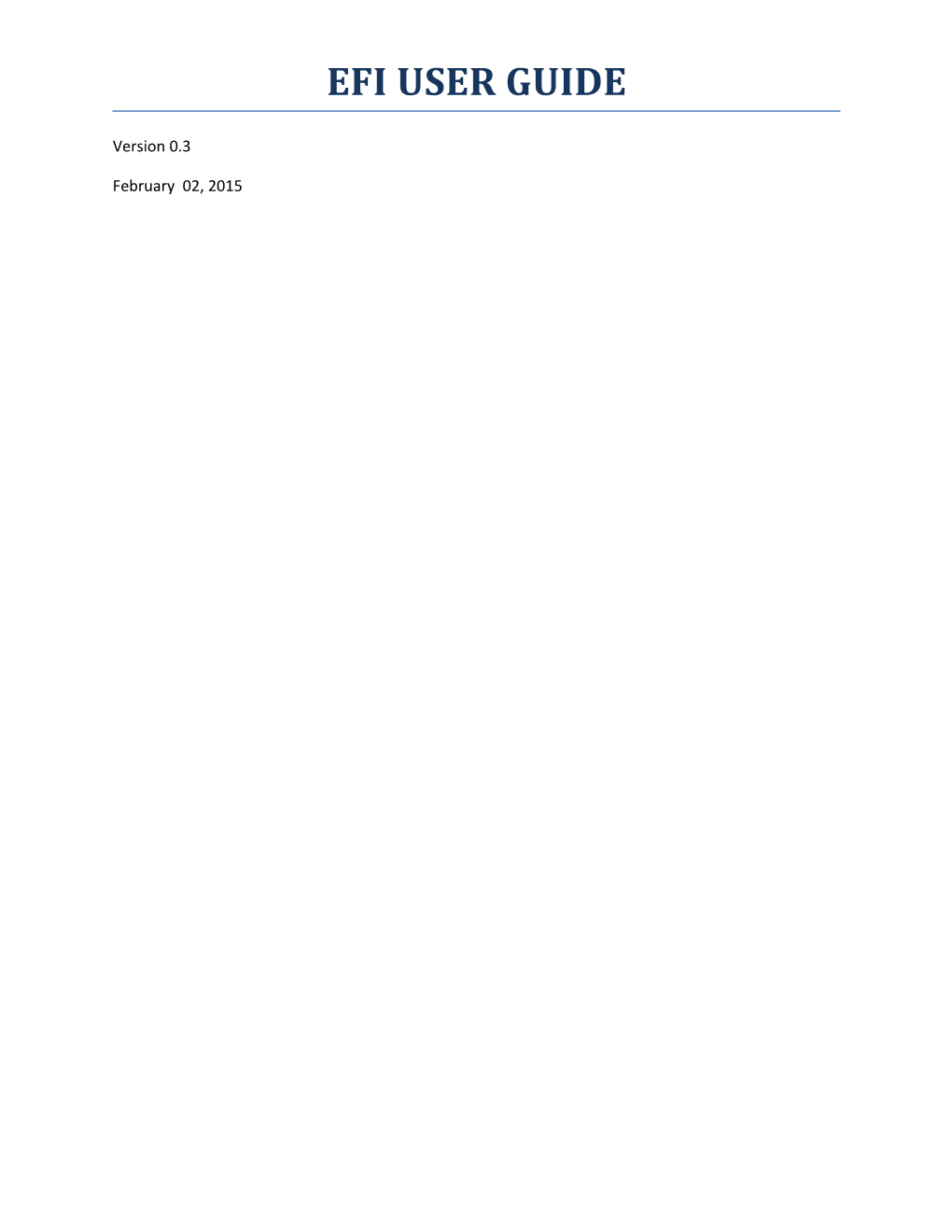EFI USER GUIDE
Version 0.3
February 02, 2015 EFI User Guide v0.3 February 2, 2015
1. Revision History Date Version Description of Changes 11/11/2014 0.1 Initial Template 11/13/2014 0.2 CMS Input added 2/2/2015 0.3 Ag comments
2.
Page 2 EFI User Guide v0.3 February 2, 2015
3. Table of Contents
Page 3 EFI User Guide v0.3 February 2, 2015
4. Table of Figures
Page 4 EFI User Guide v0.3 February 2, 2015
5. Introduction EUA Front-End Interface (EFI) is a web interface which allows users to request access to CMS network, application, and facility resources. In-order to access the web site the user must first register for an account. EFI then provides the user the ability to create access request for a specific contract.
This document guides the user through the registration process, the login process, the username and password management process, and the Access Request process.
There are three distinct user categories in the application when going through the Access Request process. Each is described below with some data points needed for each user category.
CMS Employees are for new employees going through the onboarding process as well as commission corps joining CMS. Both are referred to as CMS employees. CMS employees interact with the HR department to determine when they should fill out the form as well as what admin code they will be requiring in order to onboard at CMS. In order to complete an Access Request as a CMS Employee you must know your Admin Code, CMS Region/Facility, and if you are a manager or not.
Contractors make up a majority of the population at CMS. These contractors come from many different companies and work on different contracts. EFI is able to dynamically search contracts and companies to ensure proper data entry. In order to complete an Access Request as a contractor you must know your CMS Region/Facility, Company and Contract Number (if applicable).
Federal Agency users can fill out the Access Request form similar to many users but in most cases already have a PIV credential. In order to complete an Access Request as a Federal Agency user you must know your CMS Region/Facility, Federal Agency you work for, and the User Principal Name (UPN) from your PIV card/CAC.
Business Partners are a user category that encompasses those that partner with CMS for critical transactions tied to the CMS mission. In order to complete an Access Request as a Business Partner you must know CMS Region/Facility and your company specific information such as Plan Number if you are of type HPMS/HICS or Labeler Code(s) if you are a Medicaid Drug Manufacturer.
Page 5 EFI User Guide v0.3 February 2, 2015
6. Register The registration process requires the user to create a username and password and, provide first name, last name, and the email address. A challenge input is also prompted in order verify that the validity of a human user. After the “Sign-Up” process the user will receive an email message containing a link to verify the user’s ownership of the e-mail address.
Steps 7. Click Register from EFI login page. (https://eua.cms.gov/efi)
8. Enter the personal information requested by the Please Sign Up form.
9. Enter the text displayed in the test image and Click Sign up button:
Figure 1: Register - Complete Sign Up form
10. Check the email address provided during the sign up process and click the Activate EFI Account link provided within the email:
Page 6 EFI User Guide v0.3 February 2, 2015
Figure 2: Register - EFI User Verification Email
11. You will be directed to EFI login page with the following confirmation message “Your account is now verified and active”.
12. This concludes the Registration process. You will be able to use your username and password provided in Step 4 to Log-in (Please consult the Login with Username/Password section of this guide).
Page 7 EFI User Guide v0.3 February 2, 2015
13. Forgot Username The “Forgot Username” process allows the user to recover their username. The user must provide their first name, last name, and the email address used during registration. If there is match in the EFI system then an e-mail message containing the user’s username will be sent to the user.
Steps 1. Click Forgot Username? Link from EFI login page. https://eua.cms.gov/efi
2. Enter your First Name, Last Name, and Email at the “Recover Username” form and click the Recover Username button.
3. You will receive an email at the email address you provided, containing your Username:
Figure 3: Forgot Username - EFI User Recovery Email
4.
Page 8 EFI User Guide v0.3 February 2, 2015
14. Forgot Password The “Forgot Password” process allows the user to reset their password. The user must provide their username, and the email address used during registration. If there is match in the EFI system then an e- mail message containing a link to reset the password will be sent to the user.
Steps 1. Click Forgot Password? Link from EFI login page. ( https://eua.cms.gov/efi )
5. Enter your Username and Email at the “Recover Password” form and click the Recover Password button.
6. You will receive an email at the email address you provided, containing a link to reset your password:
Figure 4: Forgot Password - EFI Password Reset Email
7. Reference Reset Password section for steps on resetting your password.
Page 9 EFI User Guide v0.3 February 2, 2015
15. Login with Username/Password The “Login with Username/Password” process requires the user to provide their username, password and accept the HHS Warning message. After a successful login the user will be directed to the EFI Home Page.
Steps 1. Enter your Username, Password under the EFI Credentials section on the EFI login page and click the Login button.
2. At the WARNING pop-up message click the Agree button once you are ready to continue.
3. A successful login will land you on the EFI Home page, which will display “Welcome to the CMS Network, Application, & Building Access Request Application!”
Figure 5: Login with Username/Password - Home Page
Page 10 EFI User Guide v0.3 February 2, 2015
16. Login with PIV card (Privileged users) The “Login with PIV card (Privileged users)” process requires the user to login using their PIV card and accept the HHS Warning message. After a successful login the user will be directed to the EFI Home Page.
Steps 1. Insert your PIV Card into your card reader.
2. Click Login button under the CMS Employee PIV Card section of the EFI login page.
3. At the WARNING pop-up message click the Agree button once you are ready to continue.
4. A successful login will land you on the EFI Home page, which will display “Welcome to the CMS Network, Application, & Building Access Request Application!”
Figure 6: Login with PIV card (Privileged users) - Home Page
Page 11 EFI User Guide v0.3 February 2, 2015
17. Create / Fill out Access Request The “Create / Fill out Access Request” process provides the user the ability to request access to CMS Network, Application, & Building resources. The user must first select their role and fill out the required information based on the selected role. The user has an option to save the request and work on it at a later time. Once the user submits the request it will be reviewed by the contract POC or a user with Approval Authority for that contract.
Steps 1. Login to EFI using either your Username/Password or PIV card.
2. Click the Access tab either from the EFI top menu or the EFI Home page:
Figure 7: Create / Fill out Access Request - Access Tab
3. Fill out the “Create/Modify Access Request” form with the data requested in User Details, Personal Details, Contact Details, Additional Details, Access Details, 745a Details (Optional) sections.
4. To expand a section click the + button to the left of the section header (see Appendix A for sample):
Page 12 EFI User Guide v0.3 February 2, 2015
Figure 8: Create / Fill out Access Request - Expand Section
5. In order to save your input data and work on it at another time click the Save Request button at the bottom of the form.
6. After you have completed all the information request by the form review it for accuracy and click the Submit Request button the complete your Access Request.
7. Correct any input errors if you receive “Form not saved. Please correct errors and try again” message.
8. At the “Confirmation of Submission” pop-up click the Confirm and Submit button once you are ready to continue.
9. You will be directed to the Status page showing a summary of your input and the status of your request:
Page 13 EFI User Guide v0.3 February 2, 2015
Figure 9: Create / Fill out Access Request - Status
10.
Page 14 EFI User Guide v0.3 February 2, 2015
18. Reset Password The “Reset Password” process allows the user to provide a new password for their account. Once, the user completes the Forgot Password process they will receive an e-mail message containing a link to initiate the “Reset Password” process. After clicking the “Reset Password” link the user will be directed to EFI page where they can enter their username and a new password.
Steps 1. Refer to Forgot Password Section of this document for instructions on how to initiate password reset.
2. Once you receive the EFI Password Reset email click the Reset Password link within:
Figure 10: Reset Password - EFI Password Reset Email
3. Complete the “Reset Password” form and click Change Password button:
Figure 11: Reset Password - Reset Password Form
4. Verify the “Password has been successfully changed” message on the EFI login page.
Page 15 EFI User Guide v0.3 February 2, 2015
5. You will receive an EFI User Change email confirmation message.
Page 16 EFI User Guide v0.3 February 2, 2015
Appendix A: Snapshots of questions asked in applications
Page 17 EFI User Guide v0.3 February 2, 2015
Page 18 EFI User Guide v0.3 February 2, 2015
Page 19 EFI User Guide v0.3 February 2, 2015
Page 20 EFI User Guide v0.3 February 2, 2015
Page 21 EFI User Guide v0.3 February 2, 2015
Page 22