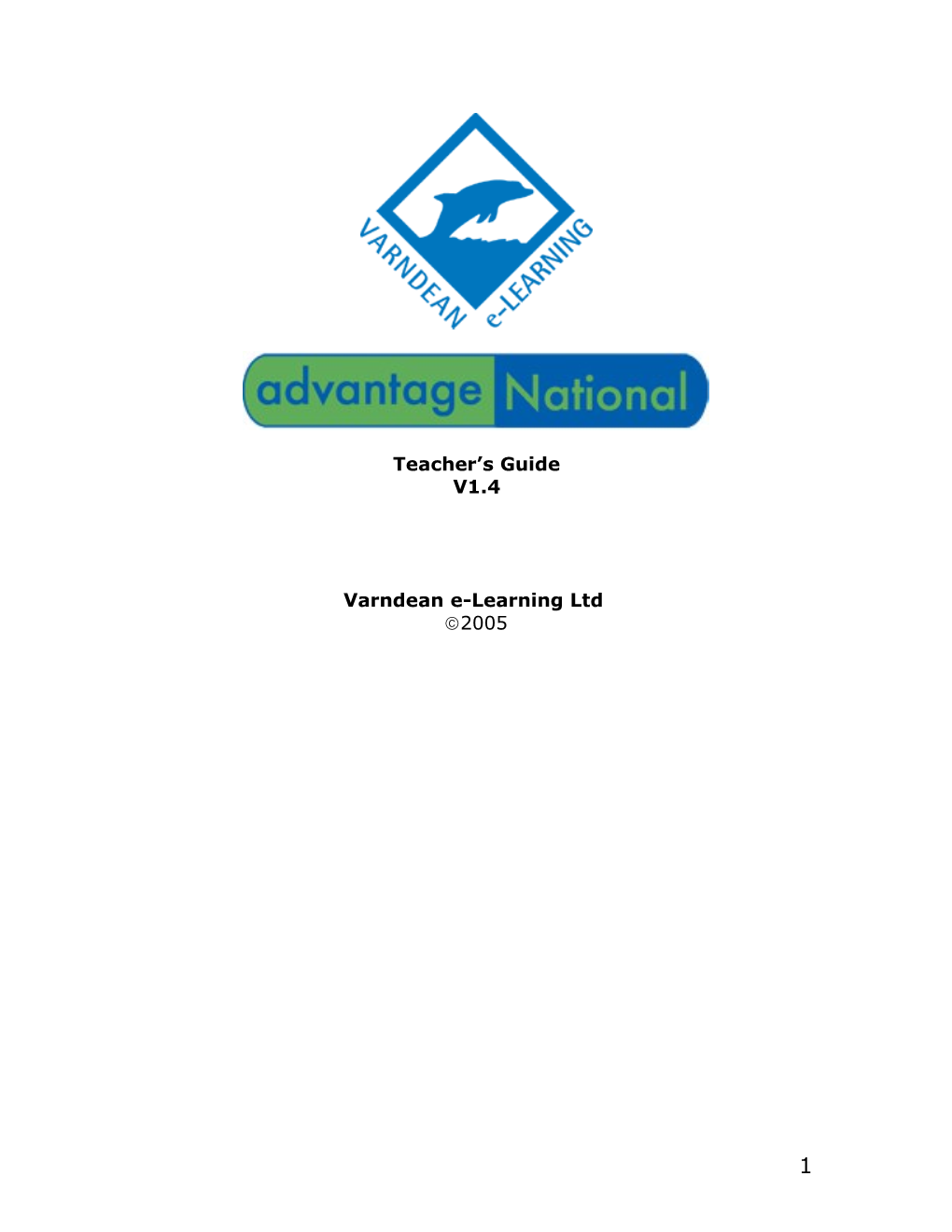Teacher’s Guide V1.4
Varndean e-Learning Ltd ã2005
1 Advantage National
Welcome to the Teachers Guide for Advantage National. The aim of this guide is to provide you with a valuable reference to the course and act as an aid to your planning. Advantage National has been written from the outset to take advantage of our data tracking services and this guide covers this aspect of the course as well.
Each unit of Advantage National is divided into three main parts, the Skills Audit the learning section and the coursework section. The learning section consists of a series of e-Learning exercises and practical tasks: each of these is described in this document on a separate page. This should make it easy to extract them and incorporate the information into your lesson plans. The guide is available on this CD in both Word and PDF formats. Updates to the guide will be posted on www.varndean.net/National if required.
Installation
Please refer to the separate install guide that came with the software for details on how to install and set up this product. For your convenience the install guide can also be found on this CD.
Duplicating CDs
Rather than duplicate large numbers of CDs for students to install at home it may be worth duplicating a smaller number and placing them in the library for students to borrow and install at home. This will save on duplication and make it easier to provide up to date CDs to the students.
2 Logging In
When you double click on the Advantage National shortcut you will see the following log in screen. Fill in the fields as requested and hit return or click on the log in button. Your welcome letter gives you details of what to type into the fields.
Advantage National log-in screen
3 Navigation
Once you have logged in you will be taken to the main navigation screen. The buttons on this screen are as follows:
Units: these buttons take you to each unit. Last Visited: by clicking here a student will get to the last exercise that they were working on. This is useful if they were in the middle of an exercise at the end of the last session. My Profile: This button will take the student to their user profile on the Internet. See the data tracking sections for more details. Note that the user profile page can be accessed directly from http://National.varndean.net. Options: this section allows students to change passwords and set up the way they wish the avatar to display. Guided Tour: this section demonstrates how to use the software and should be accessed by all students at the beginning of the course. Log Out: If students do not exit the course using this button their progress will not be saved to the database.
Main navigation
4 Once you are in the Unit 1 section the navigation buttons will take you to the content. The skills audit button takes you directly to the skills audit pages but the other buttons open up a window that shows each individual exercise in the section. Green navigation buttons indicate sections that have been successfully completed.
Unit 1 navigation: note green button indicates completed section
5 Skills Audit
The skills audit navigation screen is shown below.
Skills navigation
Click on a button to go to that particular audit and you will see the main audit screen.
Word processing skills audit
6 This screen contains a number of elements that are described below.
Test Me: This icon takes the students to a simulation that tests the relevant skill. Within this simulation the student has to demonstrate their skill so that the materials and you know what they can and can’t do.
Show Me: This icon takes the students to a simulation that shows them how to perform that skill. This can be used to teach any of the skills listed in the specification.
More Info: This icon opens up a window that explains to the student what that skill is.
Skill Meter: This is clear, red, amber or green and indicates the student’s level in that skill. This will be explained in more detail below.
How to Use the Audits
The skills audits section of the course serves two main functions; auditing initial skills and teaching skills. These two functions are approached in very different ways.
Auditing Skills
Test Me
The specification lists all of the skills that the students are expected to need in order to complete the unit and the coursework task. By using the audit to keep track of skills, you will be able to see how close the students are to meeting this goal. The materials will also use the audit
7 results to guide the students when practical tasks are being undertaken, teaching the required skills to the students only if they do not already know them. There are a number of ways to approach the audits and it is up to individual schools/teachers to decide which is the best option for them.
The first option is to get the students to take all of the audits at the start of the course. This has the advantage of giving you a complete snap-shot of student skill levels for the whole unit right at the start, but may not be the most exciting introduction to the materials for the students. It will take at least three or four hours for the best students to complete all of the audits for unit one so it might be best to split them up and introduce them as they are needed. This should avoid the students having to spend too long on audits at any given time but ensure that the skill levels have been recorded before they need those skills. If you go down this route then we would recommend taking the audits in the order that they appear on the audit navigation screen and going through one audit at the start of each lesson.
Whenever you decide to take the audits it is important that the students know how they work and what they have to do. The purpose of getting the students to take the audits is to let them demonstrate their skills. This is not the time for them to be learning skills; that comes later. All the students should do when taking an audit is look down the list of skills. If they think that they can do a skill then they should click on the Test Me Button and take the test. If they do not know how to do a skill they should simply move on to the next one. They should not click on any of the Show Me icons at this stage. You can monitor this in the student or group profiles of the data tracking web site. If students do as they are told the audits should not take too long and will give an accurate reflection of skill levels.
How the Skill Meter Works.
The skill meter has three levels:
Clear: this is the initial state and indicates that the student has not yet clicked on the Test Me Button for that skill. Since students should only click on the Test Me Button if they know how to do a skill you would expect to see some blank skill meters. Red: A red skill meter indicates that a student has attempted the skill but has failed it.
8 Amber: an amber skill meter indicates that the student has successfully completed the Test Me but had looked at the Show Me sometime in the previous week. This means that you can only be sure that the student has a short-term knowledge of the skill. Green: this means that the student has a long-term knowledge of the skill. The only way to turn the skill green is to complete a Test me without having looked at the Show Me in the previous week. Note, the software cannot tell if a student has had any other form of help, such as from a friend or teacher so it is worth doing the audits in classroom conditions as a test.
As you can see the skill meter gives you an accurate reflection of a student’s ability. This means that you can get an overview of student skill levels and use it to aid your planning.
Using the Show Me Section
The Show Me section of the audit is used to teach students the skills that they need. Using the Show Me to teach students skills has a number of advantages over traditional teaching methods. Only students who do not know how to do a skill need to use them, this saves you teaching a skill to the whole class. Also the step by step nature of the Show Me is much less intimidating and helps students with low attention spans and short memories. Finally, using the Show Me to teach skills frees up the teacher’s time to concentrate on the learning occurring within the class.
Within Advantage National students should come to the Show Me in one of two ways. Firstly if a student is producing a document, either for the practice tasks or the SPB, and they find that they do not know a skill they can go to the Show Me to learn it. At first students will be used to putting their hands up and asking the teacher how to do things, in this instance, rather than demonstrate the skill to the student the teacher should refer them to the Show Me. Eventually students will get into the habit of using the Show Me without asking. The second method of accessing the Show Me is handled through the materials. Whenever the materials require the students to attempt a practical task a list will be provided of the skills required. Students will be able to click on the skills they do not have and go directly to the relevant Show Me.
One thing you need to decide on at the beginning of the course is whether you want students to complete the Test Me section of the
9 audit once they have learnt a skill using the Show Me. If students do this it will keep you appraised of their skill levels and the materials will have a more up to date idea of the student’s skills. This is to be recommended; remember that once a skill is turned amber in the audit it still needs to be turned green. Monitoring skills progress in this gradual way will allow you to see skills progress throughout the unit and check that skill levels are high enough to begin the coursework task.
Using the Audit module outside Advantage National
There is nothing to stop you using the audit with any students or staff. Some uses could include: cross curricular ICT teaching, staff training, skills teaching to lower school, and benchmarking.
Structure of a Show Me
The following screen shot shows a typical page:
Typical Show Me screen
The Show Me screen is relatively self explanatory. Step by step instructions are provided for each element of the task. There is a progress bar at the bottom of the screen that turns green as each step is completed. Users can move back and forth through the simulation by clicking on any green sections of the progress bar. This is useful if a user wishes to try out different methods. Every available method is explained and the student can pick the method they prefer. Moving the mouse over the red icon in the description displays an arrow showing
10 where to click. Clicking on the red icon makes the arrow stay onscreen.
11 Data Tracking: Audits.
Data tracking can be divided into two main parts, User Profiles and Group Profiles. To access the site go to http://National.varndean.net
The following log in screen will appear:
The log in screen
Simply fill in the same details as you use to log in to the materials. If teachers log into this page they will be able to see data about all students, if students log in they will just see information about themselves.
Once you have logged in you will see the following screen:
12 Opening screen
Click on User Profiles and you will be taken to the following screen:
Click to remove categories from the display.
Click to go to Group Profile.
Choose an audit from the list. Skill Lists
Categories (see below)
User Profile: audit data
User Profiles: User profiles are visible for any user of the system. Students can view their own user profile from within the software or by logging into the web site. This page has three tabs that take you to different sections: Audit Data, Task Data and Progress Data. We will look at the audit data first.
The following information is stored and displayed for each skill. Skill level, total time, attempts, show me viewed, more info viewed.
13 Skill Level: The skill level shows four possible levels. A blank meter means that the skill has not been attempted; red means that the skill has been failed; amber means that it has been completed after looking at a Show Me and green means that it has been completed without looking at a Show Me.
Attempts: This shows how many times the student has attempted the Test Me for that skill. High numbers may indicate that the student is spending too much time trying to achieve skills they do not know.
Total Time: This indicates how much time has been spent in the Test Me section for that skill. If it is high but the number of attempts is low, the student has been wasting time.
Method Used: This tells you how a student has completed a skill. There is a colour key at the bottom of the web page to help identify the method.
Show Me Viewed: This tells you if the student has used the Show Me. This is useful in the first instance for checking that students are not using the Show Me’s during the initial audit assessments.
More Info Viewed: This shows if the More Info section has been viewed. Students should use More Info if they do not know what a skill is.
Group Profiles: Clicking on the group name at the top left of the screen will take you to the group profile for that student’s teaching group. From here you can view the same data for the whole class. There are two views: grid view and graph view. Grid view is useful for comparing students; graph view shows percentages and is useful for planning. Use the Icons at the top of the screen to switch between data items (skill level, time, attempts, etc.)
14 Data viewed in grid format
Data viewed as a graph
15 E-Learning Section: Basic Principals
There are certain common principles with the interface and these will be covered here.
Philosophies
There are a number of key philosophies that have been applied throughout the writing of the course.
Assessment First: Traditional learning follows a learning first assessment last approach, in other words students are given information and then demonstrate their knowledge. This has the disadvantage that every student has to go through the learning whether they need to or not. Hence teachers have to come up with complex plans for differentiation. The flexibility of modern e-learning allows us to turn traditional learning on its head. The key tenet running throughout the course is that students are presented with a task that gives them the opportunity to demonstrate their knowledge. If a student needs more information to help them complete the task they can use the relevant icons.
Hidden Theory: pages of text can really intimidate students. The exercises in our materials hide text behind hotspots on the screen. The Information Icon is used to access this text. If a student needs more information then they can use the Information Icon to find it.
Discovery Learning: There is no set way to approach a task. Students like to learn in different ways, some are risk takers; others like to methodically research a task before proceeding. The software caters for both extremes. If a student likes to take risks then they can try the task without reading the Information Windows, if they do badly they will have to repeat the exercise.
No Electronic Book: Pages of text and pictures are better presented via a paper book than on a computer screen. The real power of e- learning lies in interaction and using the power of the computer to engage learners. None of the exercises in the course use the electronic book metaphor.
16 Icons
The Information Icon
All of the square icons in the materials work in the same way. The presence of an icon indicates that it can be dragged to certain areas of the screen. If the icon is moved over a hotspot the icon will replicate. If the icon is dropped over a hotspot it will action.
Icon duplicated on a hotspot
The fact that the hotspots for any given icon are not visible at the start of an exercise is deliberate. It promotes discovery learning and reduces information overload.
To find hotspots students are encouraged to drag the icon over any screen elements they see. If they want to see all of the hotspots they can right click on an icon and all will be revealed.
17 Right clicking on and icon reveals all hotspots
Information Icons
The Information Icon appears in most exercises and is used to bring up Information Windows. It is a way for the student to get the information they will need to complete the tasks. Students should think of the Information Icon as their way to ask the avatar a question. When a student drops the Icon over a hotspot on the screen the Information Window pops up and the avatar will talk them through what they need to know. Sometimes the student will be able to ask Ella questions by clicking on the buttons underneath the video. The expand button displays a textual transcript.
Score
All exercises have a score, even if it is not displayed on screen. This score can be seen by students in the navigation screens or on their user profile. Teachers can view scores on the user profile or group profile pages of the data tracking site.
Lives
Lives add an element of risk!
Just like in a video game some exercises limit the number of mistakes a student can make by giving them a number of lives. If a student loses all of their lives then they must restart the exercise. This element of risk adds to motivation and stops students randomly attempting things until the get the right answer.
18 The Information Window
All of the Information Windows and much of the onscreen text make use of Ella, our Avatar. Ella is there to provide a human face to the learning and to guide the students during their work. Information Windows are accessed by dropping the Information Icon over a hotspot on the screen. The student can have as many windows open as they want and can move them to wherever is convenient. The small orange Icon on the Information window expands the window to show the text that Ella is speaking. The replay sound Icon replays the current video.
Some of the Information Windows are interactive and allow the user to ask questions. Clicking on the question will cause Ella to give an answer.
19 The Help Button
The Help Button
The Help Button should be used at the start of every exercise as it gives the student the instructions for the task. It can be accessed at any point during the exercise to remind the student what needs to be done. Some more complex tasks will display different information in this window depending on the student’s location in the exercise.
The Restart Button
Restart Button
If it all goes horribly wrong the student can use this button to reset the task and go back to the beginning. If they fail a task the Avatar suggests that you click on Restart to try again.
The Exit Button
Exit Button
The exit button will take the user back to the navigation screen. They can use this at any time during the exercise. In order to pass the exercise they must complete it though.
20 The First Few lessons
Bear in mind that the software and the concepts will be new to the students and it is very easy for them to become overwhelmed with it all at the start of the course. It may be worth going through the first few exercises with them on a whiteboard and showing them how it all works and indicating the importance of using the Information Icon and the Help Button.
21 Unit 1: ICT in the Workplace
Overview
This unit is compulsory and covers the basic use of the most common office applications. It does not go into too much depth, later units allow this, but skims the surface, providing an overview of key stage 4.
The unit is made up of three sections: audits, e-learning and coursework. The audits in this section cover the skills required to complete the coursework task. The e-learning section is made up of e- learning tasks to deliver the theory and practical tasks to allow the students to practice their skills and demonstrate their understanding.
The coursework task is at the end of the unit and should not be completed until after the learning has been completed.
22 Files and Folders
This section introduces the concepts of folder management. This is very important for a course of this size as, by the time they finish they will have a huge amount of work from up to 8 units. Folder management and sensible filenames are the key learning objectives of this section.
Assessment Objective : 1
Files and Folders
23 Creating a Folder Structure
Objective: to understand the importance of a good folder structure and be able to design one.
Time: 30-40 minutes (including practical task.)
Overview: this simple drag and drop exercise gets the students thinking about how to structure their work. What is not immediately apparent is that the Information Windows will also teach them about the structure of a National unit. There is a score for this exercise (out of 6) but it is not displayed. The student has three lives.
Screen Elements
Lots of information in this section.
Lives: This works the same way as in other tasks, lose all of their lives and the student must re-start the exercise. This is designed to encourage the use of the Information Icon. If a student is constantly repeating exercises due to losing lives they need to be told to use the Information Icon more often.
Drag Folders: These represent the folders that go into the student’s work area. In order to simplify the task the folders only relate to unit one. Using the Information Icon gives some big hints as to where
24 things should go as well as give the student more information about the unit structure.
Finished Exercise
The finished folder structure.
The screen shot above shows the finished structure. As you can see it only represents unit one but the same structure could be used for any National unit. This is only one possible structure for the student’s work and they should feel free to use different layouts if they think they are better suited to them.
25 Appropriate Filenames
Objectives: Understand the importance of using appropriate file names.
Time: 15 minutes
This section looks at the files and folders of two users, Mary and Julie. Mary is a typically disorganised student and Julie is very organised. The aim of the exercise is to show how using sensible filenames can help students find their work more quickly.
Mary’s Files
The first screen shows Mary’s work area and the student has to find a letter to her local newspaper. Finding the letter is an act of randomness due to the poor naming conventions. A timer lists how long it takes them.
26 Julie’s Files
The second screen shows Julie’s work area, which is much better organised. Due to the naming conventions used finding the file should be a lot quicker.
Once both files have been found specific feedback is given explaining the results.
Extension Task: Go through your work area and reorganise and rename your files and folders.
27 Email and Internet.
This section introduces the students to the skills and concepts needed to complete AO1. The email section of the practice task is handled by an automated process begun when the student sends the first email. There are a lot of skills especially in the email audit. These are covered in the practical tasks.
Assessment Objective: 2
Email and Internet navigation
28 Search Engines
Objectives: To become familiar with a common search engine.
Time: 15 minutes
During the First Minute Clicking On Help Pauses the Timer
Overview: This exercise uses time as the risk element. When the exercise starts the student has one minute to familiarise themselves with the page and what each label is pointing to. If they click Continue then the exercise proper will start.
29 Exercise in Action With Three labels in Place
Once the exercise starts the labels will drop from the top of the box in a random order. The student has to click on the space on the diagram that they think the label matches. If they get it wrong then they lose time. If they make no decision then the same thing happens once the label drops to the bottom of the box. The key to succeeding in this exercise is making the best use of the initial minute. Students should use the Information Icon to identify any labels that they are unsure about.
30 Searching the Internet
Objectives: to understand how to successfully search the Internet.
Time: 10-15 minutes
Overview: This simple exercise simply takes the student through a series of searches and shows them how they can become more efficient by using quotes etc. The student simply needs to follow the instructions given.
Simply type in the correct words.
Extension Tasks: Give the students a quiz to complete by using a search engine to find the answers. You could even give a prize for the fastest.
31 Copyright
Objectives: Understand the importance of copyright and the consequences of ignoring it.
Time: 10 minutes
Overview: In this exercise students are presented with the scenario that the have to obtain an image from an Internet site for a leaflet. The key though is that they have to obtain permission to use the file.
The exercise begins with a cartoon showing someone asking the user to prepare a leaflet for them.
A grumpy request.
It then moves onto a simulation where the student copies a picture and, hopefully, obtains permission by email.
Finally a cartoon plays showing someone reading the leaflet. They are either happy with it or they phone the Police if copyright permission was not sought.
32 Selecting Information Sources
Objectives: To understand bias and how it effects a documents credibility.
Time 30-40 minutes.
Play your cards right!
Overview: Bias is a very difficult concept, not least because it can come from two sides. This exercise attempts to get students thinking critically about the reliability of data sources.
The exercise randomly presents three out of five possible scenarios for the students to consider. The scenarios are as follows:
Wayne Rooney’s move to Manchester United A Chinese mine disaster A new games console A new burger The Exercisomatic
The software then plays a game of “play your cards right”. It deals four cards at random and turns the first card face up. Each card describes how the event was reported in a particular document. The list of cards is shown in the top right of the screen. The student should use the Information Icon to find out about each card and work out a rank order for bias. They then consider the card next to the face up
33 one. They have to guess whether the next card to be turned over is more or less biased. Although there is an element of randomness to the task students that make educated guesses based on an understanding of the bias levels of the remaining cards should do well.
In order to reduce the randomness students are allowed to press the Hint Button up to 5 times during the exercise. This will reveal the next card.
Extension Tasks: Read the same article in two newspapers, a tabloid and a broadsheet. Compare the two and try to guess which is the most biased and what agenda they have.
34 Research Practical Task
Time: 1 hour
Overview: In this exercise the students are tasked with conducting some research into Safari holidays in Botswana. Students will use this information in their presentation and their report (distinction only) Students should make use of the Internet and, for the more able, paper based resources.
Marking: Award 2 marks for evidence of advanced searching. Award up to 4 marks for images and text. Award 2 marks for a list of prices. Award 2 marks for a well organised piece of research.
10 marks
35 Email Practical task
Time: 1 hour
Overview: The assessment criteria for email are very specific and would be difficult to implement if students emailed real people. For both the practice task and the coursework task we have implemented an automated email system that sends the required types of email to the students to enable them to meet the criteria. All the student has to do for this task is to email the address listed in the software, wait for emails to come back and act on them.
Marking: 1 mark for each of the following: Send an email, open attachment, sent to multiple recipients, use of cc, use bcc, use address book, use email signature.
7 marks
36 Working With Information
This section covers some important features that need to be understood before the student starts producing documents. A good understanding of the concepts covered here is likely to lead to documents that achieve merit and distinction levels.
Audience and Purpose are particularly important, as this is mentioned in the mark scheme.
Assessment Objectives: 3-4
Working With Information navigation
37 Audience
Objectives: Understand the importance of audience.
Time: 40 minutes
Drag the Sliders To Set Levels
Overview: This task looks at audience from a slightly different perspective, but the learning is still valid. The student is presented with three characters that each need a book on web design. In order to recommend a book the student needs to assess each character based on the factors that should be considered when looking at audience. The Information Icon should be used to find out about each person and their experience (questions can be asked about each character). Once the student has assessed the character they simply use the sliders to record their thoughts.
Extension Tasks: Go onto Amazon and find a suitable book for each person.
38 Purpose
Objectives: Understand the importance of purpose.
Time: 30 minutes
Simple Drag and Drop.
Overview: This exercise gets the student to look at a number of simple, single purpose documents and decide what that purpose is. It introduces them to the link between purpose and document features.
Extension Tasks: Look at a selection of documents and decide what their purpose and intended audience are.
39 Content and Structure
Objectives: Understand how audience and purpose relate content and structure.
Time: 20 minutes
Overview: This exercise gives the student an audience and purpose and gets them to make design decisions about a leaflet to reflect that. There are three sections and each one looks at one of the areas mentioned in the specification.
Simply drag the elements required
The first section looks at the components of a leaflet; all should be included except the diagram.
40 Select the best layout
The second section looks at layout. The third option is the preferred one.
Drag the slider to select the amount of text
The final section looks at the proportion of text to other objects; this document should be text heavy.
41 Feedback Screen
Once the decisions have been made the student will be given feedback on each area and how their decisions relate to the audience and purpose.
Extension Tasks: Take the documents that they looked at in the last extension task and describe the content and structure of them. Relate this to audience and purpose.
42 Writing Styles
Objectives: Understand the different types of writing style.
Time: 20 minutes
Overview: This exercise presents the student with a memory game. The student gets a minute to look at the cards and then has to match pairs relating to formal or informal language and simple or complex language. So, for example, digit and number form a matching pair.
First Minute should be Spent memorizing the cards
The student should make good use of the Information Icon during the first minute.
43 Match pairs to remove them
Extension Tasks: Take the same documents as used in the last extension task and describe their writing styles.
44 Presentation Features
Objectives: Understand the different presentation features found in documents.
Time: 30 minutes
First Section: Time to Review
Overview: This exercise looks at the features that make up a document such as borders, margins, bullet points and white space. The student is faced with a diagram of a document.
45 Second Section: Hints Appearing
Each label has 4 hints associated with it. The software picks a label at random and each of the 4 hints appear at the bottom of the screen in turn. The aim is to guess the labels that are being talked about as quickly as possible. The Information Icon lets them find out about the document’s features before they start.
Extension Tasks: Identify the presentation features used in the documents examined in the last extension task.
46 Testing
This section looks at the very important topic of testing their work. All of the practical tasks from now on will follow a proper production from initial planning to testing and feedback. This section will look at testing and feedback and includes sections on proof reading, testing, choosing suitable people to review work and how to give effective feedback.
Assessment Objectives: 3-6
Testing navigation
47 Proof Reading
Objectives: Learn how to effectively proof read.
Time: 20 minutes
Overview: This exercise gives the student a document and gets them to proof read it. Any mistakes need to be highlighted with the marker pen. The Information Icon explains the grammar that is being assessed.
Once the student is happy they should click on the continue button to get the work marked.
Extension Tasks: Do a search on Google and investigate proof reading (tip: proof reading is often typed as proofreading.)
48 Testing
Objectives: Understand the testing process.
Time: 40 minutes
Current Section Is Highlighted
Overview: Document testing is vital, but simply reading through the document is not enough. There are a number of things that need to be considered and they are covered in this exercise.
The exercise uses a system diagram to take the student through the testing process. As the document moves through the diagram they need to assess it and decide whether to accept it or reject it. The document changes as it moves through the diagram to reflect the improvements that get made.
If the student makes the wrong choice they are informed of the fact and encouraged to try again.
Extension Tasks: Produce a poster showing the testing system diagram so that they can use it on their documents.
49 Choosing Reviewers
Objectives: Understand how to pick the best people to review your work.
Time: 20 minutes
Each Reviewer Can Look At More Than One Document
Overview: Once a document has been tested by its creator it needs to be reviewed by others. Choosing the right people to review their documents is a vital skill for students to acquire.
This exercise presents five documents and four possible reviewers. The student should use the Information Icon to find out about the documents and the possible reviewers and then drag the documents over the picture of their preferred reviewer.
Extension tasks: Write some notes on why they chose the people they did to review the documents.
50 Feedback
Objectives: Learn how to give supportive feedback.
Time: 10 minutes
Overview: Because the students will be reviewing the work of others it is important that they learn how to give constructive feedback. Without this knowledge all sorts of disagreements could erupt.
This exercise presents the student with a series of possible responses to a poor documents. The student needs to pick the response they want to give and will see the consequences of their actions.
Extension Tasks: None
51 Presentations
The use of presentations software in unit 1 is very basic. The key things to remember are that the students create a simple presentation designed to be delivered as part of a face to face presentation and that no multimedia is required.
We encourage students to storyboard their presentation but this is not really essential for this unit.
Assessment Objective: 3
Presentations navigation
52 Storyboarding
Objectives: Understand the importance of a storyboard in multimedia development.
Time: 1 hour
Overview: The student has to create a storyboard from a series of photographs and descriptions. This gets them used to the idea of creating the storyboard and of what it needs to contain.
Extension Tasks: create their own storyboard for a short animation about a topic of interest.
53 Presentation Practical Task
Time: 2 hours
Overview: In this exercise the students will produce a face to face presentation for Safari Adventure Holidays. The main screen shows them the process they will have to go through. We actually get them to do a number of things that are not required in the specification, such as storyboarding, but this gets them into good habits for the work they will need to do in later units. In order to find out what to do students drag the Information and Zoom Icons over each stage of the diagram.
This design process is used in most of the document creation tasks for this unit and should generate good quality documents that are fit for audience and purpose.
If they produce the presentation to the standards laid out here they will be working towards a distinction level document.
Marking: Note that only the presentation itself is assessed (ignore storyboards etc.) Award 1 mark per criteria listed here: consistent style, fit for audience and purpose, slide transitions, handouts, speaker notes, near professional quality.
6 Marks
54 Word Processing
This section introduces the students to the documents they have to produce using word processing software. The section mixes e-learning tasks, to teach the layouts and concepts, with practical tasks, where they can demonstrate their skills.
Assessment Objective: 4
Word Processing navigation
55 Letters E-Learning task
Objectives: Recognise the components of a letter.
Time: 15 minutes
Overview: This exercise looks at the layout of a typical business letter. The exercise takes the form of a sliding blocks puzzle. The student needs to slide the blocks until the letter is complete. Information Icons explain the components of the letter.
Extension Tasks: None
56 Leaflet E-Learning Task
Objectives: Understand the layout of a typical leaflet.
Time: 20 minutes
Overview: This labelling task looks at a real leaflet and describes its main features. There is no Information Icon for this task as the labels describe all the student needs to know. Note that the size of the label does not indicate what text goes where.
Extension Tasks: None
57 Letter Practical task
Time: 30 minutes
Overview: In this task the student has to produce a business letter for Safari Adventure Holidays. The letter is in response to a complaint from a customer and should use formal language. The students should lay the letter out using appropriate standards and should design and include a logo. The letter should be produced using the process shown onscreen.
Marking: Award marks based on the quality of the letter and the use of the following skills: mail merge, spell check, proof reading.
5 Marks
58 Leaflet Practical Task
Time: 1 hour
Overview: Students are tasks with the job of producing a leaflet to advertise the new holidays in Botswana. The leaflet has a definite purpose (getting people to attend a high pressure sales seminar) and this should be evident in the work that they produce. The standard document creation process, introduced in the Presentation practical task, is used for this task.
Marking: Award marks based on the quality of the document and the use of the following skills: multiple graphics, formatting features.
5 Marks
59 Reports Practical Task
Time: 1 ½ hours
Overview:This exercise is only necessary for students aiming for a distinction. It asks the student to write a formal report to the directors of Safari Adventure Holidays recommending some hotel and safari packages in Botswana. Students should produce some graphs in Excel (visitor numbers etc.) to back up their report as well as use pictures and Information form their Internet research.
The report should have an introduction, a main section and a summary. It should also make a recommendation.
Marking: Award marks for a clear report and the following skills: Use of graphs and tables, images, good titles and subtitles.
5 Marks
60 Spreadsheets
This section covers all of the spreadsheet concepts and skills that are required for the unit. The section contains a number of game like exercises to enhance student motivation. The practical task gets the student to create an invoice.
Assessment Objective: 5
Spreadsheet navigation
61 Features of a Spreadsheet
Objectives: Understand the basic features of a spreadsheet.
Time: 30 minutes
Overview: This is an interesting take on a simple drag and drop exercise. The student has to create an interactive screen that teaches people about spreadsheet features. To do this they drag a text file and a video or a graphic onto the correct hotspot. Once it has been dragged the file disappears from the relevant folder.
At any time the student can click on the Play Button and preview the exercise. Clicking on the Stop Button takes them back to creating the exercise.
The information icon explains the yellow hotspots. In order to see the content of a file within the folders the student simply needs to double click on the file.
Once the exercise has been completed the student will have a chance to see how the completed presentation works.
Extension Tasks: Produce a paper-based document that consists of a screenshot of a spreadsheet and labels showing the main features.
62 Cell References
Objectives: Understand cell references and ranges
Time: 30 minutes
Overview: A fun game of battleships! In order to play the game the student needs to understand cell references and cell ranges. The Information icon explains both of these things.
Unlike a classical game of battleships there is no opponent. The student must sink all of the ships without running out of missiles.
It is likely that the student will spend more than one attempt at this task before they win.
Extension Tasks: Set up a game of battleships with a classmate using spreadsheets. Agree on the type and number of ships and use cell highlights to indicate where the ships occur.
63 Spreadsheet Formulae
Objectives: Understand formulae, replication and absolute cell references.
Time: 1 Hour
Overview: This is a classic snake game that teaches formulae, replication and absolute cell references. There are seven levels, level 1, 3 and 5 are tutorial levels that demonstrate the concepts and the other levels are the exercises proper.
If students are struggling with the concepts taught in this exercise it may be worth going through them with the whole class first. If not the concepts are explained and students will need to understand them in order to play the game. The 7th level is a bonus and lets the student play until they lose. All of the concepts covered come up in this exercise. A student has to complete the previous exercise in order to move onto the next and the data tracking will remember where they got to.
Only levels one and two need to be completed in order to gain a pass. Also there is a slider that sets the speed of the game.
Extension Tasks: None
64 Spreadsheet Functions
Objectives: Understand functions
Time: 40 minutes
Overview: This is another arcade like game. Students have to collect the elements of a function in the required order. The elements drop from the bottom of the screen and the user collects the correct one with the paddle. If the wrong element is collected, or the correct element is allowed to drop then the student loses a life. As usual the space bar pauses and un-pauses the game. The cell ranges involved in the functions are random so a different challenge is provided every time. The game continues until all lives are lost. Every time the student successfully completes a function the game speeds up.
Extension Tasks: Investigate Excel’s Help files to find out about other functions.
65 Spreadsheet Practical Task
Time: 2 hours
Overview: In this exercise the students have to create an invoice. In the coursework task the invoice doubles up as one of the three business documents that the students have to create and so saves a little time.
The invoice needs to consider design and layout as well as the standard spreadsheet skills that need to be shown.
Marks: Award marks for a clearly laid out spreadsheet that is fit for purpose. The use of formatting features and time saving formulas should lead to the higher marks.
5 marks
66 Databases
This section is a very brief and simplistic look at databases. It introduces the student to the concept of databases, their language and their layout. It then teaches the student how to work with data.
The practical task uses an existing database that can be found on the CD or at: http://national.varndean.net
Assessment Objective: 6
Database navigation
67 68 Database Theory
Objectives: Understand database basics and the specialist vocabulary that goes with it.
Time: 30 minutes
Information Icons Available For All Terms
Overview: This is a missing words exercise. The Information Icon gives definitions of the words and the student simply drags the words into the correct places.
The student can move the words away from the text as well if they change their mind. Once Continue is pressed the exercise is marked and feedback is given.
Extension Tasks: Write their own description of a database; turn it into a missing word exercise for their classmates to do.
69 Features of a Database
Objectives: Recognise the main features of Microsoft Access
Time: 15 minutes
Overview: In this exercise the students build an interactive diagram showing the anatomy of a database. The screen shows a multi-page diagram. Different pages of the diagram are accessed by clicking on the items in the box to the left of the screen (tables, Queries, etc.) There are a series of labels that need to be dragged onto red spots on the diagram. The user simply navigates to each page and drags the correct labels to the correct hotspots. If the user makes a mistake they can drag a label back to the box or drag another one over the hotspot.
Drag Labels Onto Diagram
70 Sorting
Objectives: Understand sorting
Time: 15 minutes
Click on the Globes To Place Data
Overview: This gives the student an idea of how efficient computers are at searching. It also gets them used to how ascending and descending apply to text and numbers.
The student clicks on a globe to place data onto a sliding scale. The exercise is timed and the score is based on their speed. Students should be encouraged to repeat this task to try to get the best time.
Extension Tasks: See who the fastest sorter in the class was.
71 Simple Search.
Objectives: Understand how searches work
Time: 40 minutes
Make Pretty patterns!
Overview: considering this deals with simple searching it is quite a complex task. The student fills the test tube with green and red liquids to represent data that would be included or not included in the search. Green liquid indicates data that would be included. As the student turns the tap off the liquid will flow until it hits the next marker. Note that the searches only deal in text or in whole numbers, there are no fractions, so greater than 5 would be green from 6 and over.
Extension tasks: None
72 Complex Searches.
Objectives: Understand AND and OR Searches
Time: 30 minutes
Overview: this task makes the student decide if data will fall within complex search criteria. They look at the same data set but apply an AND and an OR search to it. The student simply drags a tick or a cross over the data to accept or reject it.
Extension tasks: None
73 Working With Records Practical Task
Time: 45 minutes
Overview: For all of the database tasks the user is provided with an existing database to work with. In this exercise all the student has to do is to edite, add and delete a record. The instructions are fairly straightforward and, as always, the skill list shows them what they need to learn before attempting the task.
Note: please make sure that the supplied Safari Adventure Holiday’s database is available to the students before they start this task.
Marking: Award one mark for each of the following: enter record, edit record and delete record.
3 Marks
74 Queries Practical task
Time: 40 minutes
Overview: In this exercise the student has to create three specific queries. All three are given them and involve a simple sort a simple search and a search on more than one criteria. Pass level students only need to be able to do the first.
Marking: Award one mark for query one, one for query 2 and three for query three.
5 marks
75 Database Reports Practical Task.
Time: 30 minutes
Overview: The student needs to create three reports using at least two different layouts. The reports are based on their queries. It is perfectly OK to use the report wizard as long as the layout works and does not truncate field names or data.
Marking: User creates 3 reports. Award one mark per report and a bonus of 2 marks if more than one layout is used.
5 marks
76 Coursework Task
The coursework task takes the form of an interactive section within the software. Students are given brief instructions via the Help Icon for each task as well as an assessment grid tailored to the task. Using the Information Icon over each criterion gives more information as to what needs to be done to achieve that criterion. If a student thinks they have achieved the criterion they should tick it off on the interactive grid.
Coursework navigation
77 Coursework Task
78 Data Tracking: tasks.
Data relating to tasks is tracked and is visible through the User and Group profiles section of the web site as mentioned above. Just as with the audit data the information is available for individuals or whole classes. Data that is tracked includes: completed, attempts best time, total time and score.
Individual task data
Completed: This indicates that the student has successfully completed the task. If there is a minimum score associated with the task this must have been met in order for this section to show a tick.
Attempts: this gives you some idea of how many times the task has been accessed. Note it does not factor in the student clicking on the restart button?
Total Time: This is self explanatory really. Just make sure you can spot those who are taking too much time, it may indicate lack of concentration.
Best Time: This shows the fastest time completed.
Score: The score gives you an idea of how well they have performed in that task.
As with the audits all of this information is available for groups as well, in the form of grids or graphs.
79 Task data in grid format
Practical Task Assessment.
When the students complete any of the practical tasks you should mark them using the guidance in this guide (also available on the disk as a separate file. You should try to record the marks on the data tracking site by using the practical Task Marking tab. This will put the marks onto the system so students can see them. It also helps to balance the e-learning and practical tasks on the system. Once the marks have been recorded they can be viewed on the data tracking site.
To record marks, simply click on the teacher’s column to say that you have seen the work and record a mark in the text box.
80 Coursework
The coursework task integrates a student booklet with an interactive coursework task within the software. The booklet gives an overview to each coursework task but it is essential that the students use the coursework tasks within the software as well. All of these tasks work in the same way. After a brief introduction the students are presented with an assessment grid for the task. Instructions are available via the Help Icon and replicate the information in the course booklet. The most important part of the task is the interactive assessment grid; this serves 2 very important functions:
1) Students can use the Information Icon to find details about exactly what they need to do to achieve the criteria. This information supplements the instructions available in the booklet and must be referred to. 2) Students can tick off criteria as they achieve them. This acts as a form of pre-marking, reducing your workload by ensuring that most criteria have been met before the work is submitted by the pupil. 3) Students can see ticks that represent your marking of their work. These ticks are recorded, by you, in the coursework marking section of the data tracking website.
Each assessment grid is task specific and any duplicated requirements are tracked from task to task.
The Tasks
Introduction.
“Ed and Sue want to start a mountain bike park on some land that they have inherited in Cornwall. The park will be an area where mountain bikers of all abilities can go and where they can enjoy their sport and hone their skills. There will be a mixture of trails of varying abilities, some natural and some purpose built. Ed and Sue both work for Safari Adventure Holidays at the moment so they do not have too much time to spend on the project.”
The student is given a number of tasks based around this scenario:
Task 1: Demonstrate Good Working Practices
81 This task requires the student to set up and maintain a suitable working environment on their computer. The main tasks are concerned with setting up a folder structure and using sensible file names. Some of this work is done at the start of the coursework but some will be carried out during the rest of the work. It is important that the student comes back to this section to tick off criteria as they are achieved.
Task 2: Research Mountain Bike Parks
In this task the student has to research mountain bike parks in the UK. The student needs to perform the following tasks:
Find out what other parts of the country have mountain bike parks. List all the Parks you find Describe each of the parks and what facilities they offer.
This information needs to be presented in the form of a scrapbook or as part of a report (see task 7).
Task 3: Emails
“Ed and Sue want to find out more about an MTB park in America called Wacky MTB. They have been there on holiday and really liked the park. They want to use some of the ideas in their park.”
This task is based around an automated email server set up at Varndean e-Learning. Students email Wack MTB and get a response from them. They then have to forward this email to Ed and Sue. The rest of the instructions for this task are included in the emails they receive. For your reference you can see a diagram below showing the flow of the email and any conditions that are required to trigger the emails.
82 This system is automated and relies on the student sending the right emails at the right times. Conditions apply to some of the email replies so, if a student does not get a reply, or gets a reply out of order then they have done something wrong. As an example, if they do not include Wacky MTB’s original email when they forward it to Ed they will not get a reply. If a student has difficulties with this it may be worth checking their emails to make sure they are doing the right thing. Note that simply completing the flow chart above does not guarantee success, they still need to produce evidence as normal and tick off all of the relevant criteria in the assessment grid.
Task 4: Presentations
This is a very simple task. The student has to create a presentation for Ed and Sue summarising the findings of their research. The
83 specification requires at least three pages but this task really requires more to complete properly. Looking at the criteria most students should be capable of at least a merit on this task.
Task 5: Letter
The letter should conform to business standards and should be aimed at potential customers of the park. Many of the criteria in the assessment grid could be achieved in other tasks as well and any ticks made here will carry forward to those tasks.
Task 6: Leaflet
In this task the student has to create a 4-page A5 leaflet. This can be created by folding a sheet of landscape A4 paper. The leaflet needs to promote the new MTB park and should share corporate identity with the letter if the student wishes to get higher grades.
Task 7: Report
The report is not required for a pass level student as the Invoice counts as one of the three documents they need to produce. The report should provide Ed and Sue with all of the information from the student’s research and should then summarise the research and make recommendations for things that could be included in the new park. The report should contain graphs and tables from a spreadsheet that the student creates.
Task 8: Invoice
The invoice combines the spreadsheet task with the document creation tasks to save on a bit of work. If you would rather they produced three documents plus the invoice you could get them to produce a simple business card if you wished.
The invoice is a mock-up so needs to contain sample data. Formulae and functions should be used for any calculations.
Task 9: Database
The database task uses a simple, pre-prepared database that the students should be given access to. Each student needs their own copy
84 of the database so it should be placed in a shared area where they can copy it to their work area. You can find a copy of the database on the CD or in the Resources section of the data tracking website. The tasks that are required are very simple and are detailed in the student booklet and in the software.
Coursework Assessment
There is a knack to managing coursework assessments and that is to make sure that the students use the assessment checklists in the software to make sure they have done what is required. If they do this it acts as an initial, “pre marking” stage and eliminates a lot of the frustration associated with having to constantly give work back due to minor omissions.
When you come to mark work go to the coursework marking section of the data-tracking site and use the grid to tick off criteria as you see them. You will see the ticks that the student has placed so will know what to look for. If you find that the student has ticked a criterion that they have not achieved you have two choices. You can either remove their tick or you can leave it but not add the teacher tick.
When you mark a piece of work it is often a good idea to have a piece of paper available to note down any omissions or improvements that are required. This can then be given to the student and they can cross them off as they do them.
85 Unit 4: Multimedia
Unit 4 takes a very structured form that will be similar to that used in unit 3. The following sections are included:
Skills Audit: This contains just one Audit: Multimedia. This audit teaches all of the skills required to produce a presentation. Users wishing to use Flash should look to Unit 20 for the audit that covers this product. Review Multimedia Products: This section looks at the things that make up a good or bad multimedia product and gets the student to assess a number of products. Students can also look at more products if you wish. Designing Multimedia Products: In this section students are introduced to Ziggy Entertainment and the multimedia product that the user will create for them. All but the last task in this section introduce the student to the planning process that they will use. The final exercise is a practical task and requires the student to create a plan for their presentation. Source MMP: All multimedia products use digital assets of some kind; this section introduces students to asset tables and gets them to create one for their presentation. Developing Multimedia Products: This section gets the students to develop their presentation. They can use whatever software they wish to create this, although PowerPoint is simulated in the audits since it is the simplest solution.
86 Seek Feedback: In this section the students have to test and improve their guided tour. The learning for this section was covered in Unit 1 so this is simply a practical task. Coursework Task: This is the coursework task for this unit. It contains the interactive assessment grids as well as instructions on what is required. There is no requirement to use our coursework task, if you do not it is still possible to use the interactive assessment grids to organise the work.
87 Skills Audits
The Skills Audit section should be used in the same way as the equivalent section in Unit 1. See page 6 for more details. Some of the skills are duplicated from Unit 1. Where this is the case the skill meter will reflect their progress from that unit, so don’t be surprised if students already have red, amber or green skills.
88 Review Multimedia Products
Overview: This section can be divided into two distinct sections. In the first (Ease of Access to Balance) students learn about the different things that make up a good or bad multimedia product. These are taught through e-learning exercises. The second section (Education to Assessing Public Access) looks at different multimedia applications and gets the students to assess them using what they have already learnt.
If you wish you can get the students to investigate other multimedia products as well. By the end of this section students should have a good idea of what makes a good multimedia product and should be able to apply that knowledge to their work.
89 Ease of Access
Objectives: to understand what features make a computer program easy to access and what features make it difficult to access.
Time: 15-20 minutes
Overview: The object of this exercise is to identify good and bad elements that affect the ease of access for multimedia products. The exercise has two phases. In the first one the student builds a “Chips and Ribbons” board (like snakes and ladders) by dragging the elements onto either the collection of chips (good) or ribbons (bad).
Every time the student makes a mistake one gets added to the handicap. This is used in the second phase of the exercise. The Information Icon can be used to find out more about each of the elements. As the elements are dragged onto the correct sections the ribbons and chips are placed on the board.
90 Once the drag and drop phase is completed the user plays a game of snakes and ladders against the black ops bot that is chasing Ella down. The user rolls the die by clicking on it. One is taken from the score if the user has any handicap and then the handicap is reduced by one. If the user lands on a chip she moves up the board. If he lands on a ribbon she moves down.
Once the user has moved the bot takes its turn. Obviously the game is highly random but the dice are weighted in the favour of the user.
If the user loses they can restart at the beginning of the exercise, or at the beginning of the snakes and ladders game.
Extension Task: for each of the bad ease of access elements in this exercise write a short paragraph explaining why they might still be needed in a multimedia application.
91 Ease of Navigation
Objective: to understand what features make a multimedia product easy to navigate through.
Time: 15 minutes
Overview: In this exercise the user takes on the role of Starkey, the hotshot detective. The aim of the game is to shoot the characters that represent the bad navigation features present in some multimedia products.
Before each character appears the character’s name is displayed for one second. During this time the Information Icon can be dragged over it to find out more.
Each character moves across the screen firing at Starkey as they go. Starkey can crouch to avoid being hit and should only shoot the bad guys.
As usual the space bar will pause the game, giving the user time to think.
92 Appropriateness
Objective: to recognise appropriate and inappropriate content.
Time: 15 minutes
Overview: This is a difficult topic but users must be able to identify if a product is appropriate for its audience and purpose. There are a number of factors to consider here, one is whether the content is appropriate for the age range, another is whether it is appropriate for the theme of the product. Both of these are covered in this exercise. In this task the student has to balance the need for a horror theme with the age range and profile of the target audience (8-11 year old children).
The task covers the use of colours, images, fonts, and text content. The user has to drag elements onto a web page to create a suitable site for a vampire movie. Some elements (colour and font) need to be chosen for the theme others (text and images) need to be picked to match the viewer profile.
Extension tasks: look at a number of websites that are designed for younger children. Describe how they use features that are appropriate for that age range.
93 Impact
Objective: To understand how multimedia elements combine to create impact in a product.
Time: 10-15 minutes
Overview: The impact a document has on its audience is based on how strong the multimedia elements within it are. In this exercise the user plays a game of Top Trumps against Tommy, the world champion Trumper. Each card represents a multimedia product and has several categories such as text graphics video etc. The card that your opponent has is known, but not the values in each category. Using the Information Icon will give the user hints. The user starts the game and clicks on the category they would like to use. Tommy’s card is turned over and, if the user has the highest score, they win the cards. If Tommy has a higher score he wins the cards and control of the game passes to him. The winner is the first player to win all of the cards.
Tommy’s intelligence has been “dumbed down” in order to make the task a little easier.
Extension task: look at multimedia products and assess their impact in the same categories as that used by the game.
94 Use of Colour
Objective: To understand the use of colour in multimedia documents.
Time: 20 minutes
Overview: This exercise is a bit like the wheel of fortune. The user is given a scenario and has to choose a suitable colour to use. To find out about the scenario they use the Information Icon. To pick a colour they simply drag the pointer round the wheel until it highlights the colour. Once they are happy they spin the wheel. They get one point if the correct colour is adjacent to the one they chose and 2 points if they chose the correct colour.
There are 6 scenarios for this task that will come up in a random order.
Extension Task: investigate the colour wheel.
95 Balance
Objective: To understand how balance affects a multimedia document.
Time: 20 minutes
In this task Bobby Balance has to raise flags to represent how much of any given element should appear in a multimedia product. There are a number of scenarios that have to be considered and users can get more information on these by using the Information Icon. Whenever a flag is raises (apart from sound) the total flag raises as well to reflect how much of the document is being filled. The user cannot go above 100% on the total flag and will thus have to balance the different elements. This does not apply to sound, as it does not take up any space onscreen.
Extension Tasks: look at multimedia products and try to assess the percentages of each element that have been used.
96 Assessing Multimedia Products General Points
Each of the next 6 exercises get the students to use what they have leant to assess different multimedia products. Some of the products are good; some are bad and most fall somewhere in between.
The student has to have a play with the product and then give it a score in a number of categories (Ease of Navigation, Appropriateness, etc.) The score they give has to be within two of the score we have given the product in order for it to be passed. If they manage to get a category correct the icon will change colour. In order to pass all of the icons need to have changed colour. If a student hits restart at the end of the exercise icons that have changed colour will still be changed. Once they exit the task all progress will be lost so they should make sure that they finish it completely and get the positive feedback from Ella before proceeding.
97 Assessing Education
This task is a very poor typing tutor, for young children. The correct answers are as follows:
Ease of Navigation: N/A Appropriateness: 3 Impact: 4 Use of Colour: 5 Balance: 6
98 Assessing Entertainment
This task uses a retro space invaders game. Overall the game is of good quality and is fit for purpose. The correct answers are as follows:
Ease of Navigation: 7 Appropriateness: 7 Impact: 6 Use of Colour: 7 (remember it is meant to be retro looking) Balance: 5 (needed sound)
99 Assessing Marketing
In this task the exerciso-matic makes its comeback. This is a sales demo and does a pretty good job, although it could be more multimedia heavy. The correct answers are as follows:
Ease of Navigation: 9 Appropriateness: 4 Impact: 8 Use of Colour: 8 Balance: 7
100 Assessing Publishing
This exercise assesses an e-zine based on a video game. The e-zine demonstrates a good use of video but is light on other multimedia elements. The answers for this section are as follows:
Ease of Navigation: 8 Appropriateness: 7 Impact: 6 Use of Colour: 8 Balance: 7
101 Assessing VR
This exercise uses a QuickTime VR movie. There is a voice over to the movie but no hotspots. The answers for this section are as follows:
Ease of Navigation: N/A Appropriateness: 9 Impact: 7 Use of Colour: N/A Balance: 6
102 Assessing Public Access
This exercise looks at an info point for The Theme Park. The answers for this section is as follows:
Ease of Navigation: 5 Appropriateness: 9 Impact: 8 Use of Colour: 8 Balance: 6
103 Designing Multimedia Products
In this section students are introduced to the Varndean e-Learning Guided Tour and use this scenario in the e-learning tasks. The then plan a presentation of their own in the practical task.
Each e-learning task takes the student through one of the stages in planning a multimedia project and gets them to make decisions based around the Advantage DiDA Guided Tour.
For their practical task students should create a structure chart or a flowchart and a storyboard for their product.
104 Purpose
Objectives: To identify the purpose of a multimedia project.
Time: 15 minutes
Overview: In this exercise Ella finds herself in a room with a number of floor tiles. The floor tiles have things written on them that refer to audience and purpose. Next to each row of tiles is a pedestal that provides information about that row if the user drags the Information Icon over it. All the user has to do is identify the tile that best matches the audience and purpose of the multimedia document and click on it to have Ella walk over it. If they pick the wrong tile Ella dies a horrible death!
To find out about the document the user simply drags the Information Icon over the poster on the wall. There are five rows of tiles covering the following things (answers in brackets):
What does it do? (Sell) Who is it for? (Teachers) Where will it be used? (Anywhere) What Content is not needed? (Sound) What Platform? (All)
105 Content
Objectives: to demonstrate their ability to choose suitable content.
Time 15-20 minutes
Overview: Ella finds herself in a series of rooms and has to navigate her way to the exit. To do this she needs to go through the correct doors. Each room represents a type of content (text, video, etc) and on the wall next to each door is a panel showing a particular example of that content. To decide what door to go through the user has to pick the type of content that best suits the guided tour.
Most of the correct answers should be obvious if the students consider audience. Sound is a little tricky but they should pick the plain click as it is more “business like” and professional than the others.
The correct video to use is the one of Ella; the others don’t really show anything useful.
This exercise will punish any mistake by killing Ella (some may think this is a good thing!) and making them restart so it would be useful if the students write their answers down (and, possibly, draw a map) to save too much frustration.
106 Navigation
Objectives: To decide on the correct navigation elements for a guided tour.
Time: 15 minutes
Overview: This is a homage to Indiana Jones! Ella has to navigate through corridors. She will be faced with a number of branches and has to make the correct choice for each one. If she makes the wrong choice bad things happen and the exercise must be restarted.
The correct answers are: Buttons, no breadcrumbs, no sitemap and no guided tour. Feedback is given for wrong answers so, providing that they write down their answers they should be able to work this one out quite easily.
Extension Task: Describe each type of navigation feature and indicate where it might be used.
107 Layout
Objectives: be able to identify good examples of interactive design.
Time: 15 minutes
Overview: This task focuses on the design of interactive elements such as buttons and menu systems; it does not concern itself with which forms of interactivity should be used.
The student has to click on the elements to place them on the page.
Extension Task: Look at various websites for examples of good layout and produce a presentation to show the class your findings.
108 Structure Charts
Objectives: to understand when to use structure charts to aid in the planning of multimedia products.
Time: 15 minutes
Overview: This exercise takes the form of a memory game and reaction test. The user gets as long as they like to memorise the structure chart (they could even sketch it out if they wish). Once they are happy they click Continue and have to remember the locations of the pages in the chart. A random page appears and the user simply clicks where they think the page should go. A clock is ticking the whole time and an average time taken to click on the right location is also given.
109 Flowcharts
Objective: To understand what a flow chart is and how it can be used.
Time: 15-20 minutes
Overview: This exercise introduces a new concept: flowcharts. Flowcharts should be used when dealing with relatively linear content that still has some choices available. It gives a very clear idea of what options are available from any given screen.
In the exercise students use what they know of the Varndean e- Learning guided tour to create a flowchart for part of the tour. The Information Icons are vital here because they give some large hints as to what order things should go in.
110 Designing MMP Practical Task
Objective: To demonstrate that they can produce a thorough plan for a multimedia product.
Time: 1 hour
Overview: In this task the students need to apply all that they have leant in this section to planning a multimedia product.
The final part of this task involves producing a flowchart or a structure chart.
Students should be awarded up to 10 marks for this task, based on how thoroughly they have covered each of the sections and how easy it would be to use their plan and the asset table (produced in the next section) to recreate their tour.
111 Source Multimedia Presentations
This section looks at the process of gathering digital assets. Digital assets are the things that go to make up a multimedia presentation, everything from simple text to full motion video.
Asset tables are introduced first and these can be seen as an extension of the planning process in that they list all of the things that will be included in the presentation and where they will come from. It is important that the students realise the difference between primary and secondary sources and the need for copyright permission for any secondary material used. The students do not need to obtain copyright permission, they just need to show an awareness of copyright issues.
112 Asset Tables
Objectives: to understand the importance of asset tables and how to set them up.
Time: 30 minutes
Overview: This task introduces students to the concept of the asset table and shows them what it is used for. The task itself involves some lateral thinking and a process of elimination but should be easy enough for most students.
113 Asset Tables Practical Task
Objectives: Produce an asset table for their guided tour.
Time: 45 minutes
Overview: This practical task requires the students to set up their own asset table based on their plans from the previous section. In reality the asset table would probably be set up at the same time as the rest of the plan so feel free to incorporate the previous e-learning task and this practical task into the planning process.
Students should feel free to add to their asset table as they improve their work, it is an ongoing process and should not simply be produced then ignored. Once the students have finished their multimedia project they should go back to the asset table and ensure that they have included everything they said they would. This is especially important for the formal assessment task.
This task should be awarded 10 marks, based on how well it is prepared and how thorough it appears to be.
114 Create Multimedia
This is a short section that contains just one practical task. Even though there is only one task it will take the students quite a long time to complete.
115 Developing Multimedia Practical Task
Objectives: Produce a multimedia presentation.
Time: 4 hours
Overview: The students now need to produce their multimedia product. They should decide what application to use (Flash or PowerPoint being the obvious choices and produce the product using their plans and storyboards to help.
Award 20 marks for this based on the quality of their final presentation. The presentation should be assessed in its final form (after testing etc)
116 Seek Feedback
This section has one practical task.
117 Prototyping and testing
Objectives: Test a multimedia presentation.
Time: 1 hour
Overview: In this section the student simply has to test their presentation and give it to others to evaluate. Any feedback should be incorporated into their presentation.
Award 5 marks for this task. The marks should be evidenced by notes from testing and the feedback of others or based on the outcomes in their product.
118 Coursework task
This coursework task requires students to review some multimedia products and then create one of their own. The students are given two choices of topic for the creation of a multimedia product and can pick whichever one they prefer. The two choices are a rock/pop band or a football club. If you wish you can allow students to choose a different topic; just make sure that they have a very clear idea of audience and purpose.
119 Coursework Task 1: Review Multimedia
In this task students have to evaluate at least three different multimedia products or components. Students can find suitable components for themselves or you can find them and make them available. Each of the components should have a different audience and purpose.
For a pass students simply need to list and explain the good and bad points of each presentation. For a merit they need to identify the aim and suggest improvements. For a distinction they need to do the same in more detail.
120 Coursework Task 2: Decide on the Idea
This task does not have an assessment grid attached and does not need to be marked. The student is presented with two possible scenarios for their presentation and can ask questions about each. They should make notes about their preferred choice and its audience and purpose.
This information will be used in later tasks.
121 Coursework Task 3: Designing a Multimedia Product
This task is probably the most important one in this unit. The student must accurately plan their product and produce a storyboard. They should consider house style and the navigation system at this point. The key to success at this task is having a good idea of audience and purpose and a clear understanding of the assessment criteria from the next tasks. Students should look at rest of the coursework tasks before completing this one as there are requirements in these that need to be included in their plan.
The different levels are progressive in this task with the students doing the same things but in more detail.
122 Coursework Task 4: Source Multimedia Elements
In this task the students need to create an asset table listing all of the elements of their multimedia product. They also need to gather all of the elements together, ready to be used in the next task. Students can find a sample asset table in the software under the Asset Tables task.
The grade achieved in this task is largely dependent on the types of media used with animation and video being required for merit and distinction respectively.
123 Coursework task 5: Create a Multimedia Product
All the student needs to do in this section is to follow their plan and create a multimedia product. This will be the most time consuming part of the project but should be straightforward, providing the planning has been properly completed.
Assessment is fairly straightforward, although some value judgements are required to differentiate between pass, merit and distinction criteria.
124 Coursework task 6: Seek Feedback
This task requires the student to test their own product and then get it reviewed by others, preferably by those of the target audience. They should identify possible improvements and, for higher grades suggest how those improvements could be carried out. At no point do they need to actually carry out the suggested improvements.
125 Unit 20 Animation
Unit Overview
In this unit the students learn to use macromedia Flash to create banner adverts. The unit starts with a brief section on reviewing existing animation. This gives the students a grounding on which to base their work.
Designing an animation focuses on the planning that goes into an animation, blending storyboards and timelines.
A lot of the theories and concepts behind Flash may be new to the students and they are explained in detail in the Creating an Animation section.
The testing section covers the testing process and introduces the idea of using a testing table.
Finally, the Assessment section contains the coursework task for this unit.
126 Reviewing Animations
This section has two exercises; the first is a piece of e-learning that looks at two animations, one good and one bad, the second is a practical task in which the students review some real animations.
127 Reviewing Animations
Objectives: Understand what makes a good and bad animation.
Time: 20 minutes
Overview: In this section the student works against the clock to identify the good and bad points of two different animations. The good animation is shown on the left of the screen and the bad one is shown on the right. Descriptive labels drop down the centre of the screen and the user simply clicks on the animation that the label applies to. Making a mistake reduces the time available to complete the task. If a student makes three mistakes they will not be able to pass the task and will need to restart.
128 Reviewing Animations Practical task
Objectives: Review Internet animations.
Time: 1 hour
Overview: This practical task asks the student to review two animations from the Internet. The student can choose the animation but they must try to pick a different audience and purpose for each one. Once they have chosen the animation they should identify the audience and purpose and list the good and bad points of each animation.
Marking: Expect annotated screenshots of animations. Award marks for: Correct description of audience and purpose with explanation (up to 4 marks); List of good and bad points (up to 4 marks); Improvements (up to 2 marks).
Marks: 10
129 Designing an Animation
This section covers the planning process for animations. A lot of the planning process is similar to that used for multimedia but there are some animation specific techniques such as coping with movement over time. There are two tasks in this section: Aims and Storyboards. Note that there is no practical task for this section because the animation they will create will be very prescriptive so no planning is necessary.
130 Aims
Objectives: Identify the common aims for Internet animations.
Time: 20 minutes.
Overview: In this task the student is given a scenario for an animation and has to identify the aim of that animation. The task takes the form of a simple “Spy Hunter” type game. The user controls a car and has to shoot the bad cars. Bad cars are those that have the wrong aim written on the roof. As usual the game can be paused at any time and the Information Icon can be used to find out about the different aims.
131 Storyboards
Objectives: Understand how animation can be shown on a storyboard.
Time: 15 minutes.
Overview: Storyboards for animations are very different to those used in multimedia presentations because they have to show the movement of objects over time. This can be done in a number of ways but we chose to use arrows in this example. The animation is of a plane landing on an aircraft carrier. Both the plane and the ship start on the left of the screen. The game is played in turns, the user drags an arrow onscreen to represent the aircrafts movement and then the carrier moves. The aim is to get the plane to land on the carrier before it moves off the right hand edge of the screen.
Once the task is successfully completed the animation runs, showing the movement of the plane and ship.
132 Create an Animation
This section is the biggest in the unit and introduces students to the concepts of using Macromedia Flash to create animation. The section guides the student, step by step through the process of creating an animation of the Solar System. The section is made up of a mixture of video demonstrations and practical tasks.
133 Introduction to Flash
Objectives: To understand the ideas behind Flash, especially the stage and timeline.
Time: 10 minutes
This video introduces students to the two key concepts of Flash: the stage and the timeline. It does this by demonstrating how both are used in a simple animation.
134 Setting Properties Practical Task
Objectives: Learn how to set the properties of elements in a Flash animation.
Time: 20 minutes
Overview: This is a two-part task. The first part is a video explaining the use of properties in Flash. The second part is a practical task in which the student sets up the stage for the Solar System animation.
This practical task is best marked at the end of this section when the animation is complete.
When marking simply check the properties of the final movie. Award one mark for stage size (800x600), one for background colour (black) and one for frame rate (30).
Marks: 3
135 Insert Image Practical Task
Objectives: Understand how to add images to a Flash animation.
Time: 10 minutes.
Overview: This task simply gets the user to insert an image of the sun into their animation.
When marking simply check that the image of the sun is present in the final version.
136 Introduction to Movie Clips.
Objectives: Understand how movie clips can be used to save time.
Objectives: This is a video demonstration that illustrates why movie clips are such a great feature in flash. The video looks at an animation of a train, specifically the wheels and shows how movie clips can be used to save time by creating a single animation to be used for each wheel.
137 Insert Symbol Practical task
Objectives: Understand how to insert symbols into a Flash animation.
Time: 20 minutes
Overview: This is a two-part task. The first part is a video demonstration explaining symbols and how they are created. In the second part the user has to add symbols for the planets into their animation.
In order to obtain the marks the student should have inserted a symbol onto the stage.
Marks: 3
138 Tween to Path practical Task
Objectives: Understand and demonstrate the concept of tweening.
Time: 30 minutes
Overview: This task introduces the concept of tweening and teaches the student how to tween an animation to a defined path.
Once the student has watched the video, they are tasked with tweening the animation of their planets to an elliptical or circular orbit around the Sun.
Tweening is evidenced by the presence of animated planets in the final clip. Award 2 marks for some sort of animation, 3 for a smooth circular or elliptical animation that loops perfectly.
Marks: 3
139 Add More Clips practical Task
Objectives: Add movie clips to extend the scope of the animation.
Time: 20 minutes
Overview: This task simply involves adding and animating more planets.
The user should have at least three planets. Award one mark per planet up to a maximum of three.
Marks: 3
140 Place Movie Clips Practical Task
Objectives: Place movie clips into a flash animation.
Time: 15 minutes
Overview: In this task the user simply places the movie clips that they created in the last task and lines them up around the Sun.
The clips should be placed onscreen and should animate properly. Award one mark for each correctly animated planet (max 3).
Marks: 3
141 Testing
This section introduces the student to the testing process that needs to occur to make sure that the animation works as intended.
A testing table is used for this process and the first task introduces the student to this table. The second task is a practical task and gets the student to test their Solar System animation.
142 Testing Tables
Objectives: Understand testing tables
Time: 20 minutes
Overview: In this exercise the student has to complete a testing table based on the Solar System animation. The columns of the table are already in place and the contents of each cell in the table appear at the top of the screen. All the student needs to do is click on the column of the table that the cell contents should go in.
143 Testing Tables Practical
Objectives: Create a suitable testing table and test an animation.
The students need to create a testing table and fill it out. All columns should be filled out and they should be able to find some errors and fix them. Award one mark per correctly completed row up to a maximum of 5.
Marks: 5
144 Assessment
In this coursework task students have to create an animated banner advert for Mary who runs a retro gaming website. The animation should take into account audience and purpose and should match the style of work done in other units for Mary’s site (units 2 and 21)
145 Coursework Task 1: Review Animations from the Web
Students need to pick at least two animations, preferably with a different audience and purpose. One of the animations should be a banner advert. The student should hand in a report describing the two animations, and discussing the following:
Good and bad features The aim of the animation How the aims have been met Why the aims have not been met
146 Coursework task 2: Design an Animation
The student needs to create a standard sized banner ad to advertise Mary’s website.
The student needs to produce a design document that describes the aim of the animation and the intended audience. They also need a timeline or storyboard that clearly shows what happens during the animation. The final animation must be at least 15 seconds in length, preferably 30 and should make good use of tweening and looping.
The student will need to refer to the Create an Animation section to see what elements need to be included for the level that they are working to.
147 Coursework Task 3: Create an Animation
The student needs to produce an animation based closely on their plan. If they move away from their plan the student should explain their reasons. Marking is easier if you can view the actual animation, otherwise the student needs to provide you with annotated screenshots showing the main stages of the animation.
148 Coursework Task 4: Test Your Animation
In this task the student needs to produce a testing table and provide evidence that they have thoroughly tested their animation and found any problems.
For a pass level it is sufficient that the student simply identifies areas for improvement, at higher levels they need to action their improvements.
149 Unit 3: Digital imaging.
Introduction
In this unit the students learn about the theory behind graphical documents as well as the process involved in creating them. If you are doing Unit 4: Multimedia, it may be worth doing this first because a lot of what the students learn here will benefit them in that unit.
150 Evaluating Images
This section introduces quite a lot of graphical theory such as the rule of thirds and the golden ratio. It finishes up with a practical task that requires the students to assess a variety of graphical documents based on what they have learnt
151 Rule of Thirds
Objectives: Demonstrate a clear understanding of the rule of thirds.
Time: ½ hour
Overview: In this exercise the student is presented with a series of images and has to assess whether they make use of the rule of thirds. For the first set of images a grid is provided to make the task easier.
Grid helps students
Remember that the rule of thirds can make use of the lines of the grid as well as the rectangular areas. The early images are obvious but the later ones can be quite tricky.
The information icon can be used to find out about the rule of thirds. Once the student has made a decision for an image feedback is given showing why the image does or does not match the rule.
The user needs to score 10 or higher to pass.
152 Clutter
Objectives: To understand the balance between too much and too little in graphical documents
Time: 20 minutes
Overview: This exercise draws its inspiration from Apple’s packaging, which is clean and minimalist. The user is given a number of elements and needs to decide whether to include them on the packaging for a UMPC. A balance needs to be struck between too little on the packaging and too much.
Too Cluttered
Some things are so bad they will automatically lead to failure. Most of the elements are discretionary and it is about finding a balance. The Information Icon is very useful in this exercise: giving some heavy hints. Students may need to do this exercise a few times to find the best level of clutter.
Extension Task: Identify examples of cluttered packaging.
153 Leading Lines
Objectives: Understand the concept of leading lines and identify them in a series of images.
Time: 15 minutes
Overview: The user is given a series of images and has to identify the leading lines. There are 10 images in total and most of them have very strong lines. The user needs to score 8 out of 10 to pass.
Identify the leading lines
The Information Icon can be used to find out more about leading lines.
Extension Task: Use a digital camera to take images with strong leading lines.
154 Golden Ratio
Objectives: Demonstrate an ability to compose and crop an image.
Time: 30 Minutes
Overview: This is quite a complex task that requires the student to use their judgement. In order to complete the exercise the student drags a box over the part of the image that they want to use. Once they have done this they can resize it or rotate it.
Select an area to crop
The task is marked by comparing the composition the student sets up with a series of “ideal” compositions that we have created.
Extension Task: Look for example of the golden ratio in everyday life.
155 Use of Colour
Objectives: Identify different colour schemes together.
Time: 20 minutes
Overview: This exercise builds on the knowledge gained in previous units relating to the colour wheel. It introduces the idea of colour schemes and asks the users to identify a number of common schemes (monochromatic, complimentary, triadic and analogous.)
Colour wheel darts!
The student has to play darts, aiming for the correct colours to make the desired scheme. They are given a start colour, which is highlighted on the board and a scheme and have to throw the darts into the correct places on the board to match the scheme.
Extension tasks: None
156 Nature of Message.
Objectives: Recognise subtle and obvious messages in documents.
Time: 15 minutes
Overview: This exercise looks at the different ways in which a message can be delivered in a graphical document. It gradually reveals a series of advertising images to the student.
Subtle or obvious?
These images are either subtle or obvious. The student has to discern this as quickly as possible. Their score is based on how fast they recognise each image. Their success or failure is measured by the time taken.
Extension task: Look at a variety of advertising and compare the nature of their messages.
157 Evaluating Images Practical Task
Objectives: Investigate different graphical documents.
Time: 45 minutes
Overview: In this task, the student looks at a wide variety of graphical documents and assesses them, based on the elements covered in the previous exercises.
They should study at least five different graphical documents. Some could be from the Internet, some could be from magazines or other printed documents and some could be from TV or video. The students will write a description of the document and say what they think the audience and purpose is and then comment on the following:
Composition Use of Colour Nature of Message
Marking: A good piece of work will include a detailed description of each image. Expect to see the image inserted into the document and good use of technical language such as Composition. The document should be well structured.
5 Marks
158 Vector Based Images
Overview: This section focuses on vector images. It concentrates on the key features encountered when working with vector images and should serve as an introduction to vector based software packages.
159 Objects and Shapes.
Objectives: Recognise the common elements in vector images.
Time: 15 minutes
Overview: This exercise teaches the students to recognise the difference between the three main elements in a vector based image; shapes, paths and points. The student is faced with a slot machine that is spinning by itself. They are given a category (shape, path, point) and have to get a jackpot by stopping each reel on that type of element. To stop the reel the student simply presses the stop button underneath each one.
The Information Icon explains about each type of element.
The three items the user has to identify
160 Strokes and Fills
Objectives: Identify strokes and fills and learn when they should be used.
Time: 20 minutes
Overview: This exercise highlights the importance of strokes in an image and gets the student used to working with strokes and fills. When the exercise starts the student will see an image of a train running in the countryside. Because of the limited use of colours and the lack of strokes the image is somewhat confused. The student needs to drag the strokes onto the correct places onscreen to bring the image to life. When the user clicks Continue the image will be marked.
Can you tell what it is yet?
161 Order and Layers
Objectives: Realise the importance and flexibility of Layers
Time: 15 minutes
Overview: One of the vital skills when working with vector or bitmap based images is that of handling layers. This exercise gets the user used to playing with layers in a fun way. The image onscreen is a drawing of a rock band but the layer order has been jumbled up.
The user has to drag the layers about until they are all in the right order and the image looks right.
The Information Icon explains how the layers pallet works.
The student has to get the image totally correct to pass.
162 The correct order
163 Text
Objectives: Identify the appropriate uses for text shapes.
Time: 20 minutes
Overview: This section covers the various ways of using text as a graphical element in documents. In particular it focuses on the use of shaped and aligned text.
The student is presented with a set of documents and a series of text shapes. All they have to do is match the text shapes to the correct documents. The Information Icons give the thinking behind the documents.
Match shapes to documents
164 Saving Vector Images
Objectives: Understand the need to save in different formats.
Time: 10 minutes
Overview: This simple exercise deals with the complex problem of choosing the correct file formats when saving graphical documents, particularly vectors. The exercise presents the user with a series of riddles relating to different scenarios. The user simply clicks on the chest whose file type matches the riddle. Getting it wrong will cause the chest to blow up; getting it right will lead to a reward.
The options on the chest are native, common and display; these are explained via the information Icon. Native refers to the proprietary file type used by software (e.g. Photoshop’s psd), common refers to formats usable in other programs (png) and display refers to formats designed for output (jpg).
The user needs to answer all three riddles correctly to pass the task.
Answer the riddle
165 Bitmap Based Images
Most students will be quite familiar with the concept of bitmap images and should be used to working with them. This section takes them through the skills and theory required to produce a complex bitmap image using multiple images and layers. A number of editing tools are used and explained.
Most of the tasks in this section blend practical and theory so will require marking by the teacher.
166 The Scenario
Objectives: Understand what needs to be produced.
Time: 25 minutes
Overview: This task is in two sections and introduces the students to a new facet of Ella’s back-story. Cartoons are used in a number of exercises but this is the first time that the students will have seen them. They are used to set the scene for a task. In order to move through the cartoon the student simply clicks on the yellow arrows. This particular cartoon explains that the student has found Ella’s PDA lying in the street and are given a couple of tasks: namely to find out about Ella’s job and to get into her office. In this section the student is going to take over and complete a graphical job that Ella was working on.
Cartoon introduction
In the second section the student sees a map of Ella’s office with the names of the people that work there indicated. The help icon explains what needs to be done. The Information Icon gives them details about each character.
Students talk to someone by clicking on their name. They are directed to Max who gives them details about the job Ella was doing, they should then go on to question all of the other characters. Once the
167 student knows what Ella is doing they should go back to Leah, answer her questions and they will be given the combination to Ella’s room. The exercise finishes when they enter Ella’s room.
168 Gathering Stimulus Materials.
Objectives: Learn the different methods of gathering stimulus materials.
Time: 30 minutes
Specification Covered: 1.2
Overview: This exercise is a simulation of Ella’s office. Ella was working on a poster for a safari holiday and the student has to use the things in her office to gather stimulus materials.
Ella’s office
There are a number of key elements in the room such as the phone and the scanner. They can be found by moving the mouse over them, or by right clicking on the Information icon. The student clicks on them to use them. They should start with the PDA as this gives the objectives for the task
Clicking on each element brings up a mini simulation of that element. Once inside an element more Information windows will be available to give help.
The student finishes the task by clicking on the door to exit. Feedback is then given.
169 170 The Scenario Practical Task
Objectives: Identify suitable images.
Time: 15 minutes
Specification Covered: 1.6
Overview: This is a really simple task. It introduces the document that the student needs to create and asks them to select and save three images to be used in their work. You must make sure that the images (located on the CD or available from http://nationalvarndean.net) are available on the network for them to view and save.
Pick suitable images
Marking: In this task you are assessing the quality of the images that they have chosen. Provided the images are not repeated assign full marks. Otherwise assign 1 per individual image.
3 marks
Selecting areas.
Objectives: Learn how to use selection tools.
Time: 10 minutes
171 Overview: This section requires the student to select a number of areas on the screen using the marquee tool. It also explains the other methods of selecting areas on the screen (magic wand and lasso).
In order to complete the task the student needs to create a gradient background, select circular areas and cut them out so that the images to be added later will show through.
Marking: In this exercise the user performs 2 tasks. They create a gradient background and cut three holes in it for their images. All 3 holes should be the same size. Award 2 marks for the gradient and 3 for the holes.
5 marks
172 Layers
Objectives: Learn how to create layers.
Time: 20 minutes
Overview: Layers are a concept that was looked at in the vector images section. This gives a practical application. The student simply needs to create three layers for their images to go into.
Marking: This is a difficult skill to mark unless you look at the actual file in the software it was produced in. If you cannot do that, then assume that the presence of the three images in the document indicate that the student has used layers.
3 Marks
173 Combining Images
Objectives: Learn how to import graphics and adjust positioning.
Time: 20 minutes
Overview: In this exercise the student populates their layers with the three images that they picked out in the first exercise in this section. If they use the layers correctly the images should appear underneath the background and should be circular due to the shapes cut into the background. The student may need to resize and move the images to get them to look right.
Marking: In this task the user adds their images. If the images are all present and the layering looks correct then award 3 marks. If not, drop 1 mark per error.
3 Marks
174 Adjusting Images
Objectives: Learn how to adjust images.
Time: 10 minutes
Overview: This section looks at making adjustments to the levels of images. This is a very high level skill and will probably not be necessary for most students. If the images need adjusting the Show Me examples will guide the student through the process.
Marking: This is a difficult one to assess. Award full marks provided the images are properly balanced (good contrast and brightness, the same between all 3 images) lower marks accordingly for incorrect use of levels.
3 Marks
175 Saving Images
Objectives: Learn how to save images in different formats.
Time: 10 minutes
Overview: If the student as got this far, chances are they already know how to save their document! This section requires that they save the image as a jpeg so that it can be viewed by anyone.
Marking: This is the last task in this section. Use it to assess the document as a whole. Look at how well the image works in terms of audience and purpose as well as things like use of colour.
3 marks
176 Planning Images
The rest of the unit focuses on creating graphical documents. The first stage of that process involves planning. After a brief e-learning task students are required to plan and produce a mock-up of some graphical documents. The documents they need to plan and produce are for the African Tourist Board and should be a logo and an image of Africa for a website.
177 Audience and Purpose.
Objectives: Recognise the fact that different audiences need different document types.
Time: 20 minutes
Overview: Audience and purpose are difficult concepts and professional marketers often get it wrong. In this exercise the student has to match documents to specific audiences. The documents all have the same purpose (to sell a product) but the age of the audience varies dramatically.
Match documents to audience
The exercise simply involves dragging the documents over the correct audience. The Information Icon is vital for the successful completion of this task. The student has to match all documents to the correct audiences to pass.
178 Planning Scenario Practical task
Objectives:
In this task the student has to begin the planning process. They should take notes about the images to be created.
Award up to 5 marks based on the quality of the description.
Marks: 5
179 Mocking-Up Ideas
Objectives: Learn how to create mock-ups.
Time: 1 hour
Overview: In this exercise the student creates a mock-up for each of their documents. The mock-ups can be hand produced or produced on computer.
Marking: Expect at least one idea for each document. They can be hand produced or done on the computer. They should be rough but give enough information to allow you to see what the documents will look like.
5 marks
180 Source Materials Practical Task
Objectives: Learn how to source images for digital images.
Time: 2 hours
Overview: The student needs to collect the assets they need in order to produce their final images. They should create an asset table containing all of the images they are going to use.
Marking: Award 2 marks for a correctly set out asset table. Award up to three marks for the number of images and the completeness of the information.
Marks: 5
181 Create Images Practical Task
Objectives: Create high quality digital images.
Time: 1 hour.
Overview: In this task the students should use their mockups and assets to create two graphical images.
Marking: Award up to 10 marks: 5 for each image. Marks should be based on the quality and suitability of the images.
Marks: 10
182 Present Images Practical Task
Objectives: learn how to create a presentation of digital images for a client.
Time: 1 hour
Overview: In this task the student creates some sort of presentation to display their images for the African Tourist Board. The presentation could be paper based, a PowerPoint presentation or a web site.
Award marks based on the quality of the presentation. The presentation should be able to be viewed without the student being present.
Marks: 5
183 Coursework Task
Introduction
This coursework task is based around the retro games web site scenario that is also used in Unit 2 and 21. The student needs to evaluate some images and then create a logo, and some graphics for a game she is writing. The work needs to be presented in a portfolio of some kind.
184 Task 1: Evaluating Images
In this task the student needs to evaluate screen and printed images. The graphics need to come from at least two sources; one of them must be the Internet, the other could be paper based media or printed fabrics, carrier bags etc. The images do not need to match the audience and purpose of Mary’s site and should show a variety of audiences and purposes. The images must be presented in their coursework in some way. The student could photograph images in situ for things such as carrier bags or clothing and could simply cut out and stick printed images directly into their paper based work.
185 Task 2: Plan Graphic Images
In this task the student needs to plan the 4 images they are going to produce:
A Logo for the website and printed documents A background for the Space Invaders remake The player’s ship for the game An enemy for the game
The plan should consist of an annotated sketch of each image showing colours and techniques used. There should also be a written description of the images.
186 Task 3: Source Images
Before the images are produced the student needs to collect the assets they will use in the production of the images. Many images are made up of a composite of different images and all of these should be sourced before the images are created. An asset table should be used to record the images used.
187 Task 4: Creating Images
The students should produce their images using their plans as a guide. The images need to use a range of techniques from both vector and bitmap editing software. See the specification for a list of techniques that should be covered.
188 Task 5: Presenting Images
The method of presentation used, really depends on what type of portfolio is being used. If paper based then the images need to be printed out. If electronic then the images can be displayed as a presentation or a web site. Whichever method is chosen the presentation should be slick and effective.
189 Unit 21: Creating Computer Graphics
Introduction
This unit is slightly confusingly named because it is not just about creating computer graphics for the web. It is also about creating effective navigation systems for the web. The students have to create a menu system, rollover buttons and a banner advert. If they have completed Unit 20 then they will have already created a suitable banner advert.
190 Researching Graphics
This section introduces students to the different navigation elements that they will have to produce and gets them to research examples of each type.
There is an e-learning task for each type of navigation element followed by a research task that requires the student to find and analyse different navigation elements on the Internet.
191 About Menu Systems
Objectives: Result: Understand the different types of menu systems and their good and bad points.
Time: 15 minutes
Overview: This task asks the students to evaluate three common types of menu system: vertical expanding, horizontal expanding and vertical non-expanding. It is a simple drag and drop exercise where the student has to match descriptive labels with each menu system. The Information Icon is vital for this task and gives a good description of each type of system.
The student has three lives and loses a life every time they make a mistake.
192 Researching Menu Systems Practical Task
Objectives: Look at examples of Menu Systems from the Internet.
Time: 40 minutes
Overview: In this practical task students have to go onto the Internet and evaluate real graphical menu systems. The systems must be graphical, not just text and should cover good as well as bad examples.
Students should choose at least 2 examples and should include annotated screenshots (2 marks), comment on audience and purpose (3 marks) and as well as a written description of the good and bad points of each (4 Marks).
Marks: 10
193 About Navigation Buttons
Objectives: Understand the features that make a good button.
Time: 10 minutes
Overview: In this task students are shown four buttons of varying quality. The Information Icon describes the buttons and gives hints as to what labels go with what buttons. Labels appear in the centre of the screen and the user simply clicks on the buttons to place the labels.
The answers are as follows (starting with the top left button and moving clockwise)
Button 1
Flat colour means no depth No roll over Hard to tell it is a button
Button 2
Basic 3d look Rollover text change Looks a little basic
194 Button 3
Mouse down interaction Big and Bold Easy to see
Button 4
Very professional Looks like glass Tool tips help users
195 Researching Navigation Buttons Practical Task
Objectives: Investigate navigation buttons on the Internet.
Time: 40 minutes
Overview: In this practical task students have to go onto the Internet and evaluate real navigation buttons. They should find a good and bad example to evaluate.
Students should choose at least 2 examples and should include annotated screenshots (2 marks), comment on audience and purpose (3 marks) and as well as a written description of the good and bad points of each (4 Marks).
Marks: 10
196 About Banner Ads
Objectives: Understand what makes a good banner.
Time: 15 minutes
Overview: If you have users of a nervous disposition you may want to warn them about the loud sound that plays if they make a mistake on this task.
This task gives the user three banner ads to choose from and gives a series of labels that match one of the banners. The user has to navigate though the maze to the correct banner without touching the sides of the corridor. If they touch the sides, or get to the wrong banner a loud sound plays and they lose a life.
197 Research Banner Ads Practical Task
Objectives: Investigate banner ads on the Internet
Overview: Students should view at least 2 banner ads with differing audiences and purposes. The student should describe the ad (award up to 3 marks), comment on audience and purpose (award up to 3 marks) and explain how they meet audience and purpose (award up to 4 marks)
Marks: 10
198 Planning Graphics
This section contains three practical tasks that take the student through the process of planning their navigation items. The student can choose the topic for the website that the menu systems apply to but all of the graphics must relate to that site. If they have done unit 2 they should chose the same topic for their practice task as they can then use the website they created their to display their work for this unit.
199 Plan a Menu System Practical Task
Objectives: Produce an effective plan.
Overview: Students should produce a labelled and annotated sketch that clearly indicates what the menu system should look like. The best should contain all of the information required for a third party to build the system. Award up to 5 marks for the sketch and annotation, and up to 2 marks for a description of audience and purpose.
Marks: 7
200 Plan a Rollover Button
Objectives: Produce an effective plan.
Students should produce a labelled and annotated sketch that clearly indicates what the button should look like. The best should contain all of the information required for a third party to produce the button. Award up to 5 marks for the sketch and annotation, and up to 2 marks for a description of audience and purpose.
Marks: 7
201 Plan a Banner Ad
Objectives: Produce an effective plan.
Overview: Students should produce a labelled and annotated sketch or storyboard that clearly indicates what the banner ad should look like and how any animation will work. The best should contain all of the information required for a third party to build the ad. Award up to 5 marks for the sketch and annotation, and up to 2 marks for a description of audience and purpose.
Marks: 7
202 Create Graphics
In this section the students produce the menu systems that they have designed in the planning stage. The menu systems actually have to work, so they should be placed in a web site of some sort so that the functionality can be illustrated. Not every link needs to be active but you should be able to see how each will work.
203 Create a Menu System
Objectives: Produce an effective menu system.
Overview: The final menu system should resemble the students plan as closely as possible. Award additional marks for quality of design, and the technical complexity of the system.
Marks: 5
204 Create Buttons
Objectives: Produce an effective set of buttons.
Overview: The student should create a series of rollover buttons that closely match their plan. Award additional marks for quality of design, and the technical complexity of the buttons.
Marks: 5
205 Create Banner Ad
Objectives: Produce an effective banner ad.
Overview: The student should create a banner ad that matches their plan as closely as possible. Award additional marks for quality of design, and the technical complexity of the banner (e.g. animation).
Marks: 5
206 Present Work
This section contains a single practical task that requires the student to present their navigation elements inside a suitable web page.
207 Present Work
Objectives: Present their work effectively
Objectives: The three elements should be presented in at least two web pages. If the students are doing unit 2 they may use the site they create there to display their work.
Award marks based on the quality of the site.
Marks: 5
208 Coursework task
In this task the students need to set up a navigation system for Mary’s retro gaming site. This is the same scenario as that used in Unit 2 and Unit 20 and means that there is a lot of overlap between these units. This saves work as the navigation system created in this unit can be used in the unit 2 coursework and the banner ad created in unit 20 can be used for this unit.
209 Task 1: Review graphics
In this task the student needs to look at examples of navigation systems on the web. They need to view at least 2 websites (3 for merit and 4 for distinction) and describe all of the graphical navigation features used. For a pass they should describe the purpose of the images and the sites and discuss the good and bad points.
210 Task 2: Plan Graphics
The student needs to produce a plan for each of their graphics (navigation menu, buttons and banner ad). The plans for each element need to include a sketch and some explanation as to how it works and why it has been designed in that way. The printable student guide includes a detailed description of what is required for each of the elements; it is also quoted below for convenience:
“Mary’s website lets users find and download copies of classic arcade games from the 80’s and 90’s such as Space Invaders and Defender. She will also provide downloads of modern versions of such games as well. The site needs to be easy to navigate and will be divided into different types of game. It will have a page for each game including a description and a download button. She also wants a section where users can discuss the games and a contact section where they can give her feedback. The site will be used mainly by men over the age of 30 but may be used by others as well. It must be easy to use and the look of the site should bring back memories of the glory days of arcade games.”
You need to design the following:
A navigation system:
This is going to be quite a complicated site with a lot of content that needs to be easy to find. This means that a lot of thought needs to go into the structure of the system. Your site should be divided into sections and subsections and your menu system should reflect this. So, for example, you could have a section called Shooters and subsections called Space Invaders, Defender etc. If you mouse over or click on “Shooter” the menu options of “Space Invaders”, “Defender” etc., appear. Try to find other sites that use similar menu systems to see how they work.
Some buttons:
You will need to think about what your buttons will have to do, what they will look like and what behaviours you will need to attach to them. Buttons can have three main states: up, over and down and you need to decide which you will use. Remember, buttons are used to
211 navigate to small sections of the site or to allow a user to perform an action such as order a product.
A banner advert:
The banner ad is a bit different because it is designed to go onto someone else’s site. This means that you will not know what the rest of the page will look like. Make sure the ad attracts attention and has a clear message.
212 Task 3, 4 and 5: Create a Navigation System (Menu, Buttons and Banner Ad)
These three tasks deal with the creation of the three graphical navigation elements. Once the navigation elements have been planned they need to be produced. The student should stick carefully to their plans and must be aware that the navigation elements need to work inside a real website.
If the student makes any changes from their plans they should make a note of them and explain why they have made them. Details for each element are provided in the student booklet or within the coursework section of the software.
213 Task 6: Present Your Work
All of the work that the student has done in this section has been designed to help a user navigate around a website. In order to demonstrate that it fulfils this purpose, they will have to show their work inside some web pages.
If they are doing Unit 2 then they will slot straight into the pages they create for that unit. If not, then they will need to create mock-up pages to show them. In this case not every link needs to work but there should be enough evidence to show that the student could get the whole thing working in a website if necessary.
214