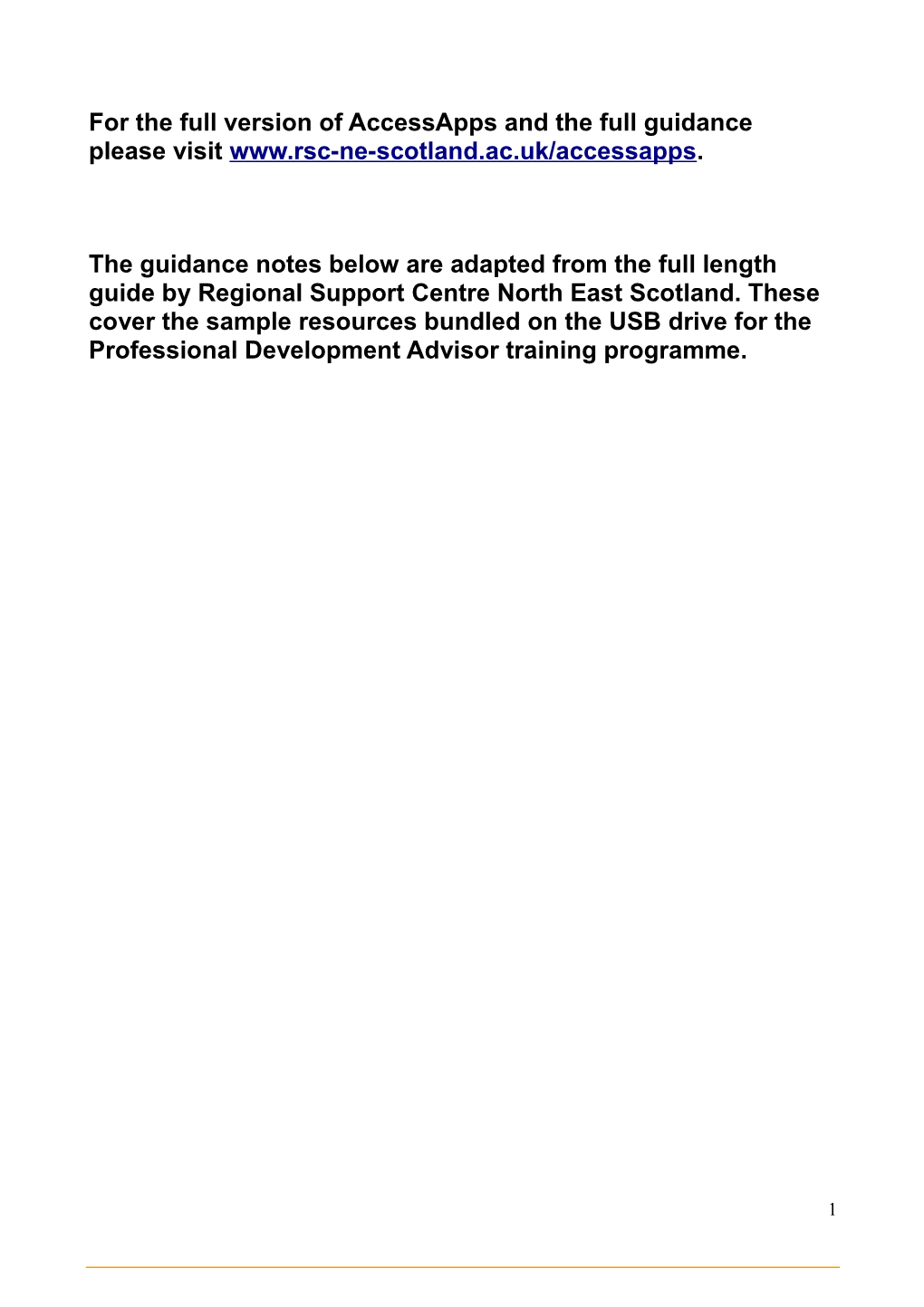For the full version of AccessApps and the full guidance please visit www.rsc-ne-scotland.ac.uk/accessapps.
The guidance notes below are adapted from the full length guide by Regional Support Centre North East Scotland. These cover the sample resources bundled on the USB drive for the Professional Development Advisor training programme.
1 Planning and Organisation Support
FreeMind
What is FreeMind? FreeMind is an open source mind mapping program. Mind mapping can be a useful way to plan ideas, essays or projects and to help organise your thoughts using visual learning.
Figure1: FreeMind is an easy-to-use mind mapping software
Mind maps can provide valuable help for learners who have dyslexia or have difficulties getting their thoughts onto paper.
One of the main features of FreeMind is that you can export your completed mind map to Open Writer, the word processing program on AccessApps. To start a mindmap, load the programme and click File>New. Type the main concept in the centre. Pressing the Insert key creates a new sub branch from wherever you are. Pressing the enter key twice 2 to create a new branc at the same level (once to confirm the topic entered and the second time to create the new topic at the same level). Drag and drop different topics to rearrange them.
Select this link to find out how to use FreeMind (or type this URL into your browser if you are using the paper based version: http://tinyurl.com/5qrd5 )
FreeMind also contains a comprehensive guide. This can be found by selecting 'Help' and then 'Documentation' from within FreeMind.
Reading and Writing Support
RapidSet
What is RapidSet?
Figure2: Rapid set font and background colour changer
RapidSet is an easy-to-use program which allows you to change font and background colours. Some people fine the standard white background and black text on a computer screen difficult to read.
You can quickly and easily change the background or font colour by selecting the 'Select Background/Font Colour' button and finally select 'Apply'. To change the colours back to 3 Windows default settings simply repeat the process.
TheSage
What is TheSage? TheSage is an English dictionary and thesaurus. If you want to find the meaning or a definition of a word type it in the text box and press the 'LookUp' button – TheSage will offer a range of meanings. It is also possible to customise TheSage by selecting the 'Options' button on the menu bar.
Figure 3: The Sage - dictionary and thesaurus
To learn more about TheSage select the link below:
This link takes you to the Sequence Publishing website (or type this URL into your browser if you are using the paper based version: http://tinyurl.com/y8kmdx )
4 Vu-Bar 4.0
What is Vu-Bar 4.0? Vu-bar is similar to placing a ruler over lines of text in a document. Some learners have difficulty reading large amounts of text on a page. You can either scroll or move pages up and down or click and drag Vu-Bar to place it on the text to be read. You can use Vu- Bar for reading web pages, emails and documents.
Figure 4: Vu-Bar can help to read single lines of text
To adjust the options on Vu-Bar, right click anywhere on the Vu-Bar to increase its height and width. You can also change the colour of Vu-Bar and change the line spacing so you can read one, two, three or more lines of text at a time.
Figure 5: Vu-Bar has a range of settings
5 Dspeech (portable text to speech and text to MP3 convertor)
What is Dspeech? DSpeech can import a wide range of text based files in different formats, read them aloud, highlight words as they are read and convert the output to MP3 format for maximum portability.
Figure 6:Dspeech can read text and save to MP3 format
To learn more about Dspeech select the following link: This link opens a Dspeech tutorial (or type this URL into your browser if you are using the paper based version: http://tinyurl.com/5bptwu )
6 Visual support
DesktopZoom 3
What is the Desktop Zoom 3? This virtual magnifying glass will magnify information on a computer screen and allow users to click through menus etc. Users set up the magnifier as they require changing things like zoom factor, size, behaviour and transparency of the zoom pane. Settings can be saved for future use. Hide or show the settings pane by clicking on the Desktop Zoom icon in the system tray at the bottom right of the screen. Please note that to run on the Microsoft ® Vista system you need to disable Aero. Refer to your technical support team if this applies to you.
Figure 7: DesktopZoom 3 allows a wide range of customisation options
7 Accessible Browsers
WebbIE
What is WebbIE? WebbIE is a web browser for blind and visually impaired people, especially those using screen readers.
Figure 8:Webbie accessible browser
With WebbIE you can increase the font size as well as invert the colour background. By using some simple shortcut keys WebbIE offers a range of features, for example, plain text, full image website, inverted colours, list of links etc.
WebbIE works well with the screen reading program Thunder. To install Thunder go to the ‘Installable Software’ section on AccessApps.
8 Figure 9: The shortcut key Ctrl +I toggles between text and images
Useful shortcut keys are:
Ctrl + I: to toggle between text view and image view
Ctrl + L: to show all links on a page
Ctrl + K: to hide links and show page content only.
Multimedia Tools
Recording Software: Audacity
What is Audacity? Audacity is free, open source software for recording and editing sounds. This could be useful to learners who record lectures and need to edit them at a later stage. For example if you record lectures with a digital recorder you can download the recording
9 into Audacity and edit the important parts you want to keep. Audacity is a great tool for saving audio to multiple formats, including MP3 for creating Podcasts.
Figure10: Audacity is a flexible open source audio editing program
Some of Audacity’s features include:
Record live audio from your computer Convert tapes and records into digital recordings or CDs Edit Ogg Vorbis, MP3, WAV or AIFF sound files Cut, copy, splice or mix sounds together Change the speed or pitch of a recording.
To find out the basics and get started with Audacity select the Audacity tutorial link Audacity tutorial (or type this URL into your browser if you
are using the paper based version: http://tinyurl.com/6x9nyt )
10 Presentation Tools
CamStudio
What is Camstudio?
CamStudio allows both tutors and learners a simple, instantaneous way of creating video clips from any screen activity – whether capturing explanations of a graph, showing how to run software or interpreting text or an image.
Figure 11: Camstudio allows creation of instant video clips Camstudio synchronises mouse movements (eg pointing, highlighting etc) with any narrated audio (either via a microphone or directly from the computer). This software can enable resources to be produced very quickly and easily. Camstudio can also be used by learners to create interactive learning resources themselves. It can output as .avi or .swf format. Before recording it is worth adjusting the settings to record audio from microphone (assuming you have one) and recording a user defined region. When you click the red record button you click and drag to define the rectangle where the video capture will take place.
Figure 11: Camstudio allows creation of instant video clips
11 Watch CamStudio Video Link ( - 1 KB)
Utilities
IrfanView
What is IrfanView? IrfanView is a fast, light image program which combines the best features of Microsoft ® Paint and Microsoft Office ® Picture Manager, adding several other features as well. It supports many file formats, enables users to draw lines, circles, arrows and text over photographs and allows images to be rotated, colours and brightness/contrast etc changed.One of the most useful features is the batch processing feature which allows multiple images to be renamed, resized or converted to another format. The Paint dialog (View>Show Paint Dialog) allows images to be annotated and overlain with arrows and shapes. This free software sits nicely between the basic image editing available in Windows and the complex expensive packages available commercially.
Figure 12: IrfanView Paint dialog allows you to add notes and arrows to images.
12