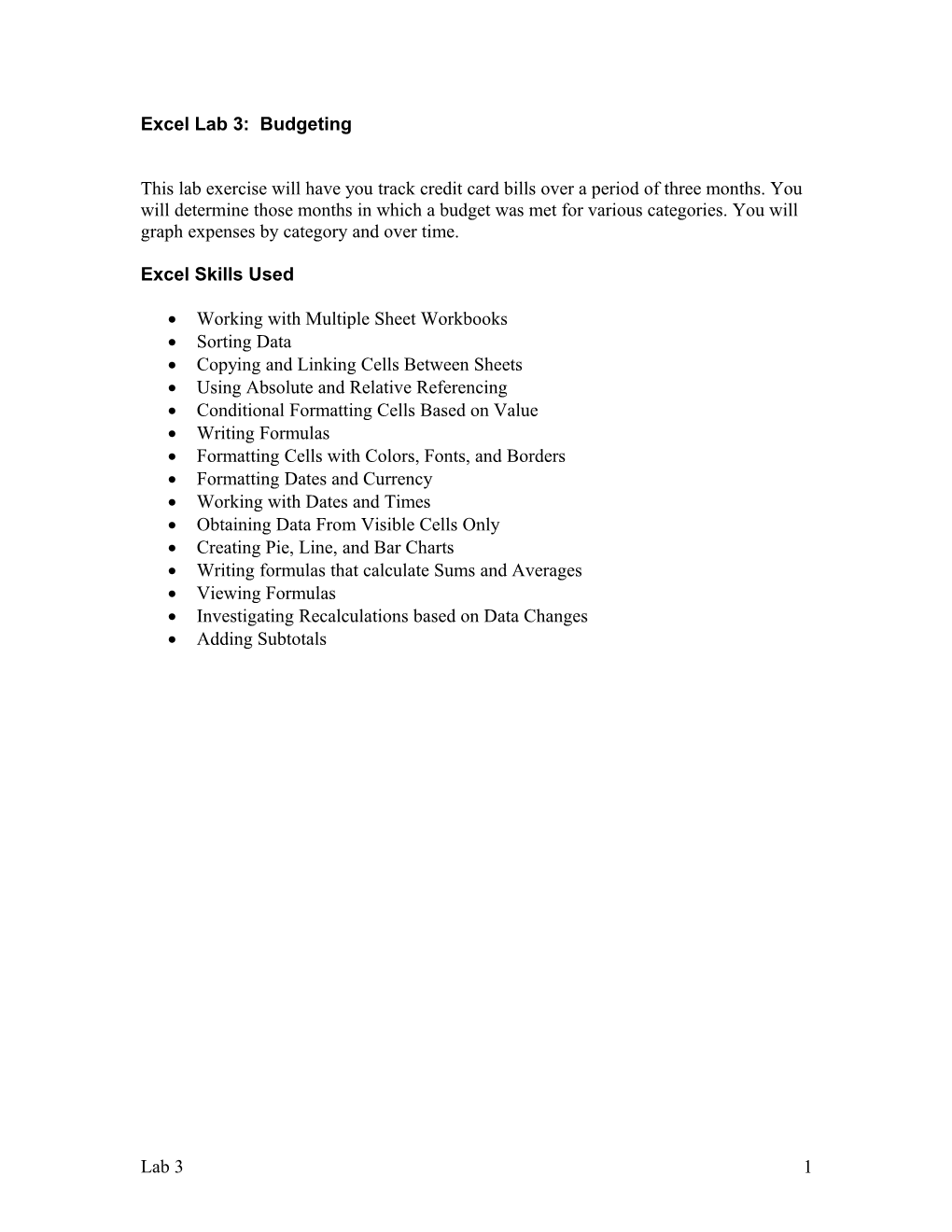Excel Lab 3: Budgeting
This lab exercise will have you track credit card bills over a period of three months. You will determine those months in which a budget was met for various categories. You will graph expenses by category and over time.
Excel Skills Used
Working with Multiple Sheet Workbooks Sorting Data Copying and Linking Cells Between Sheets Using Absolute and Relative Referencing Conditional Formatting Cells Based on Value Writing Formulas Formatting Cells with Colors, Fonts, and Borders Formatting Dates and Currency Working with Dates and Times Obtaining Data From Visible Cells Only Creating Pie, Line, and Bar Charts Writing formulas that calculate Sums and Averages Viewing Formulas Investigating Recalculations based on Data Changes Adding Subtotals
Lab 3 1 General Requirements
Format all dates and currency values appropriately. All charts and graphs should have titles, legends, and labeled axes. Create a custom footer with your name in the left section, the name of the sheet in the center section, and the page number in the right section. Rename the tab of each worksheet with a meaningful name.
Getting Started
Open the workbook Lab3.xls which has the starter data for this assignment. The sheet named Data contains a table in chronological order of charges made to a credit card over a three month period. The columns specify the category of each purchase, the date, the purchase and the amount.
Lab 3 2 Documentation Sheet
Add a documentation sheet in which you display a title for the project, the purpose of the workbook, the author (that’s you), date created, source of data, and any revision history.
Budget Sheet
Create a budget sheet as shown below in which you enter the values for the monthly budget in each category. These cells are shown formatted with a yellow background. Merge-and-center the title “Monthly Budget” across cells A1 and B1, and format that in a larger font.
Add a formula for cell A7 to be the sum of the values above it.
Monthly Sheets
Create three sheets: one for July, one for August, and one for September. Place the name of the month in a cell that is merged and centered, spanning cells A1 through F1 of each sheet. Format it using a larger font size.
Copy the Monthly Budget values from the Budget Sheet to each of the monthly sheets, being sure to link the cells back to the original budget sheet, so if you change the values there, they will be updated on the other sheets. Below the budget table, create column headings for Category, Date, Description, and Amount, in columns A through D. On the July sheet, copy and link the charges from July on the Data sheet. Sort them by category, and add subtotals for each category. Add an IF formula and use conditional formatting in the column to the right of each subtotal that displays the words “Under Budget” in Green or “Over Budget” in Red if the value is under or over its corresponding budget value. To the right of that column, in each subtotal row, if the subtotal is over budget, display the amount by which the total is over budget in that category.
Repeat these steps for the August and September sheets. Notice, there are no restaurant expenses for September, so you should add a Restaurant entry with an expense of 0 so
Lab 3 3 that you will have a subtotal for this category. This way, all of your pages will have the same categories to subtotal.
Once you get the July sheet done, you should be able to copy the formulas directly to the other sheets. Since you only need to copy the formulas to the visible cells, you can collapse all of the individual entries and only show the subtotals by clicking on the plus signs in the area at the left of your worksheet.
Charts
Add the following charts to your monthly sheets:
July Add a vertical bar chart to show the expenses in each category. August Add a pie chart showing the expenses in each category. September Add a horizontal bar chart showing the expenses in each category.
Experiment with the settings for each chart, including font size, text alignment of category names, position of the legend, colors, etc. so that the labels and values display correctly.
Summary Sheet
Create a summary sheet containing only the subtotals for each category. Cell A1 should contain the words “Worksheet prepared:” Cell A2 should contain a formula for today’s date.
Column headings should be Category, July, August, September, Total, and Average. Row headings should be the names of each category. Display a page title that says Summary formatted in bold and in a color other than black, centered and spanning across all of the columns containing data.
To copy only the subtotal values from the earlier sheets, hide all of the data so that only the subtotals appear. Highlight the range of cells you want to copy. Select Edit … Go To … Special … and click Visible Cells only then click OK. Now click Edit … Copy (or the Copy icon) and move to the Summary sheet, and click Paste (linking these values back to the original month’s sheet from which they came.)
Lab 3 4
On the summary page, add formulas to display the totals and averages in each category. Format the table with the header row in a background color, and the summary row text in the same color.
Display a line chart showing the amount of money spent in each category in each month. The horizontal axis should have July, August and September. The vertical axis should be appropriate dollar amounts. Each line should represent the expense amount in each category for that month. Display the legend above the graph. Give the chart an appropriate title.
Viewing Formulas
View the formulas for each of your pages by pressing Ctrl and ` at the same time on a given sheet. Verify that they are correct.
Changing Values
Change a value in the Budget sheet and then notice how that change effects the corresponding month and summary sheets For example, if you change the monthly budgeted amount for Gas to $75, what changes occur elsewhere in the workbook?
Lab 3 5