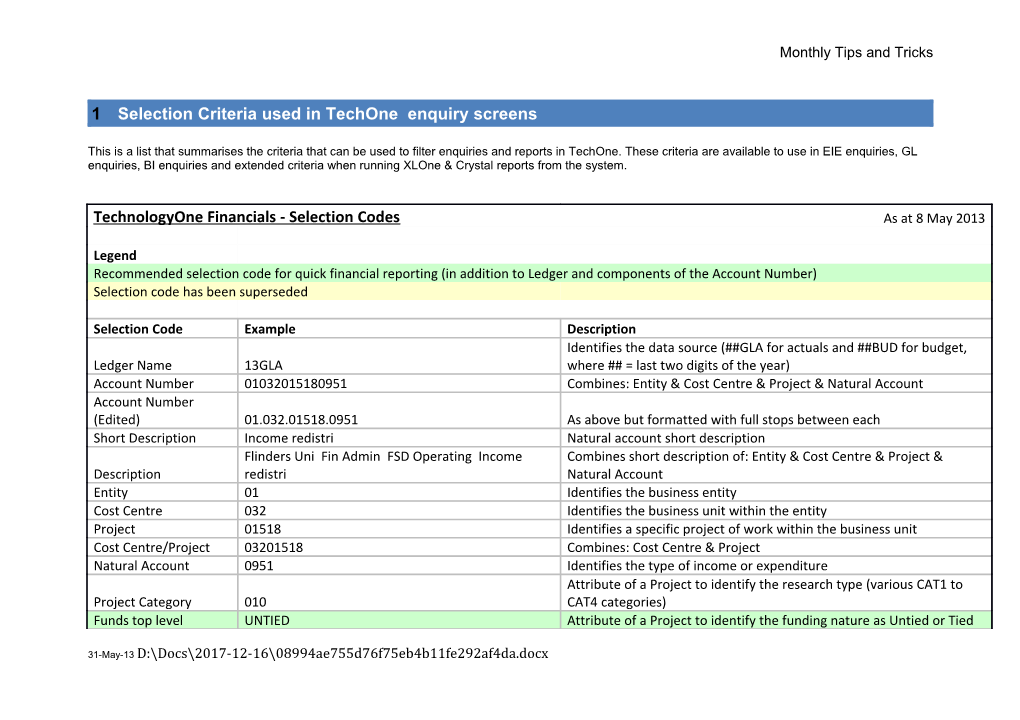Monthly Tips and Tricks
1 Selection Criteria used in TechOne enquiry screens
This is a list that summarises the criteria that can be used to filter enquiries and reports in TechOne. These criteria are available to use in EIE enquiries, GL enquiries, BI enquiries and extended criteria when running XLOne & Crystal reports from the system.
TechnologyOne Financials - Selection Codes As at 8 May 2013
Legend Recommended selection code for quick financial reporting (in addition to Ledger and components of the Account Number) Selection code has been superseded
Selection Code Example Description Identifies the data source (##GLA for actuals and ##BUD for budget, Ledger Name 13GLA where ## = last two digits of the year) Account Number 01032015180951 Combines: Entity & Cost Centre & Project & Natural Account Account Number (Edited) 01.032.01518.0951 As above but formatted with full stops between each Short Description Income redistri Natural account short description Flinders Uni Fin Admin FSD Operating Income Combines short description of: Entity & Cost Centre & Project & Description redistri Natural Account Entity 01 Identifies the business entity Cost Centre 032 Identifies the business unit within the entity Project 01518 Identifies a specific project of work within the business unit Cost Centre/Project 03201518 Combines: Cost Centre & Project Natural Account 0951 Identifies the type of income or expenditure Attribute of a Project to identify the research type (various CAT1 to Project Category 010 CAT4 categories) Funds top level UNTIED Attribute of a Project to identify the funding nature as Untied or Tied
31-May-13 D:\Docs\2017-12-16\08994ae755d76f75eb4b11fe292af4da.docx Monthly Tips and Tricks
Attribute of a Project to identify the funding nature as Operating, Fund type OU Research or Trading within the Untied or Tied categories above Uni Source 001 Attribute of a Project to identify the funding source Attribute of a Project to identify who is sent the monthly project Uni Project Manager 0166 report Uni Project Group CFWD Attribute of a Project used by Grants Attribute of a Natural Account to identify the type as Profit & Loss or Uni Account Type 10 Balance Sheet Attribute of a Natural Account to identify the type as Revenue, Uni Acct Class 10 Expense, Asset, Liability or Equity As above but further breaks down the Balance Sheet categories into Uni Acct Category 10 Current and Non Current As above but further breaks down the Revenue & Expense categories Uni Acct Group 010 e.g. Salaries vs. Non Salaries As above but further breaks down the Revenue & Expense categories Uni Acct Sub Group 010 e.g. CGS Attribute of a Cost Centre to provide Organisation structural groups at Business Level 1 20000 the highest level Attribute of a Cost Centre to provide Organisation structural groups at Business Level 2 26000 the next level of detail (Faculty/Portfolio level) Attribute of a Cost Centre to provide Organisation structural groups at Business Level 3 26400 the next level of detail (School/Division level) Attribute of a Cost Centre to provide Organisation structural groups at Business Level 4 26410 the lowest level of detail (Cluster/Cost Centre level) Attribute of a Natural Account to identify the type according to new YFS Level 1 1000 internal reporting requirements As above but further breaks down the categories e.g. Academic vs. YFS Level 2 1010 Non Academic As above but further breaks down the categories (intended to be YFS Level 3 1011 Financial Statement Notes level of detail)
31-May-13 D:\Docs\2017-12-16\08994ae755d76f75eb4b11fe292af4da.docx Monthly Tips and Tricks
Organisation Level 1 Superseded by Business Levels Organisation Level 2 Superseded by Business Levels Organisation Level 3 Superseded by Business Levels Res Com Level 1 Superseded by YFS Levels Res Com Level 2 Superseded by YFS Levels Res Com Level 3 Superseded by YFS Levels
To use these criteria, click the drop down box in the search area of the enquiry you are using and choose the criteria. Then click on the magnifying glass symbol to display the values available in that criteria. It is also possible to change the operator value in the middle box to = or > for example.
See below for an example of seeing the available values for particular criteria and refer to April’s Monthly Tip for more detailed information on how to use search functions in TechOne.
31-May-13 D:\Docs\2017-12-16\08994ae755d76f75eb4b11fe292af4da.docx Monthly Tips and Tricks
31-May-13 D:\Docs\2017-12-16\08994ae755d76f75eb4b11fe292af4da.docx