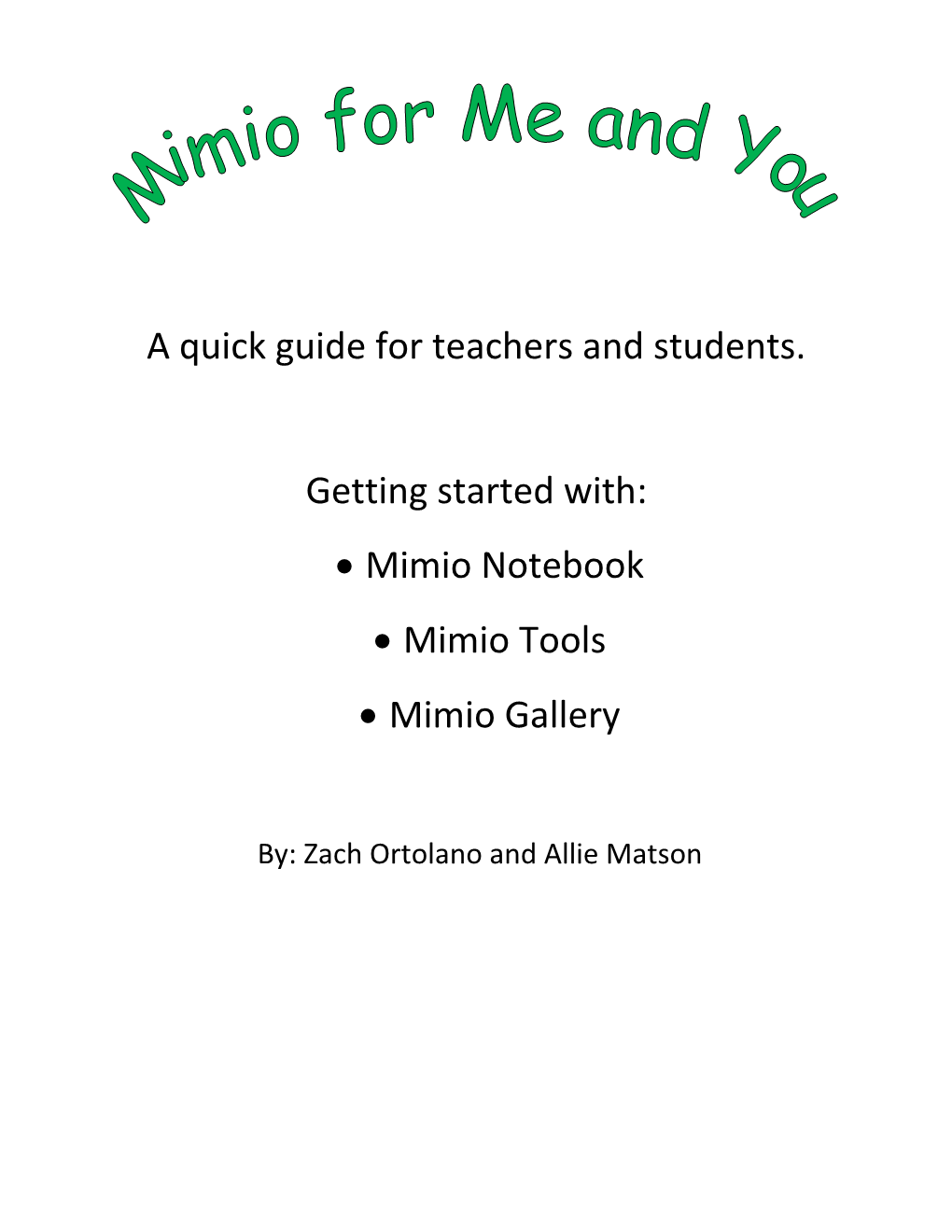A quick guide for teachers and students.
Getting started with: Mimio Notebook Mimio Tools Mimio Gallery
By: Zach Ortolano and Allie Matson Why Should You Use Mimio???
Mimio is a software tool for recording, capturing, and presenting data. The program by itself is great, but when combined with other mimio technology, such as a mimio projector and mimio whiteboard, your lessons can be greatly enhanced, as they become more interactive and captivating.
Captivating your Students:
Mimio technology has many presentation tools which allow you focus your students onto a certain part of the screen. This helps eliminate distractions from other areas of the screen that they might otherwise pay attention to.
Making your Lesson Interactive:
Using mimio technology allows you to present interactive lessons. Like with some other software, such as PowerPoint, you can present video, audio, and pictures along with your notes. This helps teach students in many different representations.
Also, if combined with a mimio board, you can capture digital ink. This allows for the teacher to make quick changes to the lesson, using the mimio stylus, instead of having to go back later and change the document on the computer. This technology also allows students to come write on the board using the mimio stylus. We all know with math that having the students do reps up on a board can be of great help. But how is this different from just a regular chalk board? Mimio technology allows you to save what the students have done on the board. This makes it easy to pull it up at a later date and can make students feel like they helped with the lesson.
When the Lesson is Said and Done…it Doesn’t have to be!:
Unlike with a normal chalk board you can print out your notes that were hand written. And unlike with PowerPoint you do not have to go through later and make the changes, they are already done for you. From these notes you have, you can print them out for handouts for students that need them. You can also e-mail them to absent students so that they do not fall behind, or you can post them online for both students and parents to use as references for later when working on homework if they forget their notebooks at school. And, if you would like those handwritten notes for later use, you can just copy and paste them onto another file.
Helping Struggling and Special Needs Students:
Being able to print and hand out handwritten notes will better allow for students to look back at what was done in class if they missed a section of notes for whatever reason. Also, for those students who have access to the internet, these notes can be posted online for them to look back at. If posted online, VCR like controls allow for students to go through step by step instructions one step at a time. Also, for those students who are visually impaired mimio technology allows you to record your voice to be synchronized with the notes. Also, the zoom feature can help these students better see parts of the notes. Mimio Notebook
To open mimio Notebook, double click on the mimio Notebook icon, , on your desktop. This will automatically open to a new page.
The following is what will appear on your screen. From here, you can create and present information within mimio Notebook. Content created in mimio Notebook can be saved as mimio .ink files or a variety of other file formats including .html, .jpeg, .png, .gif, .bmp, .tif, .pdf. Below is a quick reference to the icons located in mimio Notebook:
Single Page View/Multi Page view:
To view one page at a time click on single page view
To view all pages click on multi page view
Deleting Pages in Mimio Notebook:
Click on the multi page view Select the page(s) you want to delete.
Go to top menu and click on Edit/Delete or use the Delete icon from the mimio Notebook menu.
Importing Files:
Importing Word (.doc), PowerPoint (.ppt) and PDF (.pdf) Files into mimio Notebook .doc, .ppt, and .pdf files can be directly imported into mimio Notebook, each page imported as an image on a separate mimio Notebook page. To import, you can do one of following:
1. Click on File then Import a. Click on your desired file and press Open. b. On the bottom left corner of mimio Notebook, the words “Loading Document” will appear until the file is imported into mimio Notebook.
OR
2. Click and drag the file icon into mimio Notebook. a. On the bottom left corner of mimio Notebook, the words “Loading Document” will appear until the file is imported into mimio Notebook.
Mimio Tools
The mimio toolbar should open along with mimio Notebook. If it doesn’t open or you close it by mistake, click on tools then mimio tools. You can also double-click on the green tools icon in the bottom right-hand corner of mimio Notebook. The screen below shows the mimio Toolbar. Remember, mimio Tools can be used while working both in and out of mimio Notebook. Mimio Gallery
Organization: The gallery content is sorted into 4 different categories:
Images- includes pictures Templates - includes entire .ink pages Multimedia - includes movies, animations, and audio objects. Lessons - includes mimio .ink lessons.
What we have and more can be found at: http://www.mimio.com/trainingcenter/quicklearn/documentation/Overview_Guide.pdf