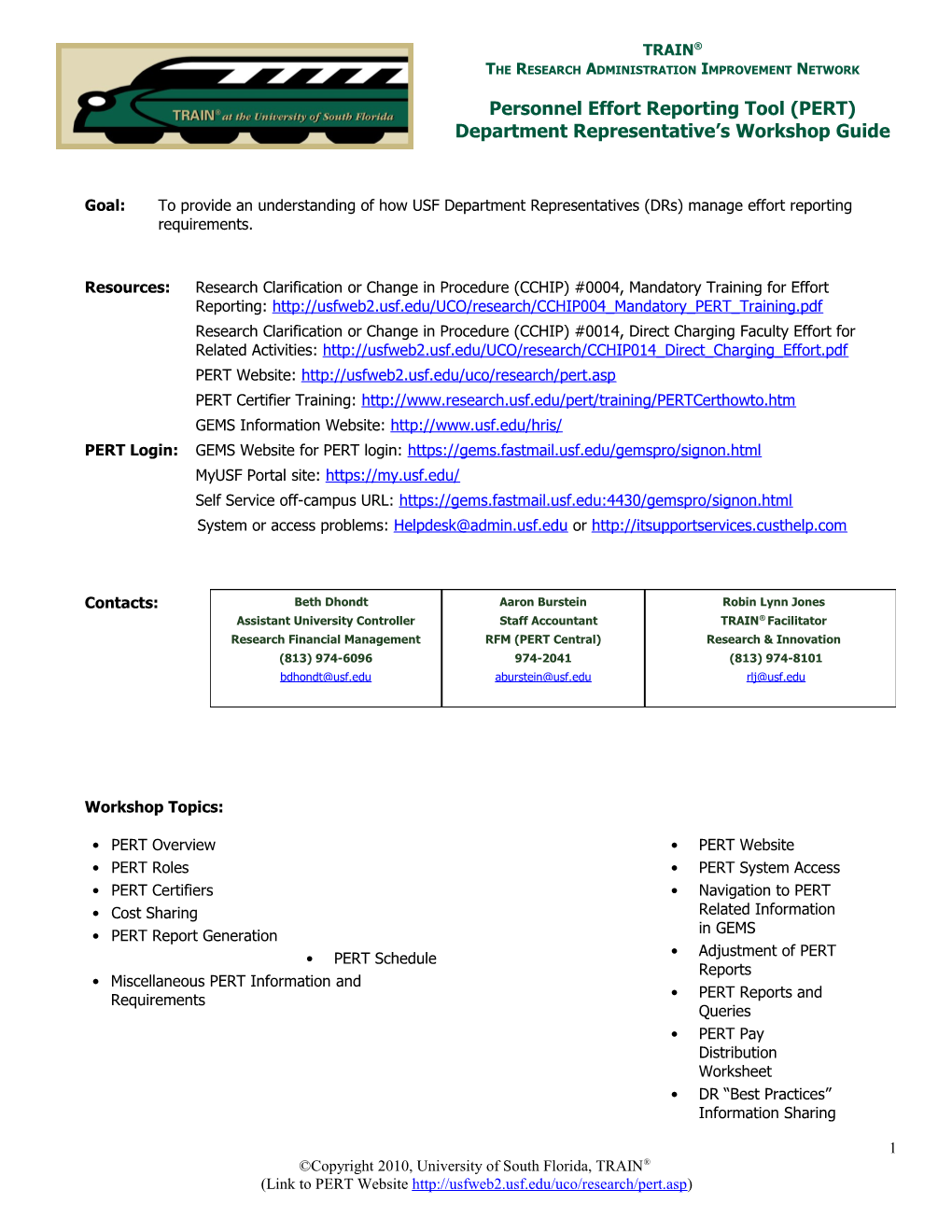TRAIN® THE RESEARCH ADMINISTRATION IMPROVEMENT NETWORK
Personnel Effort Reporting Tool (PERT) Department Representative’s Workshop Guide
Goal: To provide an understanding of how USF Department Representatives (DRs) manage effort reporting requirements.
Resources: Research Clarification or Change in Procedure (CCHIP) #0004, Mandatory Training for Effort Reporting: http://usfweb2.usf.edu/UCO/research/CCHIP004_Mandatory_PERT_Training.pdf Research Clarification or Change in Procedure (CCHIP) #0014, Direct Charging Faculty Effort for Related Activities: http://usfweb2.usf.edu/UCO/research/CCHIP014_Direct_Charging_Effort.pdf PERT Website: http://usfweb2.usf.edu/uco/research/pert.asp PERT Certifier Training: http://www.research.usf.edu/pert/training/PERTCerthowto.htm GEMS Information Website: http://www.usf.edu/hris/ PERT Login: GEMS Website for PERT login: https://gems.fastmail.usf.edu/gemspro/signon.html MyUSF Portal site: https://my.usf.edu/ Self Service off-campus URL: https://gems.fastmail.usf.edu:4430/gemspro/signon.html System or access problems: [email protected] or http://itsupportservices.custhelp.com
Contacts: Beth Dhondt Aaron Burstein Robin Lynn Jones Assistant University Controller Staff Accountant TRAIN® Facilitator Research Financial Management RFM (PERT Central) Research & Innovation (813) 974-6096 974-2041 (813) 974-8101 [email protected] [email protected] [email protected]
Workshop Topics:
• PERT Overview • PERT Website • PERT Roles • PERT System Access • PERT Certifiers • Navigation to PERT • Cost Sharing Related Information • PERT Report Generation in GEMS • PERT Schedule • Adjustment of PERT Reports • Miscellaneous PERT Information and Requirements • PERT Reports and Queries • PERT Pay Distribution Worksheet • DR “Best Practices” Information Sharing
1 ©Copyright 2010, University of South Florida, TRAIN® (Link to PERT Website http://usfweb2.usf.edu/uco/research/pert.asp) PERT Overview
PERT is the University’s federal effort and committed cost share reporting system. Compliance with federally established Office of Management and Budget, OMB Circular A-21, Cost Principles for Educational Institutions requires educational institutions to maintain an accurate system for reporting the percentage of time that employees devote to federally funded projects (Effort).
Effort is the work or proportion of time spent on any activity and expressed as a percentage of total time. Total effort of 100% must be reported. Percent of effort does not reflect number of hours. Committed Cost Share is any project cost not borne by the sponsor (regardless of funding source) and committed by USF for the performance of an externally funded project. Such commitments must be explicitly stated in the project budget, described in the proposal narrative, or included within the sponsor's guidelines as a commitment.
PERT Roles
• Effort Central (PERT Central) – The Research Financial Management (RFM) staff responsible for generating and releasing PERT reports to the departments and coordinating university effort reporting after each semester. • Department Representatives - responsible for reviewing and correcting each effort report prior to certification and ensuring that any changes/corrections are updated in GEMS (requires a retroactive pay distribution, a.k.a. RET submission for each change/correction). • Certifiers – responsible for reviewing the effort report, notifying the Department Representative of any necessary corrections or adjustments, ensuring that all effort corrections or adjustments are made prior to certifying and certifying the report. • PERT Advisory Committee – responsible for identifying issues within the units that hinder or impede certification of effort reports and working to resolve these issues, providing resources to the departmental units for reviewing and completing PERT reports, discussing and recommending improvements and establishing the PERT schedule.
BEST PRACTICE: PERT Department Representative Checklists
The PERT Department Representative Checklists were developed to assist PERT DRs keep track of the Effort Review process.
Pre-Report Generation Review Process: http://www.research.usf.edu/files/pert/PRGRP.doc
Effort Review Checklist: http://www.research.usf.edu/files/pert/ERC.doc
PERT Certifiers
Faculty (salary plan 22), Administration (salary plan 21) and Staff (salary plan 23) employees paid from federal funds or anyone providing cost share to a project. 2 ©Copyright 2010, University of South Florida, TRAIN® (Link to PERT Website http://usfweb2.usf.edu/uco/research/pert.asp) The federal government expects all effort reports to be completed by individuals with first hand knowledge of all aspects of the work performed. The employee performing or supervising the work is in the best position to provide this information. If this individual is no longer employed by the University the individual’s supervisor, PI or Co-PI are responsible for certifying the effort report on his/her behalf. For Temporary (OPS) employees, the nature of their responsibilities may not provide sufficient information to distinguish one research project from another. In order to assure proper reporting, supervisors, PIs or Co-PIs of temporary employees are responsible for certifying the temporary employee’s effort.
Note: PERT recognizes allowable certifiers. For each report, only the non-OPS employee for whom the report was generated, the project PI/Co-PI, the Department Head or Chairperson or the employee’s supervisor can certify. The PI/Co-PI listed is the PI/Co-PI common to all projects in the report. If there is not a PI/Co-PI in common to every project listed on the report, the system will not recognize a PI/Co-PI certifier and the effort would then need to be certified by the supervisor. The allowable certifiers listed for each PERT report are updated via a nightly process to reflect changes in Supervisor/Reports To and/or the common PI/Co-PI (due to project changes). If the timing of these updates presents any certification issues, request can be made to Effort Central for the process to be run manually to allow the appropriate certifier to certify the report.
Cost Sharing
There are four types of Cost Sharing:
Mandatory (Committed) - required by the program as a condition of the award and therefore is obligatory and reportable. (example: NSF 1% mandatory cost share)
Salary Cap Cost Sharing (Committed) - occurs when the salary for an individual exceeds the sponsor imposed limit. This is classified as Voluntary Committed cost share and must be documented within USF’s system and may require reporting to the agency. See the NIH Salary Cap and Reporting Effort document: http://usfweb2.usf.edu/UCO/research/NIHSalaryCapDescription.doc
Voluntary (Committed) – offered/proposed by the grantee when not specifically required by the sponsor. The offer is included in the award directly or by reference. Voluntary Committed cost sharing expenses must be properly identified for cost accounting purposes. Voluntary cost sharing is highly discouraged and requires approval Sponsored Research approval. Refer to USF System Policy 0-313, Sponsored Research Cost Sharing: http://generalcounsel.usf.edu/policies-and-procedures/pdfs/policy-0-313.pdf
Note: Once proposed voluntary costshare is accepted by the sponsor, it is considered a required University commitment toward the awarded project. PERT reports Committed Cost Share only.
Voluntary (Uncommitted) - unplanned cost share that does not need to be documented within the University’s system or reported to the sponsors.
All employees providing cost share will need to have their pay distributed to the appropriate cost share GEMS combination code to be reflected in PERT (includes salary cap cost share). The GEMS combination codes are generated using the costshare chartfield information provided on the Grant Budget Release form.
The Department Representative is responsible for ensuring that payroll is distributed to the appropriate GEMS combination code for cost share to the project and verifying that the information has been accurately recorded in PERT.
3 ©Copyright 2010, University of South Florida, TRAIN® (Link to PERT Website http://usfweb2.usf.edu/uco/research/pert.asp) Recognizing Cost Share Funding Sources
Non-Project to Project Cost Share - USF unrestricted fund (RIA and E&G funds) shares in the cost of the sponsored project.
Example:
Of the total time worked during the reporting period, the employee’s time was spent on the following (listed by line #):
1. 59% non-project related effort 2. 6% effort on Project 582010500 3. 35% effort committed to Project 5820107600, paid by state funds (Fund 10000)
Project to Project Cost Share - A non-federal sponsored project shares in the cost of another sponsored project.
Example:
This example reports two separate instances of project-to-project committed cost share. Of the total time worked during the reporting period, the employee’s time was spent on the following (listed by line #):
1. 95% effort on Project 5830112800 2. 1% effort committed to an unidentified project (paid by Project 5830111200) 3. 4% effort committed to Project 5830112800 (paid by Project 5830116404) PERT Report Generation
Effort reports are generated for all employees who have salary distributed from a federally-funded project, or distributed as cost sharing through GEMS pay distribution. Effort is reported at the employee record (Empl Rcd) level. The associated salary amounts are based on the Institutional Base Salary (IBS), which includes the following earning codes in GEMS:
• REG - Regular • OVT - Overtime Earnings
4 ©Copyright 2010, University of South Florida, TRAIN® (Link to PERT Website http://usfweb2.usf.edu/uco/research/pert.asp) • PPH - Prior Pay Period Hours • RTA - Retro Earnings Adjust • SAH - Salaried Ees Additional Hrs • DOC - Dock Earnings
Earnings are prorated to align with semester dates, which seldom coincide with the biweekly pay schedule. Therefore, PERT prorates the effort within the first and last pay periods of the effort reporting period (semester boundaries).
PERT Prorating Logic Chart:
PERT Schedule
PERT reports are generated after each semester (3 times per year). Each certification period is approximately 5 weeks. Reports are locked when generated, released to the DRs for review and the released to the certifiers. The PERT schedule may be found on the Effort Reporting website (http://usfweb2.usf.edu/UCO/research/PERTSchedule.xls) or by contacting the PERT staff. The schedule is coordinated by the PERT Advisory Committee and posted annually. The deadlines are communicated to the departments when effort reports are released for review and certification. The certification deadline is also displayed on each PERT report. Strict adherence to these deadlines is critical in meeting federal compliance requirements for timely reporting.
5 ©Copyright 2010, University of South Florida, TRAIN® (Link to PERT Website http://usfweb2.usf.edu/uco/research/pert.asp) Within the PERT system, there is a function to expire effort reports. During closeout of a PERT period, all uncertified reports will be expired. Upon expiration of effort reports, Research Financial Management (RFM) will take steps to ensure all federal dollars are removed from payroll for that PERT period.
Miscellaneous PERT Information and Requirements Sweeps In accordance with the PERT Schedule, a process referred to as “PERT Sweeps” is run after each certification period to identify discrepancies between certified effort and GEMS pay history. Once the differences are identified, PERT Central notifies the Department Representatives and requests RETs be submitted to move excess salary charges on projects (salary % > effort %) to unrestricted accounts. Likewise, any understated cost share (salary % < effort %) would also need to corrected. Out of Cycle Generations When salary charges are not distributed in accordance with the effort, retroactive expenditure transfers (RETS) should be prepared and submitted to Research Financial Management (RFM) to correct the pay distribution. This should occur immediately upon discovering the distribution error(s). RETs posted in the GEMS prior to the end of the certification period, will be reflected in the effort reports. A weekly process is run to generate any new effort reports that may be required due to RETs. Recertification Requests In the rare, infrequent and unfortunate event that a certifier certifies an incorrect report, a recertification request may be submitted to the department’s Research Financial Administrator in RFM. Not all recertification requests are approved. The Director of RFM determines approval based on the nature of the request and its justifying documentation. If approved, the report will be opened for recertification. A two week certification deadline is applied for recertification requests. PERT & FAR Matching As PERT reports federal effort and/or cost share (regardless of funding source), Faculty Activity Reporting (FAR) is managed through the Faculty Academic Information Reporting (FAIR) system. FAR reports the effort of instructional personnel expended in support of their assignment. Though PERT and FAR are used for very different purposes, both document faculty activity. It is critical (to avoid risk to the university) that the reports for all employees in both systems report the same level of sponsored activity. Any differences must be substantiated. For more information on FAIR or FAR consult your department’s FAIR Liasion: http://usfweb3.usf.edu/fair/
Effort Reporting Website
The PERT website is designed to assist PERT Department Representatives and Certifiers as reference resource. Highlights of the PERT website (http://usfweb2.usf.edu/uco/research/pert.asp): General Info Weekly Status Updates PERT Schedule FAQs NIH Information PERT Advisory Committee Technical Assistance 6 ©Copyright 2010, University of South Florida, TRAIN® (Link to PERT Website http://usfweb2.usf.edu/uco/research/pert.asp) Training NIH Calculation Worksheet Pay Distribution Worksheet Who is my grants administrator?
Please note: Certain browser settings return an “Action canceled / No page to display” message when accessing documents attached to websites. Just click the Refresh button to open the linked information.
PERT System Access
PERT is certified via GEMS Self Service. All active employees have access to GEMS Self Service. Each employee’s access to Self Service is setup with a User ID and a default password. Your Self Service User ID is your 11 digit GEMS Employee ID (EmplID), an auto-generated numeric ID assigned by the system. Your default password is the last four digits of your Social Security number, an = sign, and the four digit year of birth.
Example of Self Service User ID: 00000012345 Example of Default Password: 3422=1957
Note: To bypass GEMS sign-on, use the MyUSF Portal (https://my.usf.edu/) which allows users to log into all applications with one ID and password (the network sign-on used to access your USF computer).
As a PERT Department Representative non-self service access is required. Non-self-service access allows users to view information for all personnel in GEMS. Each user’s view is limited to the information that his or her job/role requires.
The Request for GEMS Access form (http://bsr.usf.edu/wp-content/uploads/2010/11/GEMS_Access_Request_Form.doc) is used to request non-self service access to GEMS data. The form is completed and approved by the appropriate department level designees and forwarded it to IT. For PERT Department Representative access check the Effort Representative box.
BEST PRACTICE: MyUSF Portal
Use the MyUSF Portal (https://my.usf.edu/) to access GEMS. The portal allows users to log into all applications with one ID and password. The MyUSF Portal also provides virtual workspaces for departments and individual workgroups to share and collaborate on various projects.
PERT System Navigation
Certifier’s Navigation:
As a Department Representative (DR) it is important that you learn the Certifiers Navigation and how to certify effort reports. The online PERT Certifier training (http://www.research.usf.edu/pert/training/PERTCerthowto.htm) provides both a certification/navigation demonstration and simulation.
The online training is a pre-requisite for the DR Workshop.
7 ©Copyright 2010, University of South Florida, TRAIN® (Link to PERT Website http://usfweb2.usf.edu/uco/research/pert.asp) Research Clarification or Change in Procedure (CCHIP) #0004, Mandatory Training for Effort Reporting prescribes PERT training as mandatory (http://usfweb2.usf.edu/UCO/research/CCHIP004_Mandatory_PERT_Training.pdf).
Both training formats (online and instructor-led) accumulate relevant employee information to track participation.
PERT is certified via GEMS Self Service.
Effort Report System > Certify
Certify
Effort Certification – provides certification access to the non-OPS employee for whom the report was generated. Only the employee, project PI/Co-PI, the Department Head or Chairperson or the employee’s supervisor can certify. • PI/Co-PI Certification for OPS – lists and provides PI/Co-PI certification access to all reports generated for OPS employees that provided effort on their projects. • Cost Share Lookup – displays cost share related information for PERT reports generated prior to 2007. • FAST Project Information – displays the project name (Descr), start and end dates, sponsor and PI information.
Department Representative’s Navigation:
8 ©Copyright 2010, University of South Florida, TRAIN® (Link to PERT Website http://usfweb2.usf.edu/uco/research/pert.asp) Exercise 1: Retrieve and Review Effort Reporting Data
Following the creation of effort reports, Department Representatives (DR) will be notified by Research Financial Management (PERT Central) that the effort reports are ready for review. During this review period, Department Representatives will be able to make adjustments to the uncertified effort reports. Missing accounts should be added, payroll percentages checked, and any changes from proposed committed cost sharing should be updated. Once adjustments are complete, the DR should unlock the reports and notify their faculty and other certifiers that the reports are ready to be reviewed and if correct, certified.
Step 1 Navigate to Admin Effort Review:
Effort Report System > Use > Admin Effort Review
Step 2 Using any combination of search options, enter the criteria, click Include History and click the Search button.
In the example below the following options were used: Department (GEMS Dept ID format: X-XXXX-XXX) Effort Certification (N to view non-certified reports)
9 ©Copyright 2010, University of South Florida, TRAIN® (Link to PERT Website http://usfweb2.usf.edu/uco/research/pert.asp) Note: When returning to the search page for another, click to remove all unwanted search values.
Step 3 From the search results, click the link for report to be viewed.
10 ©Copyright 2010, University of South Florida, TRAIN® (Link to PERT Website http://usfweb2.usf.edu/uco/research/pert.asp) Note: If multiple results are found matching the search criteria, a Search Results listing will appear at the bottom of the screen. Multiple rows may appear for each employee, representing multiple jobs (Empl Rcds) or multiple Effort Reports, each representing a different reporting period.
Search Results Include:
Number of results found Employee’s information: Name, EmplID and Empl Rcd Nbr Fiscal Year (report was generated) Report Begin and End Date Salary Administration Plan (0_ = OPS; 21 = Administration; 22 = Faculty; 23 = Staff) Department Effort Certification (N - No, Y-Yes or E-Expired) Emp Changed (N to view effort not changed by the employee) Dept Admin Change (N - No, Y-Yes) Reject (N - No, Y-Yes) Locked for Review (Locked, Locked for DR Review, Unlocked)
11 ©Copyright 2010, University of South Florida, TRAIN® (Link to PERT Website http://usfweb2.usf.edu/uco/research/pert.asp) Personnel Effort Reporting Tool (PERT) Department Representative’s Workshop Guide
Step 4 The Effort Report Details page appears.
The section header (top blue bar) displays the number of rows associated with the reported effort. Rows are added for each change that is made to the report. History is maintained by effective date (Eff Date) for each update/correction made to an employee’s effort detail. Row 1 is always the most up-to-date record. If the record has 3 rows of employee level detail, 3 of 3 is the original and 1 of 3 contains the most up-to-date detailed information.
Note: Include History view must be used to view multiple rows of Employee Level effort detail.
The page reflects the following Employee Level effort detail.
Employee information: Name, EmplID, Empl Rcd#, Name and Sal Plan Effective Date (the date the record/report was created or last updated) Report Period (begin and end Date) Due Date (effort reporting period deadline date)
- button links to a current live view of the GEMS payroll history. Emp Chgd (N to view effort not changed by the employee) Certify (N - No, Y-Yes or E-Expired) Reject (N - No, Y-Yes) User ID (if the report has been adjusted, displays the adjusted by GEMS User ID) Lock Status (Locked, Locked for DR Review, Unlocked)
- used to e-mail information directly from PERT to employee listed on the effort report.
Note: If employee’s e-mail address is not listed in GEMS an error message will appear. This function is not available for OPS employees since they do not certify their own effort.
12 ©Copyright 2010, University of South Florida, TRAIN® (Link to PERT Website http://usfweb2.usf.edu/uco/research/pert.asp) Personnel Effort Reporting Tool (PERT) Department Representative’s Workshop Guide
The Account Details section displays the GEMS Combo Code and its associated chartfield values for each line of pay distribution.
Effort Data: Additional Info:
Proj/Grt Oper Unit Combo Code FAST Dept FAST Descr (Description) Fund Payroll% Prod Cost Share% (if prior to 2007) Chartfield 1 (Initiative) Effort% SRN Number (State Reporting Number)
To view as shown in Step 3, click the Show all Columns button.
FTE Totals for Payroll% Effort% Effort is determined and calculated from the percentage of salary dollars charged to projects and/or project cost shares.
DA Comments – used to view/add comment stored under the Effort Comments tab. Comments should be entered for each change made to an effort report to provide an audit trail. Users of the system are encouraged to include comments in effort reports to support exceptional circumstances and actions taken.
13 ©Copyright 2010, University of South Florida, TRAIN® (Link to PERT Website http://usfweb2.usf.edu/uco/research/pert.asp) Personnel Effort Reporting Tool (PERT) Department Representative’s Workshop Guide
Step 5 To confirm that the Account Details section reflects the current payroll history (including posted retroactive expenditure transfers, RETs). Click the View Current Payroll History button.
14 ©Copyright 2010, University of South Florida, TRAIN® (Link to PERT Website http://usfweb2.usf.edu/uco/research/pert.asp) Personnel Effort Reporting Tool (PERT) Department Representative’s Workshop Guide
Step 6 The Payroll History View provides a live (current) view of all posted salary details. The PERT Earnings Sub-Total section should mirror the PERT Account Details section. Click the Return to Admin Effort Review once pay history is confirmed.
Note: The Payroll and PERT Pay Details section data can be used as a data source for the Pay Distribution Worksheet (discussed later in this workshop). Use the Download button to send the data to Excel for easy entry to the Pay Distribution Worksheet.
If changes/ RETs are pending (not yet posted) the Effort Report should be adjusted (updated) to reflect the change(s) and an explanation should be entered in the comments section (See Exercise 2).
15 ©Copyright 2010, University of South Florida, TRAIN® (Link to PERT Website http://usfweb2.usf.edu/uco/research/pert.asp) Personnel Effort Reporting Tool (PERT) Department Representative’s Workshop Guide
Step 7 The Effort Comments page displays any comments entered by the employee or DR.
Step 8 The Post Certification Comments can only be entered by Research Financial Management (PERT Central).
16 ©Copyright 2010, University of South Florida, TRAIN® (Link to PERT Website http://usfweb2.usf.edu/uco/research/pert.asp) Personnel Effort Reporting Tool (PERT) Department Representative’s Workshop Guide
Step 9 The Allowable Certifiers page lists all those currently eligible to certify the effort report.
Note: Allowable Certifiers information is processed nightly. Any updates to job data (Supervisor and/or Reports To) are reflected the next business day.
Step 10 If no adjustments are required, the DR should unlock the report and notify the faculty member or other certifiers that the report is ready to be reviewed and if correct, certified. To unlock the report, click the plus sign located just below the Employee Level header to Add a new row.
17 ©Copyright 2010, University of South Florida, TRAIN® (Link to PERT Website http://usfweb2.usf.edu/uco/research/pert.asp) Personnel Effort Reporting Tool (PERT) Department Representative’s Workshop Guide
Step 11 Notice the row is now displayed as row 1 of 2 and the Effective Date displayed is the current date. Change the Lock Status to Unlocked and then click the Save button.
Step 12 Notify notify the faculty member or other certifiers (for OPS) that the reports is ready to be reviewed and if correct, certified.
Note: For non-OPS effort reports the button can be used to e-mail information directly from PERT to employee listed on the effort report. If employee’s e-mail address is not listed in GEMS an error message will appear.
The Notify feature - should only be used from the Certify page. If used on the Admin Review page, the link that is sent in the email will link to the Admin Review page and the certifier would not be able to certify the report from that link.
BEST PRACTICE: DR Email Notification Templates
The DR Email Notification templates were developed to standardize PERT related communications and ensure that USF certifiers have the information they need to certify all of their required effort reports in a timely manner. To use the templates; choose the communication option, then cut, paste and replace the highlighted information.
PERT Certifier’s Communication Option #1: http://www.research.usf.edu/files/pert/PCC1.doc 18 ©Copyright 2010, University of South Florida, TRAIN® (Link to PERT Website http://usfweb2.usf.edu/uco/research/pert.asp) Personnel Effort Reporting Tool (PERT) Department Representative’s Workshop Guide
PERT Certifier’s Communication Option #2: http://www.research.usf.edu/files/pert/PCC2.doc
Exercise 2: Changing Employee Level Effort Report Detail
Change an employee’s effort report to display 90% project effort with 10% project to project cost share effort.
Step 1 Use Admin Effort Review to retrieve and update an employee’s effort detail. Add a new row (click the plus sign located just below the Employee Level header).
Step 2 Notice the row is now displayed as row 1 of 2 and the Effective Date displayed is the current date.
19 ©Copyright 2010, University of South Florida, TRAIN® (Link to PERT Website http://usfweb2.usf.edu/uco/research/pert.asp) Personnel Effort Reporting Tool (PERT) Department Representative’s Workshop Guide
Step 3 Change the Account Details in Row 1 to reflect 90% Payroll/Effort. Insert a new row in the Account Details section.
Step 4 Update Row 2 to reflect 10% Payroll/Effort on GEMS Combo Code 000117559 (Project to Project Cost Share).
20 ©Copyright 2010, University of South Florida, TRAIN® (Link to PERT Website http://usfweb2.usf.edu/uco/research/pert.asp) Personnel Effort Reporting Tool (PERT) Department Representative’s Workshop Guide
Note: The total of the values in the Payroll% and Effort% must always equal 100. If the Payroll/Effort % is changed in the effort report, a RET (Retroactive expenditure transfer) must be processed.
Step 5 Enter a comment to reflect the reason the record was changed. Change the Lock Status to Unlocked and then click the Save button.
Step 6 Notify the faculty member or other certifiers (for OPS) that the report is ready to be reviewed and if correct, certified.
21 ©Copyright 2010, University of South Florida, TRAIN® (Link to PERT Website http://usfweb2.usf.edu/uco/research/pert.asp) Personnel Effort Reporting Tool (PERT) Department Representative’s Workshop Guide
Note: Once changes are saved the button can be used to notify the employee for certification review (non-OPS only).
The system generated email message will look similar to the example below:
BEST PRACTICE: DR Email Notification Templates
The DR Email Notification templates were developed to standardize PERT related communications and ensure that USF certifiers have the information they need to certify all of their required effort reports in a timely manner. To use the templates; choose the communication option, then cut, paste and replace the highlighted information.
PERT Certifier’s Communication Option #1: http://www.research.usf.edu/files/pert/PCC1.doc PERT Certifier’s Communication Option #2: http://www.research.usf.edu/files/pert/PCC2.doc
Exercise 3: Correcting Rejected Employee Effort Reporting Data
Once the certifiers review the effort reports they may find errors that require assistance from the department representative to adjust. If so, they may reject the effort report. Once rejected, it will no longer be available to them to certify until adjusted and released again by the department representative.
Step 1 Use Admin Effort Review to retrieve and update an employee’s effort detail. To search for Rejected reports within your department, enter the Department (GEMS Dept ID) and enter a Y next to Reject. Click Search.
22 ©Copyright 2010, University of South Florida, TRAIN® (Link to PERT Website http://usfweb2.usf.edu/uco/research/pert.asp) Personnel Effort Reporting Tool (PERT) Department Representative’s Workshop Guide
Note: If multiple results are found matching the search criteria, a Search Results listing will appear at the bottom of the screen. Multiple rows may appear for each employee, representing multiple jobs (Empl Rcds) or multiple Effort Reports, each representing a different reporting period. Step 2 The Effort Report Detail page displays for the rejected record. Records that have been rejected by the certifier have an additional item, the Review Status checkbox. Click the Effort Comments tab.
23 ©Copyright 2010, University of South Florida, TRAIN® (Link to PERT Website http://usfweb2.usf.edu/uco/research/pert.asp) Personnel Effort Reporting Tool (PERT) Department Representative’s Workshop Guide
Step 3 Each report displays the comments that were saved for the report. Employees should leave an explanation for the rejection in the Comments box. Click the Effort Report Detail tab.
Step 4 Per the Employee Comments, update the Account Details to reflect 100% Payroll/Effort on GEMS Combo Code 000105823. Click the Delete row 1 icon.
24 ©Copyright 2010, University of South Florida, TRAIN® (Link to PERT Website http://usfweb2.usf.edu/uco/research/pert.asp) Personnel Effort Reporting Tool (PERT) Department Representative’s Workshop Guide
Step 5 Click OK to confirm deletion of the row.
Step 6 Change the Payroll% to 100 (Effort% updates automatically) and enter the reason for the change in the DA Comments box.
25 ©Copyright 2010, University of South Florida, TRAIN® (Link to PERT Website http://usfweb2.usf.edu/uco/research/pert.asp) Personnel Effort Reporting Tool (PERT) Department Representative’s Workshop Guide
Step 7 Change the Review Status to Review Complete, this will make the report available again for certification. Click Save.
Step 8 Notify the faculty member or other certifiers (for OPS) that the report has been corrected and is ready to be reviewed and if now correct, certified.
26 ©Copyright 2010, University of South Florida, TRAIN® (Link to PERT Website http://usfweb2.usf.edu/uco/research/pert.asp) Personnel Effort Reporting Tool (PERT) Department Representative’s Workshop Guide
Note: Once changes are saved the button can be used to notify the employee for certification review (non-OPS only).
If you choose to use the feature, you must navigate to the Employee Effort Certification page and click the Notify button from the employee’ s effort report.
Once the Send Notification page appears:
• Enter the email address of the certifier in the To: field • You may copy (CC/BCC) anyone else who should receive the notice . Be sure to CC yourself, if using the the Notify button. BEST PRACTICE: • Select the Priority from the drop down list. • Enter the Subject • Write a Message to the certifier. The message will appear in the body of the email. • Click OK to send the notification.
The Notification message will look similar to the example below:
27 ©Copyright 2010, University of South Florida, TRAIN® (Link to PERT Website http://usfweb2.usf.edu/uco/research/pert.asp) Personnel Effort Reporting Tool (PERT) Department Representative’s Workshop Guide
When the recipient clicks the emailed link, the system will prompt for the recipient’s User ID and Password (unless the recipient is already signed onto GEMS). Once signed on, the system will link directly to the Employee Effort Certification page from which the notification was sent.
PERT Effort Dollar Report
28 ©Copyright 2010, University of South Florida, TRAIN® (Link to PERT Website http://usfweb2.usf.edu/uco/research/pert.asp) Personnel Effort Reporting Tool (PERT) Department Representative’s Workshop Guide
The PERT Effort Dollar Report displays the percentages of effort and the associated dollar amount reported for each employee that contributed to the project over a specified period of time.
Exercise 4: Running the PERT Effort Dollar Report
Step 1 Run the PERT Effort Dollar Report for a project over a specific period of time. Click the link to the PERT Effort Dollar Report (Effort Report System > Process > PERT Effort Dollar Report).
Step 2 Enter your Run Control ID and click the Search button.
Note: To add a Run Control ID, click the Add a New Value tab. Type in your Run Control ID in the edit box (a Run Control ID may be up to 30 characters long with no spaces). Click the Add button.
Step 3 Enter the Project ID, Report Begin Date and Report End Date. Click the Run button. 29 ©Copyright 2010, University of South Florida, TRAIN® (Link to PERT Website http://usfweb2.usf.edu/uco/research/pert.asp) Personnel Effort Reporting Tool (PERT) Department Representative’s Workshop Guide
Step 4 The Process Scheduler Request page appears. The Process List reflects the requested report. Notice the Process Name, U_ER_AMTRPT. Ensure that the Server Name = PSNT and Type = Web. Although the Format is set TXT, the report is designed to run to EXCEL (XLS). Click the OK button.
30 ©Copyright 2010, University of South Florida, TRAIN® (Link to PERT Website http://usfweb2.usf.edu/uco/research/pert.asp) Personnel Effort Reporting Tool (PERT) Department Representative’s Workshop Guide
Step 5 Once you’ve clicked OK on the Process Scheduler Request page, you’ll return to the Process Request Dialog page. Notice the Process Instance number. Click the Report Manager hyperlink.
Step 6 The Report Manager opens to the List page; this is the delivered PS default. Click the Administration tab.
31 ©Copyright 2010, University of South Florida, TRAIN® (Link to PERT Website http://usfweb2.usf.edu/uco/research/pert.asp) Personnel Effort Reporting Tool (PERT) Department Representative’s Workshop Guide
Step 7 The Report Manager, Administration page displays the requested report’s status. Once the report is finished, the Status will change to Posted and the Description (report name) becomes a live link to the report. Click the U_ER AMTRT hyperlink to view the report.
Note: Before a report can be read (Posted) it travels through several different stages; to view the Status of a report, click the yellow Refresh button. The status “N/A” indicates the process has just been added to the report request but processing has not yet started, there is nothing to post.
Step 8 The report, as requested runs as an Excel worksheet. The report can now be opened and printed or saved to a file.
32 ©Copyright 2010, University of South Florida, TRAIN® (Link to PERT Website http://usfweb2.usf.edu/uco/research/pert.asp) Personnel Effort Reporting Tool (PERT) Department Representative’s Workshop Guide
PERT Queries
There are several options for running PERT queries. The Query Manager allows users to “Preview” query results prior to saving and/or query results can be run directly to HTM or Excel.
All PERT public query names begin with U_ER. The following is a list of PERT public queries available to DRs:
Query Name Descr in GEMS Description of what the query will return
PI INFO BY DEPT FOR UNCERT Can be run for a dept or College and will return the PI U_ER_ADMIN_DEPT_DETAIL RPT information for reports
Can be run for a dept or College and will return the Supv U_ER_ADMIN_DEPT_SUPV SUPV FOR RPTS BY DEPT information for reports
Run for a dept or college or emplid or project or term and U_ER_ADMIN_PAY_ERN_DIST PayErnDist view for PERT Reps returns payroll detail
U_ER_ADMIN_PAY_TERM Pay Ern and RETs within a TERM Run by TERMID and EMPLID, returns payroll detail
Run by deptid and rpt beg dt, returns results that mimic the U_ER_ADMIN_REVIEW Eff Rpts by Dept and Term Admin Review page
Run by begin date and supvid will return information like that of U_ER_ADMIN_SUPV DEPT W DETAIL FOR ONE SUPV the Admin Review page
Run by deptid will return the allowable certifiers for all U_ER_ALT_CERTS_FOR_DEPT CERTIFIERS FOR DEPT outstanding effort reports
U_ER_ALT_CERTS_FOR_EMPLI Run by emplid will return the list of allowable certifiers which CERTIFIERS FOR EMPLID D can also be found on the report via Admin Review
Run by emplid this query returns a list of all effort reports in the U_ER_HISTORY_EMPL EFF RPT HISTORY BY EMPLOYEE system for that employee
33 ©Copyright 2010, University of South Florida, TRAIN® (Link to PERT Website http://usfweb2.usf.edu/uco/research/pert.asp) Personnel Effort Reporting Tool (PERT) Department Representative’s Workshop Guide
Exercise 5: Running the PERT SUPV FOR RPTS BY DEPT (U_ER_ADMIN_DEPT_SUPV) Query
The query, PERT SUPV FOR RPTS BY DEPT (U_ER_ADMIN_DEPT_SUPV) displays the Supervisor/Reports To information for all a list
Step 1 Follow the Navigation path below to the Query Manager.
Reporting Tools > Query > Query Manager
Step 2 Enter U_ER in the blank next to Search By: Query Name begins with and click Search.
34 ©Copyright 2010, University of South Florida, TRAIN® (Link to PERT Website http://usfweb2.usf.edu/uco/research/pert.asp) Personnel Effort Reporting Tool (PERT) Department Representative’s Workshop Guide
Step 3 The search returns a list of PERT queries. Click the HTML link next to U_ER_ADMIN_DEPT_SUPV, SUPV FOR RPTS BY DEPT.
Note: Queries can be run directly to Excel by clicking the Excel link associated with the desired query.
Step 4 Enter the DeptID (GEMS Department format) and the Report Begin Date and the Report End Date. Click View Results.
Note: The DeptID Like prompt allows the user to enter a wildcard (%) value for the DeptID. For Example, entering, 0-21% in the DeptID Like field along with a Report Begin Date and Report End Date will return results for the entire College of Engineering (all departments that begin with 0-21). 35 ©Copyright 2010, University of South Florida, TRAIN® (Link to PERT Website http://usfweb2.usf.edu/uco/research/pert.asp) Personnel Effort Reporting Tool (PERT) Department Representative’s Workshop Guide
Step 5 The query results can be viewed or downloaded to an Excel SpreadSheet.
Note: The query above was run in the upgrade database, the various Fiscal Years were created for testing purposes only.
36 ©Copyright 2010, University of South Florida, TRAIN® (Link to PERT Website http://usfweb2.usf.edu/uco/research/pert.asp) Personnel Effort Reporting Tool (PERT) Department Representative’s Workshop Guide
BEST PRACTICE: Pay Distribution Worksheet
The Pay Distribution Worksheet was developed to assist PERT DRs track project pay distributions and retroactive expenditure transfers by PERT reporting period. The worksheet formulas enable users to prorate biweekly salary distributions to match PERT reporting period calculations. The workbook contains instructions and samples worksheets.
Link: http://usfweb2.usf.edu/UCO/research/PayDistributionWS.xls
37 ©Copyright 2010, University of South Florida, TRAIN® (Link to PERT Website http://usfweb2.usf.edu/uco/research/pert.asp) Personnel Effort Reporting Tool (PERT) Department Representative’s Workshop Guide
BEST PRACTICE: DR “Best Practices” Information Sharing
PERT DR Best Practices are developed through a collaborative effort of the PERT Advisory Council and other experienced PERT Department Representatives throughout the USF community. Tools like the Pay Distribution Worksheet, DR’s Checklist, email templates and tips are shared for your convenience.
PERT Department Representative’s Checklists:
Pre-Report Generation Review Process: http://www.research.usf.edu/files/pert/PRGRP.doc
Effort Review Checklist: http://www.research.usf.edu/files/pert/ERC.doc
DR Email Notification Templates (just cut, paste and replace the highlighted information):
PERT Certifier’s Communication Option #1: http://www.research.usf.edu/files/pert/PCC1.doc
PERT Certifier’s Communication Option #2: http://www.research.usf.edu/files/pert/PCC2.doc
“PERT-ie Please” Reminder Template: http://www.research.usf.edu/files/pert/PPR.doc
Exit Email w/ attachment Template: http://www.research.usf.edu/files/pert/EE.doc
Pay Distribution Worksheet: http://usfweb2.usf.edu/UCO/research/PayDistributionWS.xls
This completes the PERT Department Representative’s Workshop.
38 ©Copyright 2010, University of South Florida, TRAIN® (Link to PERT Website http://usfweb2.usf.edu/uco/research/pert.asp)