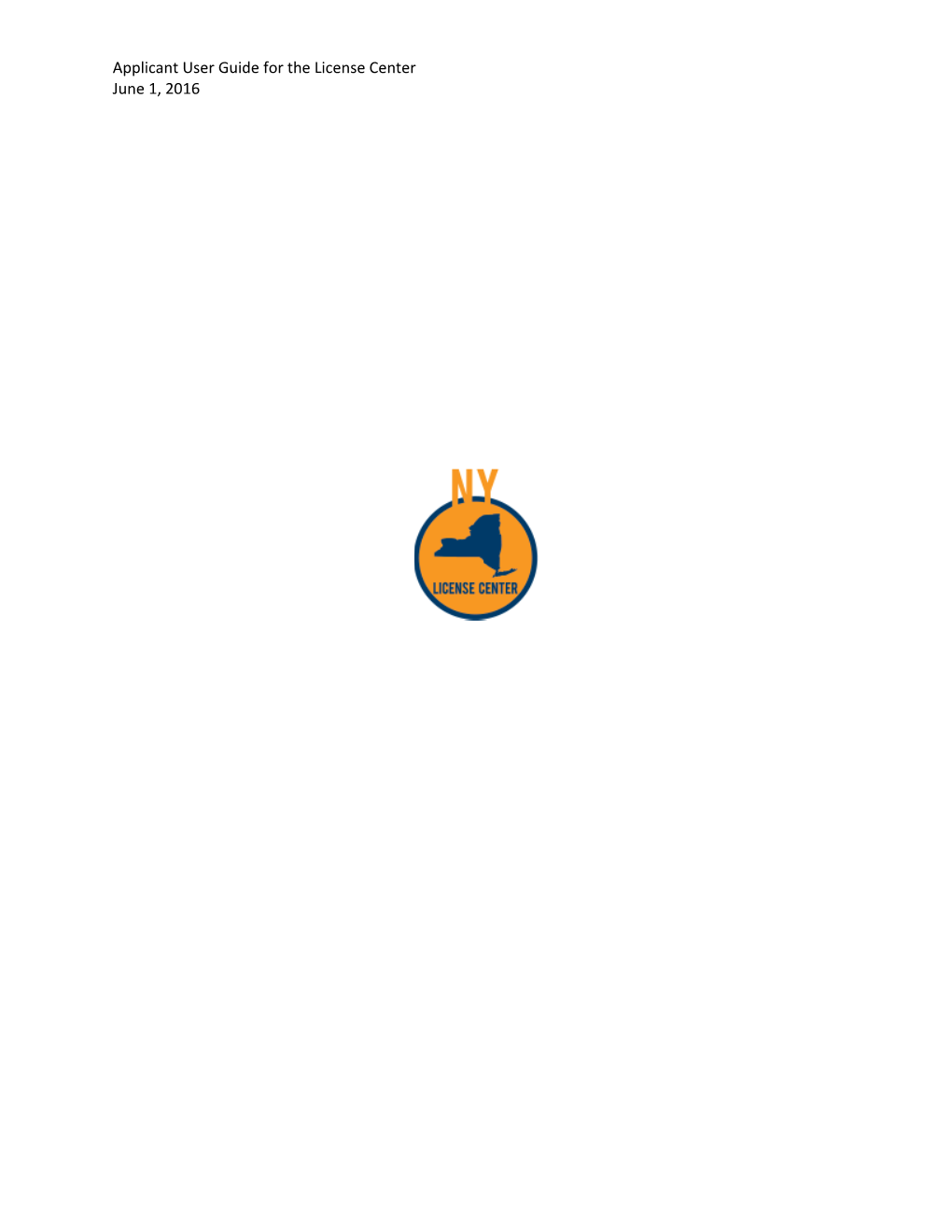Applicant User Guide for the License Center June 1, 2016 Applicant User Guide for the License Center June 1, 2016
Table of Contents Welcome to NYS License Center...... 1 NYS License Center...... 1 Register an Account...... 2 NY.gov...... 3 NYS License Center Account...... 12 Tour NYS License Center...... 18 Public NYS License Center Home...... 18 Search for a License...... 19 Registered NYS License Center User Home...... 22 Manage My License...... 26 Search Within My Records...... 27 Consumer Complaints...... 29 Apply for a License...... 34 Attach a Document...... 54 Save and Resume...... 57 Documentation and NYS Education and Exams...... 58 Exams and Your License...... 60 Applicant User Guide for the License Center June 1, 2016
Welcome to NYS License Center Welcome to NYS License Center! This tool is provided to you to cover a host of NYS business needs. For your current licensing purposes, the NYS Department of State has added all Appearance Enhancement and Barber related licenses to the NYS License Center.
Applying for, renewing, and making amendments to your licenses online is faster and more convenient than the paper application process. When you create your account you are able to track your licenses, both new applications and already existing licenses. You receive email correspondence confirming your applications and marking license milestones along the way to issuance.
NYS License Center All you need to get started is to create an account on the NYS License Center. https://licensecenter.ny.gov/
The NYS License Center website is a portal for your NYS licensing needs. Take a look around the site to see what it can do for you!
From the NYS License Center home page, scroll down until you see the NY License Center heading and links. Depending on your licensing needs, click either the ‘Business’ or ‘Individual’ link to be redirected to either the ‘Business License’ or ‘Individual License’ page.
The ‘Business License’ and ‘Individual License’ pages provide instructions and other information for first time and returning users.
If you do not have an existing NY.Gov ID, scroll down to the ‘New User’ section. Click on the ‘Get Started’ link to register for an account.
1 Applicant User Guide for the License Center June 1, 2016
Register an Account The first step to access your Appearance Enhancement or Barbering licensing needs is to create an Account on MY NY.gov. There different navigation options to reach this site.
The first is to go through the steps provided above from the NYS License Center site.
The second option is to click on the ‘I need a NY.gov ID’ box on the NYS License Center online application page: https://aca.licensecenter.ny.gov/aca/
You may also go directly to MyNY.gov: https://my.ny.gov/
If you already have a NY.gov account, login using your User Name and Password.
*Please note, all individual information viewed in this guide is fictional and does not represent a real individual.*
2 Applicant User Guide for the License Center June 1, 2016
NY.gov The steps shown in this guide are subject to change as NY.gov makes updates. For the most up to date information and for questions see the FAQs on NY.gov.
If you already have a NY.gov ID, you may skip this section. For example, you may already have a NY.gov account if you performed any of your Department of Motor Vehicle (DMV) information online.
NOTE: If you are creating your account from one of the NYS License Center links, your account process starts on the ‘NY.gov Self Registration’ page. This guide is showing the complete set of steps from My Ny.gov.
On My.NY.gov, select the option ‘Don’t have an Account?’
3 Applicant User Guide for the License Center June 1, 2016
Select the option that is best for your ny.gov needs:
This guide is showing the steps as if selecting ‘Personal.’
4 Applicant User Guide for the License Center June 1, 2016
Read the information about setting up your personal account and click ‘Sign Up for a Personal NY.gov ID.’
5 Applicant User Guide for the License Center June 1, 2016
NOTE: If you are creating your account from NYS License Center links your account process starts here.
Complete the first page of the registration form. All fields with an asterisk (*) are required fields. You will not be able to continue the registration until all required fields are completed.
Once you have added in your desired ‘User ID’ click on the ‘Check’ button to verify that the user ID is unique. After a unique user ID is selected, fill in the ‘Captcha’ and click the ‘Create Account’ button.
If your ‘Captcha’ is difficult to read you can click on the ‘Captcha’ refresh button and a new ‘Captcha’ is presented.
6 Applicant User Guide for the License Center June 1, 2016
Review your information; if it is all correct click the ‘Continue’ button.
Review the instructions and click ‘Finish.’
After clicking ‘Finish’ you are returned to the NY.gov registration page. You do NOT need to complete this again. Instead go to your email.
7 Applicant User Guide for the License Center June 1, 2016
Login to your email and review the email sent from NY.gov.
Select the ‘click here’ link to continue your registration.
8 Applicant User Guide for the License Center June 1, 2016
By clicking on the link you are directed back to NY.gov and prompted to complete 3 ‘Shared Secret Questions.’ These will help you in the future with your account needs. For more information see the FAQs on NY.gov.
Complete the questions and then click the ‘Continue’ button.
A confirmation page is displayed. Click ‘Continue.’
9 Applicant User Guide for the License Center June 1, 2016
You are now prompted to set your password. Choose a password, confirm your password and click ‘Set Password.’
A password confirmation is displayed. Click ‘Continue.’
10 Applicant User Guide for the License Center June 1, 2016
Your NY.gov account is successfully created. Click the ‘Go to MyNy’ button.
Once you are on MyNy select the option for NYS License Center.
11 Applicant User Guide for the License Center June 1, 2016
NYS License Center Account When in the NYS License Center click on the ‘Account Management’ link. From here you complete the rest of your personal information required for your licensing needs.
Your account information, with your personal data from NY.gov, is populated and ready for your edits. In the ‘Contact Information section and under the ‘Actions’ menu, click ‘View.’
12 Applicant User Guide for the License Center June 1, 2016
Complete the remaining ‘Contact Information.’ Scroll down to see the ‘Contact Information’ portion of the screen. The information you provide here will automatically populate on your applications created through this system.
All fields with an asterisk (*) are required fields. You are not able to continue until all required fields are complete.
13 Applicant User Guide for the License Center June 1, 2016
Selet the ‘Add Contact Address’ button to open the ‘Contact Address Information’ screen.
Enter address information and click the ‘Save and Close’ button. If you want to add an additional contact address click the ‘Save and Add Another’ button.
Adding a ‘Home’ address is mandatory. All other types of addresses are optional for an operator type license.
All fields with an asterisk (*) are required fields. You will not be able to continue until all required fields are completed.
14 Applicant User Guide for the License Center June 1, 2016
Once the ‘Save and Close’ button is selected a ‘Matching Address Results’ window displays. Select the radio button for the correct address if it appears then click ‘Select’ to validate.
If the address you have entered does not display, verify you have entered the data correctly. If the address is correct click the ‘Add not valid address’ link.
After you have added the address, you will see a message on the screen indicating it was added successfully.
To add additional addresses click the ‘Add Contact Address' button. When your address information is complete click the ‘Save’ button.
15 Applicant User Guide for the License Center June 1, 2016
The following displays under your contact information. This section will be populated with information as you submit applications through your NY License Center Account. Note: This section is for informational purposes and will only appear if you have exam or education information on file.
16 Applicant User Guide for the License Center June 1, 2016
Your updated information displays in the ‘Contact Information’ section and your complete information is always viewable by clicking on ‘Actions’ and selecting ‘View’ from the dropdown.
From this point forward your Social Security Number is masked to only show the last four digits.
To reach the main screen click on the ‘Home’ tab.
17 Applicant User Guide for the License Center June 1, 2016
Tour NYS License Center
Public NYS License Center Home Before logging into NYS License Center you may want to explore the ‘Home’ screen. There are some additional options available to you here that are available to all public users.
18 Applicant User Guide for the License Center June 1, 2016
The links available are:
‘Find a business and individuals licensed to do business in the State of New York’: This link brings to a General Search where you are able to search for license holders.
‘Find out what permits or licenses your business needs’: This link brings you to a business wizard to help you define what requirements are needed for your business in New York State.
‘View license violations’: Find out if a license holder has a complaint lodged against them.
‘Get help with licensing questions’: Brings you to a bank of Frequently Asked Questions (FAQs).
Search for a License On the ‘Home’ tab any person has the ability to search for public license records that are hosted by NYS License Center. You do not have to have an account to search. Click on the ‘Find businesses and individuals licensed to do business in the State of New York’ link.
19 Applicant User Guide for the License Center June 1, 2016
The ‘Search for a Licensee’ page displays with the various options to find the license you are looking for. Fill in as desired and click the ‘Search’ button.
**Please note, all data displayed in these screenshots is test data and does not represent real license holders.**
20 Applicant User Guide for the License Center June 1, 2016
Results display below the license search. To see details related to the record click on the record number link.
License details display. Depending on the license type the information available changes, for example an operator license will show basic details while a shop/business license displays the additional information associated to the business. The screenshot below is for an operator license.
21 Applicant User Guide for the License Center June 1, 2016
Registered NYS License Center User Home
On the ‘Home’ tab on NYS License Center, login to your account.
22 Applicant User Guide for the License Center June 1, 2016
Login using your NY.gov account.
If you do not remember your username or password, click on the ‘Username’ or ‘Password’ link at the bottom of the login box. Further details see the FAQs provided on my.ny.gov.
23 Applicant User Guide for the License Center June 1, 2016
When you login the first screen you see is your ‘Home’ tab.
The links across the top of the screen provide you with access to information on your licenses, account, and shopping cart. You should see your name.
Announcements: If there are any system alerts for applicants or license holders they are displayed here. Logged in as: Your name from your registration Accessibility Support: Check this box if you wish to use a screen reader software for the visually disabled, such as JAWS Collections: This option provides a way for you to organize your records into lists of records that you create. Add your records to a collection when you view the record from the ‘Permit/License History’ tab. Cart: This is your shopping cart. You may hold your complete license applications here until you are ready to pay. Click on the shopping cart at any time to complete the payment transaction. Account Management: You may update your account login information from this link. Logout: Clicking this link exits you from NYS License Center
24 Applicant User Guide for the License Center June 1, 2016
Below this row of links you are presented with the main page of your ‘Home’ tab. The tabs displayed across the top provide the navigation to various areas in NYS License Center.
The home page presents basic NYS License Center information for you.
Across from the ‘Welcome’ statement is quick access to your shopping cart. You may click this link anytime you are on the ‘Home’ tab.
Below the ‘Welcome’ statement is a quick access box to apply for a license.
The final section is tips for the user. These may change over time as the system is updated, be sure to review this section before you complete an application.
25 Applicant User Guide for the License Center June 1, 2016
Manage My License
The ‘Manage My Licenses’ tab is where you view your list of licenses and applications. Under the tab is a link to start the application process, ‘Apply Now! For a New License or Permit.’
The ‘Record’ section of the screen displays all of your licenses available on NYS License Center. You can sort the record list by clicking on the column links.
Date Opened: The application data Record Number: Displays the record identification number. If you apply for a temporary license it will display the temp number. As the temporary license is converted to a permanent license, the record ID number changes. Agency: The agency or department that regulates that particular license Record Type: The type of license, example: Cosmetology Expiration Date: The date your license expires Status: Track where your license is in the process Action: You are able to apply for an amendment or renew your license depending on the link available for the specific record. Description: Additional details provided for that record
26 Applicant User Guide for the License Center June 1, 2016
Search Within My Records
The ‘Search Within My Records’ on the ‘Manage My License’ tab is available for you to search YOUR public license record types hosted by the NYS License Center. Use the various search options to find the information you are looking for.
27 Applicant User Guide for the License Center June 1, 2016
License record details display. Your record details are in various sections. Click on the triangle to display the details you are interested in viewing.
NOTE: The same record details are available from your record list by clicking on the record link.
28 Applicant User Guide for the License Center June 1, 2016
Consumer Complaints You can file a complaint for an Appearance Enhancement or Barber license holder using the NYS License Center. In order to file a complaint online, you must be logged into your account. If you would like to file a complaint without being logged into the system, you may file a paper complaint by downloading the form from the DOS website:
http://www.dos.ny.gov/licensing/complaint.html
Using the ‘Consumer Complaints’ tab, click on the ‘Submit a Complaint’ link.
Read and accept the ‘Privacy Policy’ and then click ‘Continue Application’
29 Applicant User Guide for the License Center June 1, 2016
Select the triangle for ‘Department of State’ to display available applications. Select the appropriate complaint form and click ‘Continue Application.’
30 Applicant User Guide for the License Center June 1, 2016
The complaint form has the same layout as an online application; see ‘Apply for a License’ for more details. Across the top of the form, you can track where you are in the complaint form.
Click the ‘Select from Account’ to fill in your data and then ‘Continue Complaint’.
31 Applicant User Guide for the License Center June 1, 2016
Once the ‘Complainant’ contact information has been successfully added click the ‘Continue Complaint’ button. The option to ‘Save and resume later’ is available on the bottom of each page.
Follow the complaint process filling in the information to the best of your ability. At the completion of your complaint you receive a confirmation message.
32 Applicant User Guide for the License Center June 1, 2016
You are able to follow the status of your complaint on the ‘Consumer Complaints’ tab.
33 Applicant User Guide for the License Center June 1, 2016
Apply for a License
Click on the ‘Apply Now! For a New License or Permit’ link to apply for a license.
Read the ‘Privacy Policy’ then click on the ‘I have read and accepted the above terms’ checkbox. Click ‘Continue Application.’
34 Applicant User Guide for the License Center June 1, 2016
Click the triangle to display the Department of State Application options.
On the ‘Select Services’ screen, select the Department of State license (or licenses) you are applying for. Then click the ‘Continue Application’ button.
35 Applicant User Guide for the License Center June 1, 2016
You are presented with the first step in the application process. Across the top of the application you are able to view which step you are currently on in the application process.
Click the ‘Select from Account’ button to add your ‘Applicant’ information.
Note: If you have not added your contact information through Account Management you will need to complete additional steps, proceed to page 39.
You will see this section when applying for an Appearance Enhancement or Barber business. After completing the ‘Applicant’ section you will be required to add your Business contact information.
36 Applicant User Guide for the License Center June 1, 2016
The ‘Select Contact from Account’ screen will display, click ‘Continue’ and a message will display indicating your contact was added successfully.
Note: After you have submitted one Appearance Enhancement or Barber License the ‘Select from Contact’ screen displays when/if submitting subsequent applications. This screen is for informational purposes only, please select ‘Save and Close’ to continue the application process.
37 Applicant User Guide for the License Center June 1, 2016
At the bottom of every screen is the ‘Save and resume later’ button. At any point in time you may click this button and exit your application. The application is saved and you may continue it at your convenience.
After the applicant information is completed select ‘Continue Application’, and proceed to page 43.
38 Applicant User Guide for the License Center June 1, 2016
Note: Follow these steps if you have not added your contact information in Account Management.
The ‘Select Contact from Account’ screen will display. Check the radio button for the contact name and click ‘Continue’.
39 Applicant User Guide for the License Center June 1, 2016
All fields with an asterisk (*) are required fields. You will not be able to continue until all required fields are completed.
Your ‘Contact Information’ defaults with the information you entered when you created your account. Complete all required fields and then select ‘Add Contact Address’ to add your contact address information.
Note: Applicant must provide a ‘Home’ contact address.
40 Applicant User Guide for the License Center June 1, 2016
Click the radio button if your address displays, if you address does not display select the ‘Add not valid address’ link.
41 Applicant User Guide for the License Center June 1, 2016
A message will display indicating your contact address was successfully added, click ‘Continue’.
42 Applicant User Guide for the License Center June 1, 2016
At the bottom of every screen is the ‘Save and resume later’ button. At any point in time you may click this button and exit your application. The application is saved and you may continue it at your convenience.
Once the ‘Applicant’ data is complete click ‘Continue Application.’
43 Applicant User Guide for the License Center June 1, 2016
44 Applicant User Guide for the License Center June 1, 2016
The second page requires you to select your qualifications for applying for a license, if you are also applying for a temporary license, and if you need Special Testing Arrangements.
Complete the ‘General Information’ portion of the application then click ‘Continue Application.’
45 Applicant User Guide for the License Center June 1, 2016
The next screen is where you start to enter your school information. Depending on the basis for your application you are required to document your education.
Select ‘Add New’ to add your education information.
46 Applicant User Guide for the License Center June 1, 2016
When applying based on ‘NYS Education and Examinations’ you select your course curriculum, enter your completion date, choose your school, and the remaining data is auto-populated.
The ‘Course Discipline’
Your ‘School Name’
Your ‘Completion Date’
Click ‘Save and Close’ to save the data you have entered. A message displays indicating that your data is entered successfully. You have the opportunity to edit or delete this schooling information by selecting the ‘Actions’ drop down menu.
You may add additional schooling as needed. Don’t forget to ‘Save and Close’ for each school added.
Click ‘Continue Application’ when you are done.
47 Applicant User Guide for the License Center June 1, 2016
The fourth page requires you to complete your ‘Health Certification’ data, ‘Application Affirmation,’ and ‘Voter Registration.’
Please note there are specific requirements regarding the ‘Health Certification’ form. Please read the note associated with this section of the application.
When you have completed this page, click the ‘Continue Application’ button.
48 Applicant User Guide for the License Center June 1, 2016
The second part of the application is where you attach any documentation needed to review and approve your application. The system will advise you of the documentation you need to provide.
This section is showing that no documentation is required for this particular scenario. Please see the section ‘Documentation and NYS Education and Exams’ for further instruction on when you are required to provide documentation based on NYS education and examinations and for step-by-step instructions on how to attach and save documentation.
49 Applicant User Guide for the License Center June 1, 2016
The next screen is your review page. Review your answers. If updates are needed, click on the ‘Edit’ button to return to that specific section of the application to change your answers. When all your information is correct, click the ‘Continue Application’ button.
50 Applicant User Guide for the License Center June 1, 2016
You are now able to pay for your license. Review the payment information and if ready to pay, click the ‘Check Out’ button. Should you need to pay later click the ‘Continue Shopping’ button and resume your application at your convenience.
Follow the payment screens to continue your payment process. At any point you should decide to hold off on payment, your temporary application is found in your ‘Cart.’
51 Applicant User Guide for the License Center June 1, 2016
Once your payment has been accepted a ‘Receipt/Record issuance’ screen is displayed. Should you have documentation required for your application; this page displays the documentation required.
The option to view and print your receipt is available from this confirmation page.
52 Applicant User Guide for the License Center June 1, 2016
You are also able to view your receipt by selecting your record from the ‘Permit/License History’ tab and scrolling down to the ‘Fees’ section. Click on the triangle to open the ‘Fees’ section and click on the ‘View Details’ link associated with the fee.
53 Applicant User Guide for the License Center June 1, 2016
You are also sent an email confirmation with your license/record number, a statement of any documentation you must provide, and a link where you may track the progress of your application.
**The text in the email you receive will be different than the text provided here.**
54 Applicant User Guide for the License Center June 1, 2016
Attach a Document
If you need to attach documentation for any reason, NYS License Center prompts you during the application process.
Any documentation required for the completion of your application is listed in ‘Step 2: Attach Documents > Documentation’ under the ‘Documentation’ section.
Click the ‘Upload Documentation’ button.
The ‘Select from Account’ option can be used if you have previously uploaded the required documentation and saved it in your account.
55 Applicant User Guide for the License Center June 1, 2016
Navigate to the area your documents are saved, select the document you wish to attach, and click the ‘Open’ button.
56 Applicant User Guide for the License Center June 1, 2016
The file you opened is displayed in the file upload screen. To add more files, click ‘Upload Documentation.’, to remove individual files click the ‘Remove’ link, to remove all files you have added click the ‘Remove All’ button. When you are done adding files, you MUST click the ‘Save Documentation’ before you click ‘Continue Application.’
Once you have saved your documentation, the document and its details display. Use the ‘Actions’ link to view details or delete your document. To add additional documentation click the ‘Upload Documentation’ button. Once you are done adding documents, click the ‘Contine Application’ button.
If you previously uploaded the required documentation to your NY License Center account you can ‘Select from Account’.
57 Applicant User Guide for the License Center June 1, 2016
Save and Resume At any point in time during your application process, you may use the ‘Save and Resume later’ button to stop your application without losing your information.
When you use the ‘save and resume later’ you receive a confirmation that you have saved your application. The application is saved with a Temporary application number and is displayed in your ‘Records’ list.
You are able to continue your application on the ‘Manage My Licenses’ tab by clicking on the ‘Resume Application’ link associated with your temp record.
You are able to review the data you already entered into the application and continue the application as necessary.
58 Applicant User Guide for the License Center June 1, 2016
Documentation and NYS Education and Exams If your school is currently participating with the NYS Department of State to complete auto-verification of your education, you will see this screen, indicating that you do not have to provide your schooling information and documentation.
You may still need to provide documentation for other reasons.
59 Applicant User Guide for the License Center June 1, 2016
If your school is not participating with the NYS Department of State auto-verification program, you are required to submit the paper affirmation from your school.
60 Applicant User Guide for the License Center June 1, 2016
Exams and Your License Once your application is approved you receive an email notifying you that you may now schedule your exams. You log into your NY License Center account to schedule your examinations.
**Please Note: If you have indicated that you require special testing arrangements, you are contacted by a representative from the Division of Licensing Services to have your examinations scheduled for you.
Once on your ‘Records’ list your application shows the status ‘Eligible for Exam.’ Click the ‘Record Number’ link to open the record details.
The record details display. Scroll down until you see ‘Examinations’ and click on the triangle.
61 Applicant User Guide for the License Center June 1, 2016
You are able to view an exam you have scheduled or completed. Click the ‘Schedule an Examination’ link.
62 Applicant User Guide for the License Center June 1, 2016
Select the exam you are scheduling and click ‘Continue.’
Fill out search criteria as needed to find the exam in your area. Select your exam and click ‘Continue.’
63 Applicant User Guide for the License Center June 1, 2016
Confirm you examination information. You are charged an examination fee to be paid at the time the exam is scheduled. To complete the scheduling of your exam, click the ‘Pay Now’ button and follow the payment process.
64 Applicant User Guide for the License Center June 1, 2016
Your first temporary license is activated while you schedule and take your exams. You must pass either the practical or written exam in order to renew your temporary license. Once you pass both the written and practical exams your operator license is automatically issued.
65