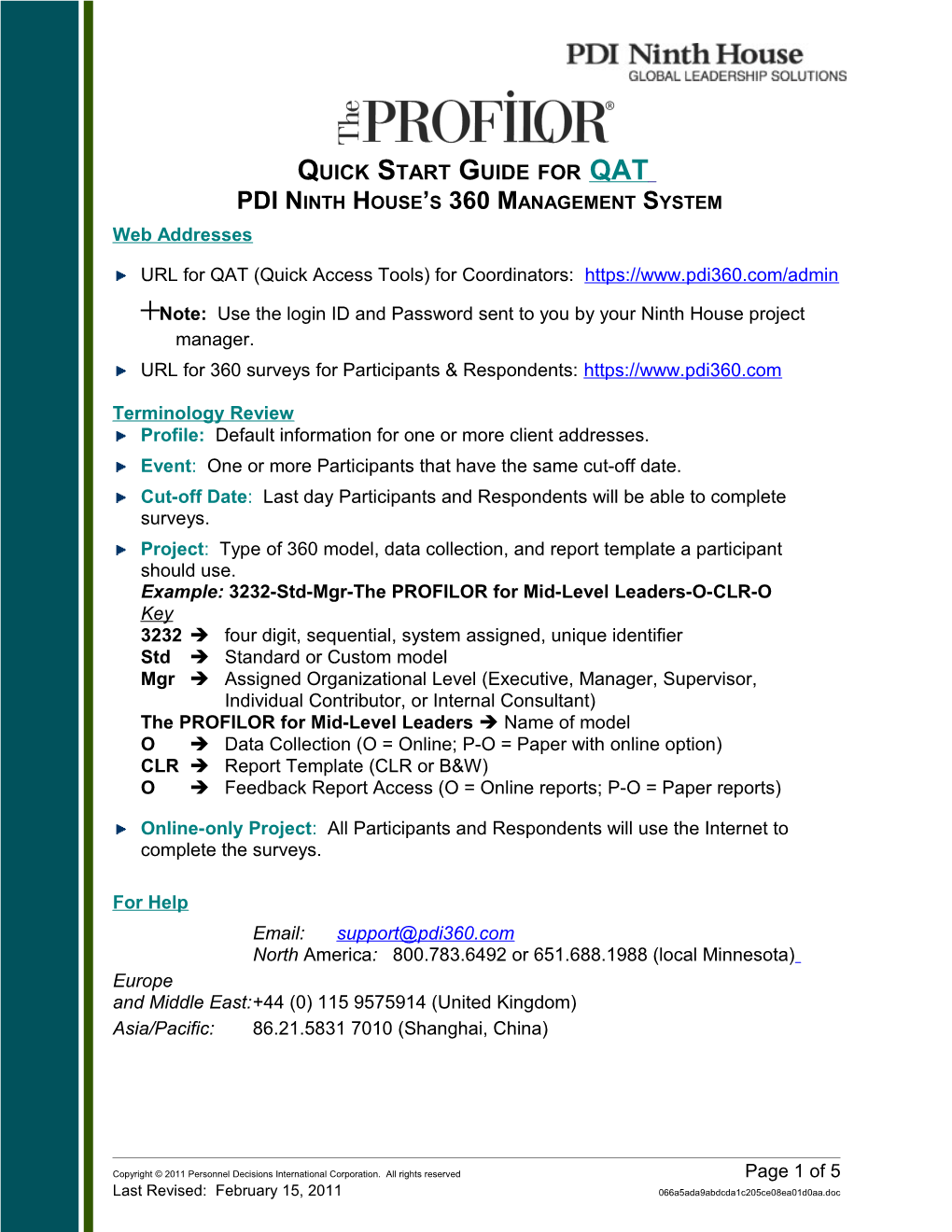QUICK START GUIDE FOR QAT PDI NINTH HOUSE’S 360 MANAGEMENT SYSTEM Web Addresses
URL for QAT (Quick Access Tools) for Coordinators: https://www.pdi360.com/admin Note: Use the login ID and Password sent to you by your Ninth House project manager. URL for 360 surveys for Participants & Respondents: https://www.pdi360.com
Terminology Review Profile: Default information for one or more client addresses. Event: One or more Participants that have the same cut-off date. Cut-off Date: Last day Participants and Respondents will be able to complete surveys. Project: Type of 360 model, data collection, and report template a participant should use. Example: 3232-Std-Mgr-The PROFILOR for Mid-Level Leaders-O-CLR-O Key 3232 four digit, sequential, system assigned, unique identifier Std Standard or Custom model Mgr Assigned Organizational Level (Executive, Manager, Supervisor, Individual Contributor, or Internal Consultant) The PROFILOR for Mid-Level Leaders Name of model O Data Collection (O = Online; P-O = Paper with online option) CLR Report Template (CLR or B&W) O Feedback Report Access (O = Online reports; P-O = Paper reports)
Online-only Project: All Participants and Respondents will use the Internet to complete the surveys.
For Help Email: [email protected] North America: 800.783.6492 or 651.688.1988 (local Minnesota) Europe and Middle East:+44 (0) 115 9575914 (United Kingdom) Asia/Pacific: 86.21.5831 7010 (Shanghai, China)
Copyright © 2011 Personnel Decisions International Corporation. All rights reserved Page 1 of 5 Last Revised: February 15, 2011 066a5ada9abdcda1c205ce08ea01d0aa.doc Step 1: Set up Event:
Click Add Event under Event Management/Status. Select client and profile. Enter the event name, cut-off date, and then click “Save.” Tips: You can change the cut-off date any time prior to the specified date. Leave “Provide participants with access to electronic copy of feedback report” at “No” if you do not want Participants to receive their Feedback Reports directly online. Shipping and Billing information defaults from your client profile, but can be changed, if necessary. After you save, a message will ask you if you want to schedule emails or add participants. Click OK to schedule emails; Click OK to add participants manually;click Cancel to not enter a schedule at this time or add participants manually at this time Step 2: Scheduled Emails (optional, but highly recommended):
Click Invitation (email type) and select a Scheduled Email Date and Time. Click the Add to Schedule button. Click Reminder (email type) and select a Scheduled Email Date and Time. Click the Add to Schedule button. Repeat for each Reminder you want to add.
Tips: You can select the option to have the system notify you when it sends invitations or reminders. You cannot change a scheduled email, but you can delete it and add a new one. You can schedule up to 10 emails. This function is optional. If you wish to send emails manually, see Step 4, Send Emails.
Copyright © 2011 Personnel Decisions International Corporation. All rights reserved Page 2 of 5 Last Revised: February 15, 2011 066a5ada9abdcda1c205ce08ea01d0aa.doc Step 3: Add Participants Click Add Participant under Event Management/Status. Select client and event. Select the applicable project. Enter first name, last name, email address. Shipping/Billing information defaults from the Event information. Revise as needed. Click “Save.” Tips: After clicking “Save,” if you have another participant using the same project, use the Add New to Same Client/Project button (top right of screen) to add the next Participant. If switching projects, click on the Add Participant function. Use Upload from File under Event Management/Status to load multiple participants. This function uses an Excel spreadsheet to mass-load Participants using the same project. Multiple events can be loaded from the same spread sheet as long as all the participants are using the same project.
Step 4 Send Participant Emails Note: If you use the Scheduled Emails function, you do not need to do this step unless you want to manually send unscheduled emails, or if you need to resend an email to a Participant or Respondent.
Click Manage Email under Event Management/Status. Select client, event, and project. Select “Initial Email to Participant” - email contains information about the process, survey link, and login ID for completing the survey. Click “Submit for Project” to send to all Participants. Click “Choose Individuals” to send to particular individuals. Tips: Emails are sent by project. If you have more than one project in the event, be sure to use this function for each project.
Step 5 Check Status
Click Quick Search, then Event. Enter appropriate search fields to find event; click “Search.” Click “View” under the “Status” column to pull up the “Event Status” screen. Tips: In the “Event Status” screen, you can see how many participants have been setup for each event (“Total” column) and how many have been sent the Initial Participant Email (“Notified” column). These numbers should be consistent.
Copyright © 2011 Personnel Decisions International Corporation. All rights reserved Page 3 of 5 Last Revised: February 15, 2011 066a5ada9abdcda1c205ce08ea01d0aa.doc Click Status under the Participant Status column to view the Expected vs. Received numbers for each Participant and their Respondents. Click the number (link) in the “Total – Received” cell to view the Respondent List for a specific Participant.
Step 6 Send Reminders Note: If you use the Scheduled Emails function, you do not need to do this step unless you want to manually send unscheduled emails, or if you need to resend an email to a Participant or Respondent. Click Manage Email under Event Management/Status. Select client, event, and project. Select “Participant Reminder” or “Respondent Reminder.” Click “Submit for Project.”
If you have not used the Scheduled Email function, we recommend once a week, until the cut-off date, use the Manage Email function to send reminders to Participants and Respondents to complete the process. The system will only send reminders to those people who have not submitted surveys. Step 8: Change Cut-off Dates (if needed)
For ALL Participants in an Event Click Quick Search, then Event under Event Management/Status. Enter appropriate search fields to find event; click “Search.” Click “View” under the “Event Information” column to pull up the Event Information screen. Click the calendar icon to change the cut-off date. Click “Save.”
For Select Participants Create new event (refer to Step 2) with new cut-off date. Click Quick Search, then Event under Event Management/Status. Enter appropriate search fields to find event; click “Search.” Click the “View” link under the “Status” column, and then click the “Status” link under the Participant Status column. Select box by Participant name(s) then click “Move” at the bottom of screen. Select the new Event in the drop-down list. Click “Save” to move the Participant(s) to this event with the desired cut-off date. (This moves the selected participant(s) as well as any data that may have already been submitted.)
Note: You can change the cut-off date at any time prior to specified date. Once midnight (Central Time) of the cut-off date is reached, Participants and Respondents will no longer be able to access the online survey. Within one business day, the Feedback Reports will be generated and available for you to view online.
Copyright © 2011 Personnel Decisions International Corporation. All rights reserved Page 4 of 5 Last Revised: February 15, 2011 066a5ada9abdcda1c205ce08ea01d0aa.doc Step 9: View Feedback Reports Online
Click Report Access, then Participant Report Quick Search. Enter appropriate search fields to find reports; click “Search.” When the report is available, you will see a “View” link under the Report column.
Note: By the end of the first business day after the cut-off date, PDF files of Feedback Reports will be posted to QAT.
On-going: Ordering: You can order additional development guides, and PDI Ninth House books through the Orders function. Contact your project manager to order group reports, re-run reports with additional data, or to order additional hard copy Feedback Reports. Omni View: This is a read-only function that can be used to view event information. In addition, you can review the details of your project setup and the model used for each survey.
Copyright © 2011 Personnel Decisions International Corporation. All rights reserved Page 5 of 5 Last Revised: February 15, 2011 066a5ada9abdcda1c205ce08ea01d0aa.doc