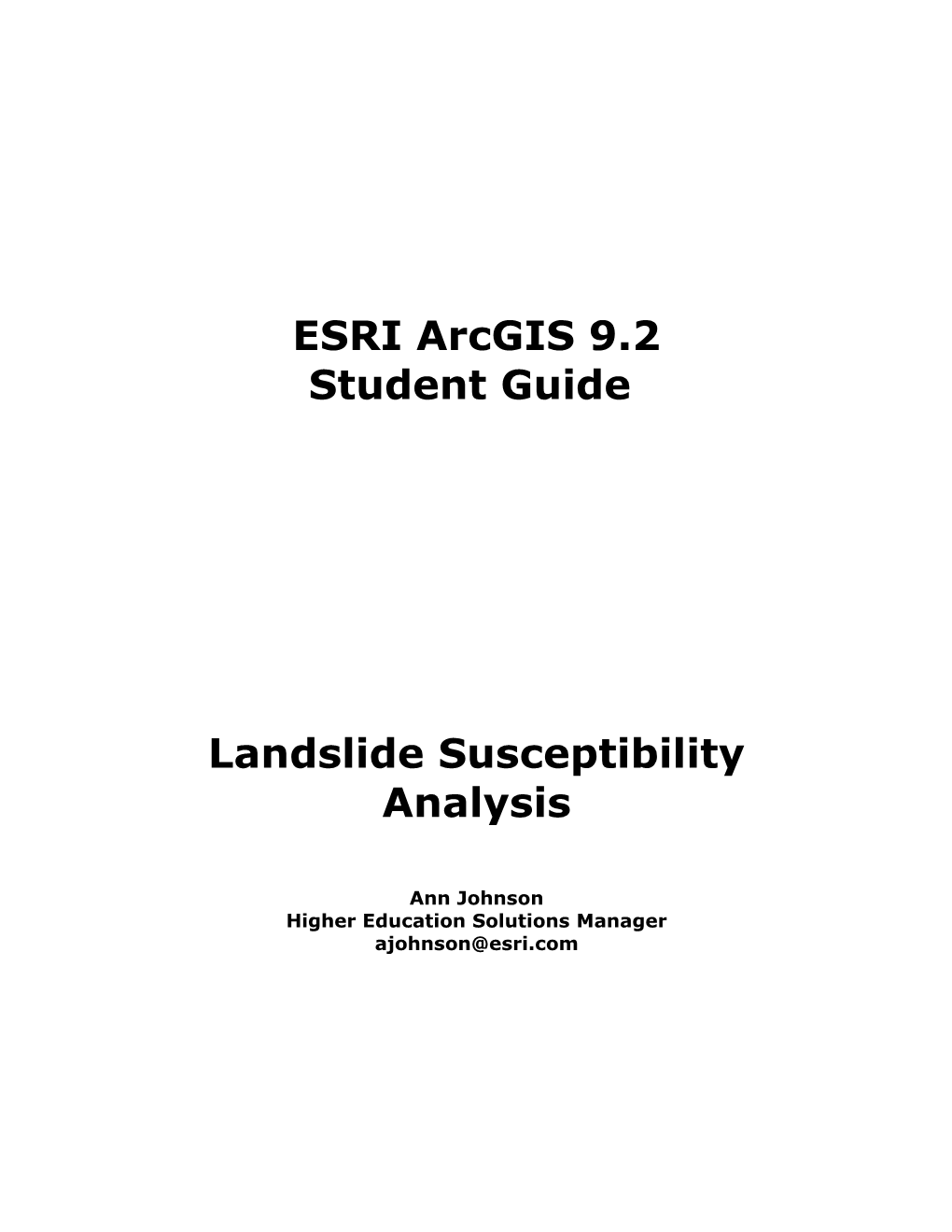ESRI ArcGIS 9.2 Student Guide
Landslide Susceptibility Analysis
Ann Johnson Higher Education Solutions Manager [email protected]
GIS Landside Susceptibility Analysis ArcGIS 9.2
This project study area is in San Bernardino County, California, which has been prone to mudflows and landslides due to several factors. It is also an area that has been affected by wildfires – the most recent of which occurred in October 2003. We would like to see if we can determine what parts of the study area are more susceptible to slides.
The exercise uses real-world data and methods to look at some possible analysis models to determine landside susceptibility including slope, aspect, vegetation and other possible factors. In this project you use Digital Elevation Data (DEM) to derive slope and aspect datasets. These datasets will be combined with other data to find areas with high slide susceptibility. The values and models for determining Landside Susceptibility are for educational use only and should not be used to determine slide hazards or areas safe from landslides as there are many factors that are not considered in this exercise.
Step 1: To become more familiar with the file structure and the data used in this project we will begin by opening ArcCatalog and looking at datasets and data structure for the project.
Double click on the icon for ArcCatalog (or click Start > Programs > ArcGIS > ArcCatalog).
Make a direct connect to Landslide92 project by clicking on the Connect to Folder
button and clicking on the + by Local Disk (C:\) then + by the ArcProjects folder, then click on name of folder Landslide92.
Click OK.
Tip: An alternate method to connect a folder is to click on the + by ArcProjects, then click on name of Landslide92 project and drag folder on top of word “Catalog”. (Disconnect unneeded links to other folders on your drives by right clicking on the name of the link and then clicking on Disconnect Folder. Do not disconnect direct links such as “Database Connections”.
You will now have a direct link to C:\ArcProject\Landside92
Step 2: Look at the Data Structure for the Landslide92 project.
Note: When opening Grid datasets you may be prompted to create pyramids – click “Yes” if this prompt is displayed.
Copyright © 2003-2005 Environmental Systems Research Institute, Inc. 3 Click on the + by the Landslide92 project to expand the folder. Note the names of the subfolders. This is a standard set of folders and some of them may be empty.
Expand the subfolders (click on + by subfolder) and look at the names of the files under each subfolder. Click on the minus – by each folder if you want to close them.
Next, you’ll look at some of the data in the Grdfile subfolder.
Expand the “Grids” subfolder click on the “sb_dem” layer in the Table of Contents.
Click on the “Preview Tab” and select “Geography” in the Preview window.
This is elevation data with the lowest elevation values depicted as darkest gray to black and the highest elevation as light to white.
Right click on the sb_dem name in the Table of contents and pick Properties. This will open a window that shows details related to this data set such as Cell size and vertical units. .
Close the Properties and click on the Metadata Tab and then click on Spatial or scroll down through information. Note what horizontal projection system the data is in and click on the green “details” tab for more information. What are the horizontal distance units? What are the vertical (elevation) units?
Copyright © 2003-2005 Environmental Systems Research Institute, Inc. 4 Now click on + by Shapefiles folder and expand the folder.
Click on the SB_burn_severity shapefile.
Pick the Preview Tab and change to “Table”.
Note in the table that there are three attribute classes in the VEGBURSEV column (Low, Moderate and High). We will be using this data in our analysis.
Collapse all of the folders by clicking on the – by expanded folders while holding down the CTL key. Close ArcCatalog
Step 3: Now that you have seen what data is available we are ready to open ArcMap and begin determining what areas are most susceptible to landslides. We have taken a short field trip and acquired some digital photos of rock types and have hyperlinked them to the project. We will create a data set using Excel and create a new Shapefile. We will then look at a remote sensed image (provided by Digital Globe) taken during the 2003 fires and create a hyperlink to that image using the new Shapefile
Double-click on Icon for ArcMap or Start > Programs >ArcGIS > ArcMap.
Click on the radio button by “An Existing Map” then click OK.
Browse to C:\ArcProjects\ Landslide92\ and click on SB_Landslide.mxd and click Open.
Use the Zoom in Tool to zoom into the region where the point symbols for the Photos are located on the map. (Click on Zoom in Tool and click and drag a box around those symbols – repeat until you can see the individual symbols).
Alternatively, you could right-click on the Photo_loc layer in the table of contents and choose Zoom to Layer. This will zoom to show all the photo locations.
The dark brown polygons are previously mapped landslides and are part of the SB_Lndsld dataset. We may want to return to this map extent so we are going to create a Bookmark so we can use to return to this region.
Click on View menu, select Bookmarks and click Create.
Name the Bookmark “Photo Extent” and click OK.
Copyright © 2003-2005 Environmental Systems Research Institute, Inc. 5 Now click on icon for Zoom to Full extent and then return to the Photo Extent by using the Bookmark in the View menu.
Next we are going to look at some photos that are linked to the locations for the Photo_loc points dataset using the Hyperlink tool.
Click on the Hyperlink tool and note that the Photo_loc points now have a blue center.
Click on one of the blue dots with the tool (this may take some practice but note that the tool turns back when it is correctly positioned). A photo should open for that location. Close the photo and click on another location that is hyperlinked.
We are now going to hyperlink the fire image (satellite image taken during the 2003 fire provided by Digital Globe) to the center of one of a new feature data set that will create. .
We are going to create a new data set from two point collected in the field using Excel . Open Excel (Go to Start > Programs > Microsoft Office > Excel). We have latitude, Longitude and attribute data for two locations in the study area. One is by a road intersection and one is by a fault contact. Remember when creating an Excel Spread Sheet, you must use the first row for the “header” fields. We will use LAT, LONG and ATTRIBUTE as the three headers (no spaces, use only alpha/numeric characters and no more that 13 Characters). A data dictionary as a separate document should be created that describes each data set and the terms, domains, ranges and other information about the Headers.
In the Excel spread sheet create a spreadsheet with 3 Headers and the data as follows:: LAT LONG ATTRIBUTE 34.175 -117.278 road 34.194 -117.318 fault
Save the Excel Spreadsheet in the ArcProject\Landslide92\Table folder with the name of Test_Data close Excel. Return to ArcMap and use Tools drop down menu and click on Add XY Data and Browse to the Excel spreadsheet and highlight and select Sheet1$. There is no Spatial Reverence so you can set this by Clicking on Edit and Select and choose Geographic Coordinate Systems > North America and Highlight North American Datum 1927.prj and click Add. Click Ok and Ok. At Warning Click OK You will now create a Shapefile from this XY data so that you can use it more fully. Right click on the dataset and select Data > Export Data and name it Test_Data and save in the ArcProjects\Landslide92\Shpfile and click OK. Click Yes to add to the project. Right click on the XY dataset and select Remove. Zoom back to the full extent of the study area by clicking on the Full Extent tool.
Click on the Identify tool
An “Identify Results” dialog box will open.
Click on Layers down arrow and click on the Test_Data as the target Layer.
Click on one of the features (road or fault) in the middle of the study area.
Copyright © 2003-2005 Environmental Systems Research Institute, Inc. 6 Right-click on the “name” of the feature highlighted in the “Identify Results” Table of Contents dialog box and click on Add Hyperlink.
Browse to C:\ArcProjects\Landslide92\Images\RS_Image and click on fire-631.jpg and click Open. (Note: you may have to turn off any “popup blockers” to allow images to open.)
Click OK in Add Hyperlink window.
Close the Identify Results dialog box and click on the Hyperlink tool.
You will see that the feature you picked in now outlined in blue. You may need to Zoom in to see the polygon.
Using the Hyperlink tool, click on that landslide and the Remote Sensed image will open. You can zoom in on the image and see the region covered by the study area.
Close the image and the Identify Results dialog box and Zoom to Full extent.
Note: An optional step, You may want to not just see this data as a hyperlinked photo. You could use Image Analysis to georeferenced the image to the Study area and observe the burn areas and the total burn areas from the burn severity data set.
Step 4: We now want to see if there is any correlation between mapped slides, the rock type (geology) and the proximity to the San Andreas and other faults in the study area.
First Save your Landslide project (File > Save).
Be sure to have the SB_geol_clp and SB_Lndsld datasets drawn and legends expanded (click on + by dataset name and a check in the box next to the name) to see what the symbology is for these two data sets.
Now use the Zoom In and Zoom Out and Identify tools (click as needed) or use the Bookmark you created to look at the type of rock that the different Landslides occur within.
Note: you will need to make the SB_geol_clip layer the target layer for the identify tool, then click on various polygons and scroll to the Field named SUMMARY1 to see what the rock type is (i.e., igneous, metamorphic, sedimentary, alluvium, etc.).
We have created a “Layer” out of the geology dataset so that the different types of rock have unique symbols. A “layer” points to (uses) the shapefile, but retains the specific symbols that have been used for the Features. The major divisions in the geology dataset are Igneous, Metamorphic and Sedimentary with several different types of Alluvium.
There is also a Landslide dataset.
Are all the Landslides in one rock type (igneous, metamorphic, sedimentary) or do they appear to be in different types? Are they all near fault lines?
Step 5: Your visual inspection should suggest to you that slides can occur in different types of rock formations and near or further away from faults. So we can visually conclude that rock type or fault proximity are not useful indicators where landslides may occur.
Copyright © 2003-2005 Environmental Systems Research Institute, Inc. 7 We will now visually investigate the slope of the study area by creating Profiles across a few locations in the study area using the 3D Analyst Toolbar. This will help us understand how the slope changes from the valley floor, across faults and into the higher regions of the San Bernardino mountains.
First be sure to add the 3D Analyst extension and Tool bar (Tools menu > Extension > 3D Analyst is checked and then under View > Toolbars and 3D is checked). Have the Layer: as the sb_dem grid.
Using the Interpolate Line tool , click and drag a line across the study area from the valley to the mountains (double click where you want it to end). Then click on
the Create Profile tool that become active after creating the line. A profile will be shown that corresponds to the line you have just drawn. Repeat this process two or three times in other areas (or along the mountain range) and observe the Profile for each line. This helps illustrate and visualize the topography of the study area. When finished, remove the graphics by using the Edit dropdown menu and Select all Graphics. Blue nodes will appear around graphics. Hit Delete on the keyboard to delete the lines.
We will now think about those datasets that we have access to that can help us find areas that may be susceptible to slides.
Important: While this data is real-world data, this exercise is not meant to be scientifically accurate or a true predictor of mud or rock slides and should not be used to determine slide hazards or safe areas.
This exercise is data driven in that there are many models for slide susceptibility and each model uses data that may or may not be easily obtainable. In this exercise we will use the data that is available to create other datasets useful for modeling slide probabilities. The original and derived data include:
. Digital Elevation data to derive Slope (the steepness of the hillside) and Aspect (compass direction that the slope faces) datasets. Moderate to steep slopes can be more susceptible to slides. Aspect in an arid environment can be a subrogate for vegetation density. More vegetation usually occurs on wetter slopes which generally are north facing slopes in this type of an environment. Generally south facing slopes (compass direction 90 to 270 degrees) have less vegetation then north facing slopes (compass direction 0 to 90 and 270 to 360 degrees). Generally slopes that have little or no vegetation are more susceptible to slides.
. Burn Severity data will be used to find areas that have had their vegetation removed by recent wildfires which may increase susceptibility to sliding.
Close your current ArcMap Project (click File > Exit). If you wish, you can save your project in the Map_docs folder.
Open ArcMap (double click on the ArcMap Icon).
Click on “a new empty map” and click OK.
Copyright © 2003-2005 Environmental Systems Research Institute, Inc. 8 First, you should always set the map Document Properties. We want our data in this project to use relative path names to datasets.
To do this use File > Document Properties > Data Source Options and check the radio button “store relative path names”. While this is now the default option, it can be reset by other map documents or users so you should always check it. You can also type in a name for this project “Landslides” and fill in any of the other boxes you would like then click OK.
Save your project using File > Save As and save in the Landslides92 folder and name it (as above) Landslides.
Click the Add data button and browse to the folder C:\ArcProjects\Landslide92\Grdfile
Hold down Ctrl and click on Sb_dem and sb_drg_clp click Add.
Note: Your first dataset added to a new data frame will “set” the data frame properties for datum and projection. You should do your analysis using the datum and projection of your raster dataset. If you do not want to use that projection, you should reproject (and do any datum transformations) before using the dataset in analysis. Use the ArcGIS Desktop Or Online Help for searching for detailed instructions.
Before doing any analysis it is best to use the Tools and Options Wizard to set options and output variables and rules. This will include General, Geoprocessing and Raster rules.
It is important when working with Temporary files and Rasters to specify where they will be saved so you can easily delete them as the files can become very large quickly.
Click on Tools > Options.
Select the Geoprocessing tab.
Click on the radio button under General to “Overwrite the outputs of geoprocessing operations”.
Under “My Toolboxes” use the browse button to specify the location of where My Toolboxes folder will be saved.
Browse to C:\ArcProjects\Landslide92\Utilites and click OK.
In the Display/Temporary Data be sure that “Add Results … is checked On
Next, click on the Environments button then click on General Settings.
Set the Current Workspace as C:\ArcProjects\Landslide92\ click Add
Set the Scratch Workspace as C:\ArcProjects\Landslide92\ Scratch_Temp
Click Add and OK.and OK and Save project.
Step 6: We are now going to begin to create the datasets we need to do our analysis. We will use several different methods and tools to complete the analysis including the Spatial Analyst
Copyright © 2003-2005 Environmental Systems Research Institute, Inc. 9 extension, geoprocessing tools in ArcToolbox and ModelBuilder to create datasets for Slope and Aspect and to reclass the Sb_Burn_Serverity feature dataset to a grid.
Note: when you set Environmental variables through Tools and Options, they are NOT set for the Spatial Analyst toolbar. Each time you use the Spatial Analyst toolbar you must go back and set the variable. Note too that raster datasets should all be in the same projection and datum prior to doing any analysis.
From the Tools menu, select Extensions and check on Spatial Analyst if it not checked.
Click on the ArcToolbox icon and add to your ArcMap document.
Expand ArcToolbox by clicking on + by Spatial Analyst Tools and + by Surface toolset.
You will use tools for Aspect, Hillshade, and Slope in the Surface Toolset.
Double-click on Hillshade tool and fill in Input Raster using down arrow to pick the sb_dem dataset.
For Output Raster browse to the C:\ArcProjects\Landslide92\ Scratch_Temp and name it Hillshade then click Save and OK.
Tip: When this analysis is complete be sure to check the radio button in the dialogue box to close it after the operation is complete so that it automatically closes when the operation is completed successfully or you will have to close it manually to go to the next step after each analysis is complete.
This analysis will create a Hillshade of sb_dem for our study area to help in visualizing the analysis.
Right-click on the Hillshade and select Properties.
Select the Display tab and set transparencies value to 60. You may need to reorder dataset in the Table of Contents so that Hillshade is above sb_dem.
Double-click on the Slope tool and fill in the Input Raster using down arrow to pick the sb_dem dataset.
For output Raster, browse to the C:\ArcProjects\Landslide92\Scratch_Temp and name it sb_slope.
In the dialog box, be sure sb_dem is the input surface leave the defaults.
For Output Raster browse to C:\ArcProjects\Landslides\Scratch_Temp and name it sb_slope.
Click Save and OK.
Repeat the above steps only click on Aspect rather than Slope as the Surface Analysis. Name the output sb_aspect click Save and OK.
Save your project. (Do this often during any type of analysis).
Copyright © 2003-2005 Environmental Systems Research Institute, Inc. 10 Now you will use the ArcToolbox Conversion Tools, the To Raster Tools toolset, and the Feature to Raster tool to convert the Burn Severity (Sb_burn_severity shapefile) dataset to a Grid.
First, you will add the Sb_burn_severity shapefile to the project.
Click on the Add Data tool and browse to C:\ArcProjects\Landslide92\Shpfile and click on Sb_burn_severity.
You can look at the Burn Severity dataset by right clicking on the Sb _burn_serverity and clicking on Open Attribute Table. Note that the VEGBURNSEV field has three values, Low, Moderate and High. These values reflect how the vegetation type burned in the recent fires. Close the Table
Open ArcToolbox if it is not open by clicking on the ArcToolbox GUI .
Find and expand Conversion Tools and expand the To Raster toolset.
Double-click on the Feature to Raster tool (see the graphic above).
In the dialog, for Input Feature, pick Feature Class (or browse to C:\ArcProjects\Landslide92\Shpfile, then in Field pick VEGBURNSEV).
For the Output raster, click on the Browse button and name the output sb_burn_sev in C:\ArcProjects\SB_Landslides92\Gridfile\.
For output cell size type in 10 then click OK.
When this dataset is added to your map you may want to open its Properties dialogue and change the colors for the symbols for Low, Moderate and High to more appropriate colors.
Step 7: There are now four new datasets: Hillshade, sb_slope, sb_aspect and sb_burn_sev Raster and Feature Class datasets in the Table of Contents.
Look at each dataset in the Table of Contents and the values for Slope (0 to > 80), Aspect (compass direction of the slope) and sb_burn_sev (1, 2, 3 for Low, Moderate and High).
We will reclassify the Slope and Aspect to reflect the probability of slides. Again, this exercise will make some assumptions about slope stability and use available datasets which may not truly Copyright © 2003-2005 Environmental Systems Research Institute, Inc. 11 reflect true slope stability. In general, the greater the slope means the more unstable the location and well-vegetated slopes are more stable. Aspect will be used as a substitute for vegetation density with the assumption that in the arid southwest, south facing slopes tend to be dryer and have lower vegetation density due to high evaporation rates. We will then consider the severity of burning to suggest the increased instability of a slope with High burn severity being less stable then low or moderate burn areas.
First, you will reclassify Slope using the Spatial Analyst Toolbox, Reclass toolset, Reclassify tool.
Double-click on the Reclassify tool.
For Input raster field, pick sb_slope.
Click the Precision button and set to 0 decimal places then click OK.
Click the Classify button and pick Natural Breaks and type in 6 classes.
In the Break Values table to the right, highlight each value and change the values to: 5, 10, 15, 25, 33, 81 and click OK.
In table under “New Values” field, type in the values in the Reclassify window for each listed below and click enter after each input:
0 – 5 0 5 – 10 0 10 – 15 1 15 – 25 3 25 – 33 6 33 – 81 6
Scroll down and for the Output raster browse to C:\ArcProjects\Landslide92\Scratch_Temp and name it reclass_slp.
Click OK.
Right-click on the new reclass_slp and select Properties.
Click on Symbology tab set Show to Stretched and select a color ramp.
If necessary, check the radio button to Invert so that darkest colors are the highest value.
Click Display tab and set Transparent to 40 to 50% (try each and determine which is more effective).
Click OK.
You may need to reposition the layers to see the Hillshade beneath the Reclass of Slope.
Clean up the Table of Contents by collapsing the unneeded legends for layers (click on the – by the layers you no longer need to see the symbology for legend in detail).
Hold down the Ctrl key and click on any datasets that has a check in its drawing box. This will turn off drawing for all datasets.
Copyright © 2003-2005 Environmental Systems Research Institute, Inc. 12 Check on the Hillshade and the Reclass of Slope drawing box to draw them.
You can see that the steepest slopes are the darkest colors.
Now you will reclassify Aspect using the same tool set you did for Slope.
Double-click on Reclassify tool.
For Input raster field, pick sb_aspect.
Click the Precision button and set to 0 decimal places then click OK.
Click Classify and in Method pick “Defined Interval” and type in 30 for the Interval Size value then click OK.
You will now set “New Values” in the Reclassify dialog box so that Aspect values from 0 to 90 and 170 to 360 (generally northward) will have a value of 0, and other directions will have values between 1 and 6. Be sure to “enter” after typing in values and note that table shows more than “30” for some of the original values so be careful when imputing new values..
-1 to 0 0 0 to 90 0 90 to 120 1 120 to 150 3 150 to 180 6 180 to 210 6 210 to 240 3 240 to 270 1 270 to 360 0
This will suggest that south facing aspect will be more susceptible to slides then north facing slopes.
Scroll down and for Output Raster browse to C:\ArcProjects\Landslide92\\Scratch_Temp and name ir reclass_aspt.
Click Save and OK.
In the Table of Contents, right-click reclass_aspt the select Properties.
Using the Symbology tab, set Show to Stretched and select a color ramp.
Click the Display tab and set Transparent to 40 to 50% (try each and determine which is more effective).
Click OK.
Inspect the Reclass of Aspect to see what the Reclass does by making it 60% transparent and turning all layers off except the Sb_dem and Hillshade_Sb_dem.
Hold down Ctrl and click on a layer that is checked. Now check on Reclass of Aspect and HillShade.
Right click on Reclass of Aspect, Properties and click Display tab and set Transparency to 60%.
Click OK.
Copyright © 2003-2005 Environmental Systems Research Institute, Inc. 13 Step 8: You will now use the Spatial Analyst tools, the Map Algebra toolset, and the Single Output Map Algebra tool to determine the regions with the highest probably of Landslides using the reclassified grids for slope, aspect and the sb_burn_serv (burn severity) datasets.
You will be able to weigh the influence of Slope more then the influence for Aspect and Burn Severity by multiplying the slope values by .6 to weight slope with 60% of the influence while multiplying Aspect and burn severity by 0.2 to weight their influence on landslide stability with 20% for each of these two factors.
Click on the Single Output Map Algebra tool (under Spatial Analyst tools, Map Algebra toolset).
Type the equation below EXACTLY (the names of datasets must be the SAME as you have saved them in your project – be sure that they match!).
[reclass_slp] * .6 + [reclass_aspt] * .2 + [sb_burn_ser] * .2
Name the Output raster High_Sus and Click Save and OK.
You will now use the same Single Output Map Algebra tool to find the areas with the highest probably for Landslides.
Click on the Single Output Map Algebra tool.
Type the equation below EXACTLY.
[High_Sus] > 4.8
Name the Output raster Highest and then Click OK.
You will now symbolize this dataset so that only those values with 1 are in the legend.
Right-click on Highest and select Properties.
Make the Symbology tab active.
Click on the 0 Value and click the Remove button.
Click on the Value of 1 in Label column and type in Highest Susceptibility.
Double click on the symbol and pick a bright color.
Click on Display tab and set transparency to 60%.
Click OK.
Step 9: You will now clean up your project. Changing names of datasets and making them permanent. You will also add streams, roads, faults, geology and remove unneeded datasets.
Click Add Data and browse to the C:\ArcProjects\Landslide92\Shpfile
While holding down the Ctrl key, click on Sb_road, SB_streams, and SB_faults then click Add.
Copyright © 2003-2005 Environmental Systems Research Institute, Inc. 14 Resymbolize the above datasets by right clicking on the symbol and picking an appropriate color for each one (i.e., dark gray for road, blue for streams, red for faults.)
Click Add Data and browse to the C:\ArcProjects\Landslide92\Lyrfile and double-click on the SB_geology.lyr.
The sb_drg_clp grid can be set to transparent.
Move High_Sus dataset to the top of the Table of Contents (click and drag on name).
Zoom to Full extent and view the areas that are more susceptible.
Note the areas with Catch Basins and Percolation Basins. These structures have been created to catch debris with heavy downpours. If you were a department of transportation road crew this map might help you determine where barriers can be set up or do additional plantings of vegetation or clean out catch basins. You can also see that most of the region has high landslide susceptibility.
You could add weather data to this project and look at what would happen if various amounts of precipitation fell in different parts of the study area. You could also add soils or other data sets that would add information about the study area’s slide susceptibility. You could also add the schools dataset and see if the schools might serve as evaluation centers or be in a landslide area.
Creating a ModelBuilder model to automate the above analysis
ModelBuilder creates a flow process diagram that contains all of the input data, functions and output data that you manually created in the above analysis.
Creating a model for your project gives you the ability to: (1) share the model with other users, (2) use the same model in other regions with their elevation data sets, (3) repeat reclassifications with different values to see how the different values affect which regions may be susceptible to landslides, and (4) you can embed you model in other more complex models.
Save your project (note, it is best to Save your project often!). First create a new Toolbox by right-clicking on ArcToolbox and select New Toolbox and name it “Landslide”. Note it will move to its alphabetically correct location in the Toolbox order.
Create a new model within this Toolbox by right-clicking Landslide and selecting New Model.
This will open the ModelBuilder window.
In Model use Model > Model Properties and check radio button to “store relative path names”.
Name the model Landslide_Sus.
Click OK.
Copyright © 2003-2005 Environmental Systems Research Institute, Inc. 15 Right-click anywhere that is white in the ArcToolbox area.
Click on Environments and select General Settings and set Current Workspace to C:\ArcProjects\Landslide92\
Set the Scratch Workspace to C:\ArcProjects\Landslide92\Scratch_Temp click OK
Position the ArcMap window so that you can see the Table of Contents of ArcMap and the Model window.
Click, drag, and drop the sb_dem grid onto the Model window. If this does not work, you can use the Add Data button and ad it from the Grdfile folder.
You will now add “tools” from ArcToolbox by click, drag and dropping them on to the model.
First expand the Spatial Analyst Tools and Surface toolsets.
Click and drag each tool for Hillshade, Slope and Aspect tools onto the Model.
Use the connect tool to draw an arrow between the input data set and each of the functions (ovals for Slope, Aspect and Hillshade).
The input data sets are blue ovals. Functions are rectangles that turn yellow when connected and have output determined. Output data sets are ovals that turn green when they are connected to functions and have output determined. If they remain clear, you may need to click on the output oval and set the output location and name of the dataset.
Right-click on each of the output ovals and select Rename and type in a name for each that is appropriate (sb_slope, sb_aspect, sb_hillshade).
Click and drag the Sb_burn_serverity feature dataset onto the model.
Next, drag the Feature to Raster tool from the To Raster toolset onto the model from the ArcToolbox.
Use the connect tool to connect the feature dataset to the Feature to Raster tool function.
Right-click on the output oval and rename sb_burn_sev.
Double-click on the Feature to Raster function rectangle and Open.
For field choose VEGBURNSEV and enter 10 in Output cell size and click OK..
Click on the tool to automatically arrange the model features (note you can zoom in and out or change viewing area as needed.
If you want to see the output dataset of any of the functions in your ArcMap document, right-click on the output oval and select Add to Display. At a minimum, you should display the sb_hillshade.
Run the model (Model > Run).
Copyright © 2003-2005 Environmental Systems Research Institute, Inc. 16 Note: The ovals and rectangles will become “shaded” as the model runs. The “process” functions turn red as the model is run. The model process window will let you know what is happening in the model and if there are errors. Note: if you Run this or have created the same data, you must remember to allow datasets to be overwritten.
Once the processes have all been executed, you must close the dialogue box in order to access the model or other documents. You can check the radio button on this dialog window so that it will automatically close if the analysis was successful.
Now you will Reclass the sb_slope and sb_aspect using the Reclassify tool in the Reclass Toolset in the Spatial Analyst toolbox.
Drag and drop the Reclassify tool from the Toolbox onto the model twice (once for slope and once for aspect).
Use the connect tool to connect each to the sb_slope2 and sb_aspect2 output.
Right-click on each output oval and rename appropriately. Before running you will need to set the reclassified values as you did earlier.
Double-click on the rectangle for reclassifying the slope dataset.
When dialogue opens, click on Precision button and set it to 0 decimal places then click OK.
Click on Classify button and pick Natural Breaks and type in 6 classes.
In the Break Values table (on right), highlight each value and change the values to 5, 10, 15, 25, 33, 81 and click OK.
In the New Values field, type in the values (click enter after each entry) in the Reclassify window for each listed below:
0 – 5 0 5 – 10 0 10 – 15 1 15 – 25 3 25 – 33 6 33 – 81 6
Scroll down and for the Output raster browse to C:\ArcProjects\Landslide92\ Scratch_Temp and name it Reclass_slp2.
Click Save and OK.
Now we will reclassify Aspect using the same tools used for Slope.
First double-click on the function rectangle for reclassifying aspect.
When dialogue opens, click on Precision button and set to 0 decimal places then click OK.
Click on Classify button and for Method pick Defined Interval and type in 30 for the Interval Size value then click OK.
Copyright © 2003-2005 Environmental Systems Research Institute, Inc. 17 You will now set “New Values” in the Reclassify dialog box so that Aspect values from 0 to 90 and 170 to 360 (generally northward) will have a value of 0. Values from 90 to 120 and 240 to 270 will have a value of 1 and values from 120 to 240 will have a value of 2.
-1 to 0 0 0 to 90 0 90 to 120 1 120 to 150 3 150 to 180 6 180 to 210 6 210 to 240 3 240 to 270 1 270 to 360 0
Scroll down and for Output raster browse to C:\ArcProjects\Landslide92\ Scratch_Temp and name Reclass_aspt2.
Run the model again (Model > Run).
The output of these analyses will be used as the input for a Weighted Overlay that will include reclassified values for slope, aspect and burn severity. It will be weighted so that slope values are 60%, aspect and burn severity are 20% each of the output.
Click and drag the Weighted Overlay tool from the Overlay toolset from the Spatial Analysis Toolbox on to the model.
Use the connect tool to connect to the reclassified slope, aspect and burn severity output data set ovals.
Double-click on the rectangle for Weighted Overlay function.
In the % Influence column enter 20 for reclass_asp2 and sb_burn_sev and 60 for Reclass_slp2. These values must add to 100 then click OK. .
Right-click on the Weighted_output oval and select Add to Display, Right click on it again and rename Highest_Sus.
Run the Model (Model > Run).
You now want to find only those places that are greater the 4.5 in value. You will use the Spatial Analyst Tools, Extract toolset, Extract by Attributes tool (this is a slightly different tool then we used above in the previous part of this lesson).
Drag and drop the Extract by Attributes tool on the Model. Use the connect tool to connect to the Input data.
Double-click on the function rectangle to open it.
For the input select the output of the Weighted overlay.
Copyright © 2003-2005 Environmental Systems Research Institute, Inc. 18 For the Where clause click on the SQL tool and double click on Value then type in > 4.8 (Value > 4.8) and click OK, then OK again.
Right-click on the output of the Extract by Attributes tool and select Add to Display.
Run the Model again.
Now you can reorder the data layers in the Table of Contents so that you can see the output of the Model. You may want to rename some of the layers so that they are more descriptive or change their Symbology or color.
How does the ModelBuilder results compare with the manual analysis you carried out?
Hint: Turn off all layers except the two grid data sets and compare them.
Save your project. If time permits you may want to go back and change the values or percent influence and see how it changes your out.
After saving, close ArcMap.
Using the 3D Analyst Extension and ArcScene (you could also use ArcGlobe) to visually display your data
You will now use the data from the output of your model to extrude and view your data in 3D. You can use ArcGlobe or ArcScene – for this exercise we will use ArcScene. The elevation for the surface of your 3D scene will be acquired from the elevation data layer (sb_dem). You will drape other data on or slightly above (10 to 20 m) that surface. By using appropriate elevation colorization (symbology and shading), you can view your data and “fly through” the area to observe where landslide susceptibility is greatest. You can also add the burn severity layer to visualize how extensive the fire was in the region.
Open ArcScene (Start > Programs > ArcGIS > ArcScene).
Ensure that the 3d Analyst extension is turned on (Tools > Extensions > 3D Analyst).
Turn on the 3D Analyst and Animation toolbars (View > Toolbars> Animation).
Use the Add data button and add data (remember that grids and vector data are stored in different folders so you will have to use the Add data button more then once) for roads, faults, streams, geology, historic landslides, burn severity, elevation layer, or other datasets you may want to display in your project.
If you do not remember where these datasets are saved, use ArcCatalog to view your datasets (Preview tab) and the paths to your dataset including Sb_roads, Sb_faults, Sb_streams, Sb_roads, Sb_Lndslds, sb_dem, sb_drg_clp and the Highest Sus dataset that your created in your previous analysis. If you are prompted to create pyramids, click Yes.
Right click on the sb_dem dataset and select Properties.
Click on Base Height tab and click on radio button “Obtain Heights for layer from surface”.
Copyright © 2003-2005 Environmental Systems Research Institute, Inc. 19 Click the Browse button and select the sb_dem dataset.
Click on Raster Resolution below this dataset and be sure that it is set for 10 for X and Y cell values (same as the original resolution) and click Apply.
Next click on the Symbology tab and choose an appropriate color ramp for Elevations then click Apply.
Tip: Right-click on the down arrow, uncheck Graphic, then type and “e” in the box – this should bring in Elevation #1 ramp.
Next select the Rendering tab and under Effects check the radio button for “Shade aerial features relative to the scene’s light position”.
Click OK. Add the other Grid datasets (remembering to set Raster Resolution and Effects) using the same sequence of steps for each raster dataset.
Right-click on Sb_roads and pick Properties.
Click on Base Height tab and click on radio button “Obtain Heights for layer from surface”.
Click the Browse button to select sb_dem dataset.
In the Offset dialogue box type 10. (You may need to adjust this value later as you add data so that the features above the surface are seen above the surface).
Click Apply.
You may now want to pick a better color using the Symbology tab then click OK.
Repeat the above for each vector data set until all data layers are correctly placed and symbolized in ArcScene
You can practice changing the angle of the Scene using the Navigation Tool and clicking right, left and both mouse button.
It is often necessary to exaggerate the terrain to better visualize you data.
Right-click on Scene Layer in the table of contents and click Scene Properties.
Click the General tab and type 2 in the Vertical Exaggeration box.
Click Apply.
Under Background Color, pick a different background color (light blue) for your scene.
Click OK.
You will now build a simple Animation fly through for your ArcScene project.
Zoom to full extent of your scene.
Copyright © 2003-2005 Environmental Systems Research Institute, Inc. 20 Click on the Capture View button .
Zoom in to another location using the Navigation tool in your view and again click on the Capture View button.
Move to another new location (use Navigation tool and mouse buttons) and again click on the Capture View button.
Repeat this process to add different views of you scene (zooming in, out or changing angle of your view) and each time Clicking on the Capture View.
Click on the Open Animation Controls button and click on Options to open the Animation Controls dialog.
Change Duration to 25.0 seconds.
Change Play mode to Loop forward.
Click on the “play arrow” and watch your animation.
You can change the duration, Play Mode, Save or clear your animation (Click on Animation down arrow and click on Save or Clear animation.) You can also save this as an .avi to share with others. See the documentation that comes with 3D Analyst for other options available to create more complex animations.
Copyright © 2003-2005 Environmental Systems Research Institute, Inc. 21