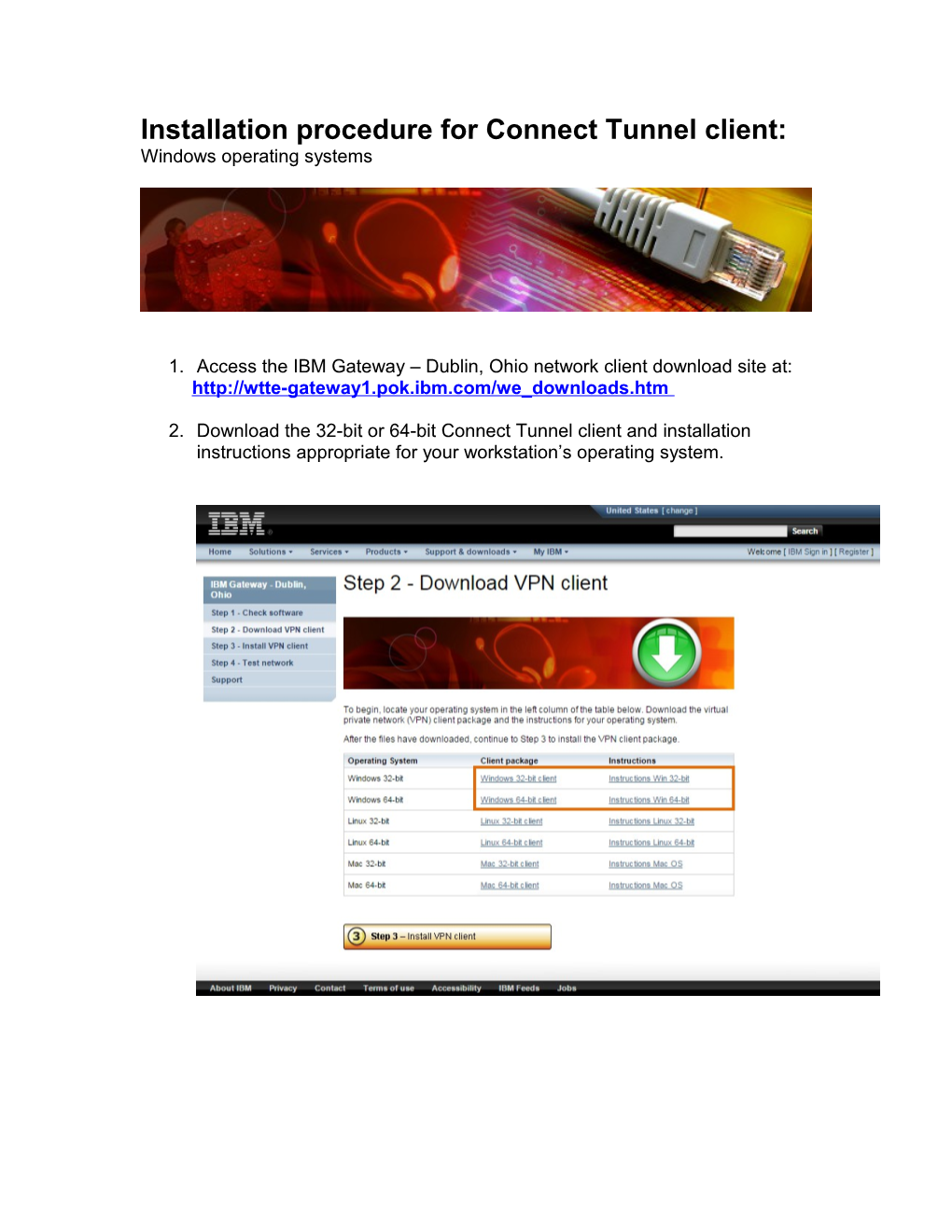Installation procedure for Connect Tunnel client: Windows operating systems
1. Access the IBM Gateway – Dublin, Ohio network client download site at: http://wtte-gateway1.pok.ibm.com/we_downloads.htm
2. Download the 32-bit or 64-bit Connect Tunnel client and installation instructions appropriate for your workstation’s operating system.
3. To begin the installation, locate and double-click the Aventail Connect client package you downloaded in step 2.
4. When the installation is complete, the Aventail VPN Connection icon appears on the desktop.
5. From the desktop, double-click the Aventail VPN session icon. If the icon does not appear on the desktop, select Start > All Programs > Aventail > Aventail VPN Connection.
6. When the Aventail VPN Connection Setup Wizard window appears, click Next. 7. When prompted for the appliance host name or IP address, enter we- socks.pok.ibm.com. Click Next.
8. When prompted for the login group, select the login group from the drop- down list. If you are unsure what login group to use, contact your course administrator. Click Next.
There are several realms: .1 Education Realm (Special use only) ISSI Realm (ISSI sandbox users) Local Realm (Special use only) Rational Realm (Rational users) WWBP Realm (WWBP users) WED Realm (Default realm for most users) 9. Click Finish. 10.When the log in window appears enter your username and password provided to you in the student email sent by the course administrator. The test connection user ID requires an underscore between connection and test (connection_test). The password is anonymous. Click Connect.
From now on when you click the Aventail VPN session icon from the desktop, this window will appear.
11.If Aventail automatically upgrades the client, the following window appears. This is rare.
12.If challenged by a firewall, select the option to always permit the VPN manager program to access the Internet (Symantec Client Firewall is shown as an example. Your firewall warning may differ.). 13.If prompted by a firewall, select the option to trust the network for the IBM Gateway – Dublin, Ohio network (Symantec Client Firewall is shown as an example. Your firewall network detection may differ.). 14.When the connection is complete, the Aventail VPN session icon will appear in the icon tray. You can now proceed to access network resources assigned to you.
15.When you are finished working with network resources, right-click on the Aventail VPN session icon located in the icon tray and click Disconnect. Test network access procedures: All operating systems
There are three tests you can run to ensure that your network connections are operating properly.
Step 4a - Network speed test The speed test utility will test the network bandwidth between your workstation and the IBM Gateway - Dublin, Ohio network. If you experience connectivity issues during the course, you may be asked to run this test and report the results to the support team or the course instructor.
Step 4b - Resource access test If you are going to be accessing a VM image for class lab exercises, the resource connection test ensures that you can access a lab test image. The VPN session is operating properly if you are able to successfully access the test lab image. When your class begins you will be assigned a lab image that you will use to perform exercises.
Step 4a - Network speed test 1. Make sure you have an open VPN session to the IBM Gateway – Dublin, Ohio network.
2. Access the IBM Gateway – Dublin, Ohio network connection testing site at: http://wtte-gateway1.pok.ibm.com/we_test1.htm. Ensure that the tab for Step 4a – Network speed is selected.
3. The first network test checks the network bandwidth speed for your VPN session. To start the test, click Begin Test. The test will check both upload and download speeds.
4. Compare your test results against the legend: Less than 1.0 Mbps: Expect significant performance issues. 1.0 Mbps – 2.0 Mbps: Expect adequate performance. Greater than 2.0 Mbps: Expect excellent performance.
5. Test complete.
Step 4b - Resource access test
1. Make sure you have an open VPN session to the IBM Gateway – Dublin, Ohio network.
2. Access the IBM Gateway – Dublin, Ohio network connection testing site at: http://wtte-gateway1.pok.ibm.com/we_test2.htm. Ensure that the tab for Step 4b – Resource access is selected.
3. Click lab test image. A new browser window will open. 4. If prompted with a security warning, click Run. Optionally, you may check Always trust content form this publisher.
5. The RealVNC logo and copyright will eventually appear in the upper-right corner of the browser. To begin the new VNC Viewer connection, click OK. 6. When prompted enter the password provided in the email sent by the course administrator. The password is anonymous. Click OK.
7. When the lab image appears your test connection is successful. Your actual lab image will not be available until the day of class. Close the VNC window using the Close button located in the upper-left.
8. Test complete.