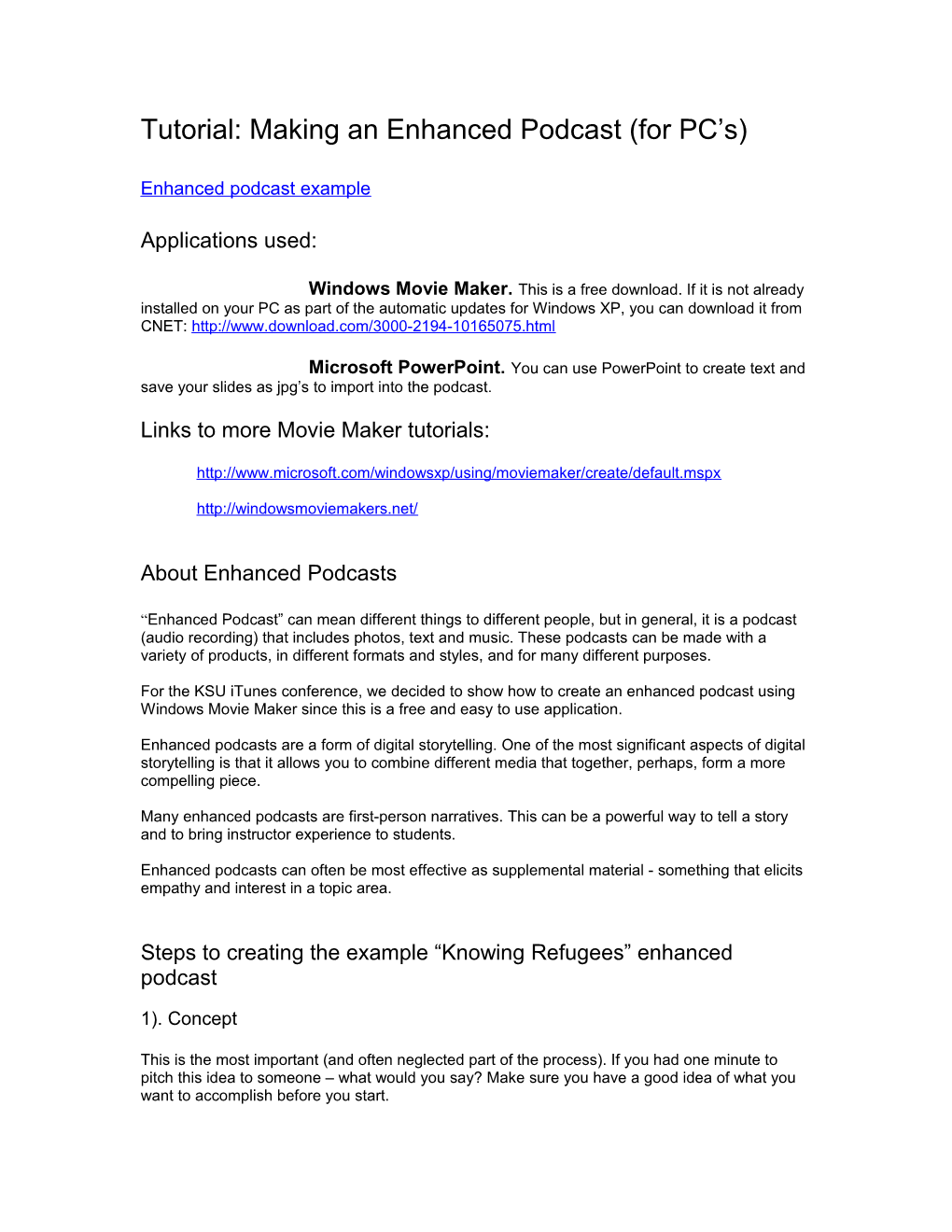Tutorial: Making an Enhanced Podcast (for PC’s)
Enhanced podcast example
Applications used:
Windows Movie Maker. This is a free download. If it is not already installed on your PC as part of the automatic updates for Windows XP, you can download it from CNET: http://www.download.com/3000-2194-10165075.html
Microsoft PowerPoint. You can use PowerPoint to create text and save your slides as jpg’s to import into the podcast.
Links to more Movie Maker tutorials:
http://www.microsoft.com/windowsxp/using/moviemaker/create/default.mspx
http://windowsmoviemakers.net/
About Enhanced Podcasts
“Enhanced Podcast” can mean different things to different people, but in general, it is a podcast (audio recording) that includes photos, text and music. These podcasts can be made with a variety of products, in different formats and styles, and for many different purposes.
For the KSU iTunes conference, we decided to show how to create an enhanced podcast using Windows Movie Maker since this is a free and easy to use application.
Enhanced podcasts are a form of digital storytelling. One of the most significant aspects of digital storytelling is that it allows you to combine different media that together, perhaps, form a more compelling piece.
Many enhanced podcasts are first-person narratives. This can be a powerful way to tell a story and to bring instructor experience to students.
Enhanced podcasts can often be most effective as supplemental material - something that elicits empathy and interest in a topic area.
Steps to creating the example “Knowing Refugees” enhanced podcast
1). Concept
This is the most important (and often neglected part of the process). If you had one minute to pitch this idea to someone – what would you say? Make sure you have a good idea of what you want to accomplish before you start. For this demo and tutorial I needed a concept to build upon. I happened to hear the “Prayer of Refugees” song and thought that this was a powerful song that could really help tell a story. In this case, I combined news stories, statistics and photos with this music. An audio narrative could also be added, but I’m leaving that for another tutorial.
2). Planning
A storyboard is a good way to sketch the layout of the podcast. For many projects an outline of content that you’ll need and the order of presentation will be sufficient. Even just a conceptualization in your head will work, but it you will need to visualize how you want the content to flow. Figure out your beginning, middle and end.
My purpose for making this enhanced podcast was primarily because I needed a demonstration example. I wanted the example to include the basic elements of an enhanced podcast, but I also wanted it to demonstrate how a podcast can help evoke feelings and empathy.
The point of the story is simply to put a face with the word “refugee”. The first photo of the boy’s face is a stunning image that establishes the general feeling for the piece. The fast pace of some of the photos coincides with the music, but also helps to create at sense of the frustration of the refugees and also the enormity of the problem. There is no resolution at the end, just a fade out on one of the more provocative photos.
3). Script
If you are telling a story, a script for the narration is a good idea. You can write a script and record a narration for the pictures you’re showing. You can also create text slides to help tell the story.
Because I felt the music was enough to drive the podcast, there is no audio narration. Text is inserted among the photos to add statistics and some thoughts on refugee situations.
4). Content
Content for podcasts can include: photos, text as graphics (jpg’s), music audio files and narrated audio files.
Organize Open My Documents on your computer Create a new folder for your project Create subfolders: images, music, project
Collect content
For this project, photos were collected from websites. I’ve included as much information in the naming of the photo files as possible and credited then at the end of the piece. A few excerpts from news stories or relief organization websites were used as the text in the piece and the music came from a CD.
To grab a photo from a website: Right click on the image and choose “Save picture as” Browse to your project images folder and click Save. To create text slides: Open PowerPoint Type or copy text into a slide From the menu bar, choose File | Save Save the file as a jpg in your project images folder
To create music file: The music used in this podcast was taken from a CD I own. When you insert a music CD into your computer, a pop-up menu will ask you what you would like Windows to do. If Windows Media Player is installed on your computer, you can choose “Rip music from CD using Windows Media Player”. This will open Windows Media Player. Check the song you’d like and click “Start Rip”. The file most likely will be saved to your My Documents | My Music folder in a subfolder with the album cover name and saved as an mp3.
Note: To configure Windows Media Player ripping settings: From the menu bar, choose Tools | Options | Rip Music tab and set the “Rip music to this location” to the My Music folder and set Format to mp3.
Copy the music file into your project music folder. (It is a REALLY good idea to keep all of your content together in one project folder!)
Note: For this project the images and audio file have already been created and may be downloaded from: http://www.personal.kent.edu/~vkelly/papers.htm. You can use these (or use your own) to recreate the project.
5). Using Windows Movie Maker
The tough part is done. Once you know what you want to do and have collected the content, actually building the podcast is the easy part (unless you have some obsessive-compulsive tendencies, in which case, you’ll be amazed at how many hours can be spent tweaking a one minute presentation).
Open Windows Movie Maker Save your project: From the menu bar, select File | Save Project As Locate your project folder Name your project – RefugeePodcast_date Click Save Import your content
Click on Import Pictures Browse to your project images folder Select all photos (hold down shift key while you click on first and last image) Click the Import button
Repeat this process, selecting “Import audio or music” to import the music.
Everything you’ve imported will now be shown in the Collections view. Click on Edit Movie | Show collections Edit Movie
Add Content to Storyboard
Show Collection Select “Show Storyboard” Select image Drag image to the storyboard time line on the video layer Add the other images in the order you’d like them to play
Repeat this process to add the music file to the Audio/Music layer
Make a Title
Select – “Make titles or credits” Choose – “Add title at the beginning of the movie” Enter text “Knowing Refugees” Click “Change the title animation” Choose “Fade, Slow Zoom” Click – “Done, add title to movie”
Make a Credits page
Select Make titles or credits Choose “Add credits at the end of the movie” Enter text “Music Prayer of the Refugee by Rise Against” Click “Change the title animation” Choose “Moving Titles, Layered” Click – “Done, add title to movie” Note: an additional credits slide was made in PowerPoint and saved as Photo Credits jpg. Just drag and drop this onto the timeline after the music credit slide.
Edit Clips
To shorten audio clip: Click on magnifying glass to expand timeline Click on audio clip on the storyboard A red arrow will appear Drag edge of song to the left to shorten
Repeat this process with all of the image slides, adjusting their lengths so the text slides appear long enough to be read and the photos appear for various lengths.
Fade out music
Right click on audio clip on the storyboard Select “Fade Out”
Finish Movie
Expand Finish Movie Click on “Save to my computer” Enter file name Browse to your project folder Click Next Choose “Best quality for playback on my computer Click Next
You’ve made an enhanced podcast!
Converting the file format for use on iPods
Windows Movie Maker saves your movie as a wmv file. The next step is to convert this to a video (mov or mpeg-4) that can be uploaded to iTunes.
There are many different converters to change file types. Many of these have free trial versions and cost about $30 to buy. One that I have tried and liked is ImToo Ipod Movie Converter: http://www.share2.com/videoconverter/ipodmovieconverter.htm. There are instructions on the website about downloading and how to convert your files.
Videos that are mpeg-4 or mov’s can be opened with iTunes. Right click on the video file and choose “Open with iTunes”.
Once in iTunes, you still need to convert it for use on an iPod. iTunes will do this last step. Right click on your video and select “Convert Selection for iPod”. Note: The video, itself, is converted to a format that can be uploaded to iTunes and seen on iPods. It is not saved as a different file.
This video can then be submitted to KSU’s iTunes University. Please see the handout on uploading content to iTunes University.