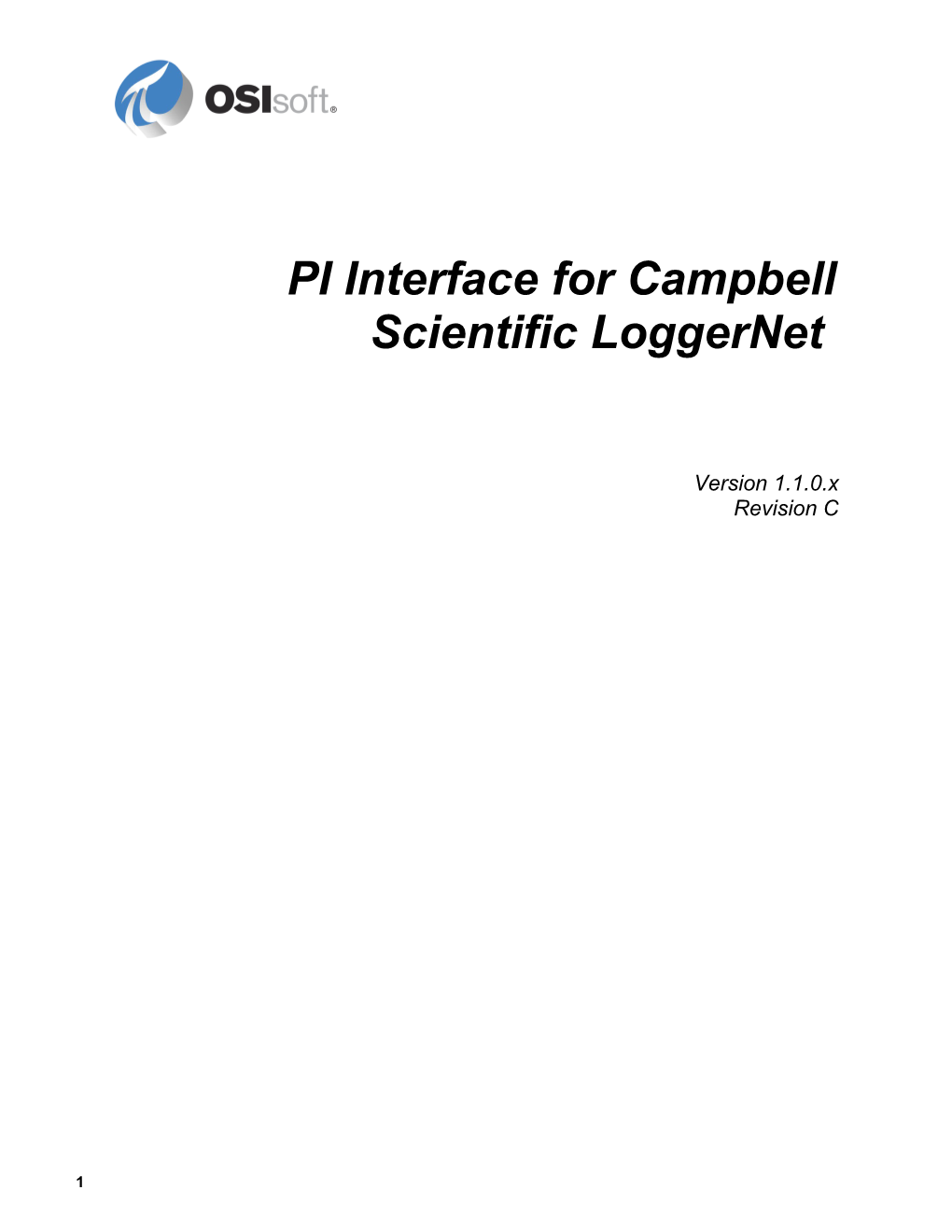PI Interface for Campbell Scientific LoggerNet
Version 1.1.0.x Revision C
1 OSIsoft, LLC 777 Davis St., Suite 250 San Leandro, CA 94577 USA Tel: (01) 510-297-5800 Fax: (01) 510-357-8136 Web: http://www.osisoft.com
OSIsoft Australia • Perth, Australia OSIsoft Europe GmbH • Frankfurt, Germany OSIsoft Asia Pte Ltd. • Singapore OSIsoft Canada ULC • Montreal & Calgary, Canada OSIsoft, LLC Representative Office • Shanghai, People’s Republic of China OSIsoft Japan KK • Tokyo, Japan OSIsoft Mexico S. De R.L. De C.V. • Mexico City, Mexico OSIsoft do Brasil Sistemas Ltda. • Sao Paulo, Brazil
PI Interface for Campbell Scientific LoggerNet Copyright: © 2005-2018 OSIsoft, LLC. All rights reserved. No part of this publication may be reproduced, stored in a retrieval system, or transmitted, in any form or by any means, mechanical, photocopying, recording, or otherwise, without the prior written permission of OSIsoft, LLC.
OSIsoft, the OSIsoft logo and logotype, PI Analytics, PI ProcessBook, PI DataLink, ProcessPoint, PI Asset Framework(PI-AF), IT Monitor, MCN Health Monitor, PI System, PI ActiveView, PI ACE, PI AlarmView, PI BatchView, PI Data Services, PI Manual Logger, PI ProfileView, PI WebParts, ProTRAQ, RLINK, RtAnalytics, RtBaseline, RtPortal, RtPM, RtReports and RtWebParts are all trademarks of OSIsoft, LLC. All other trademarks or trade names used herein are the property of their respective owners.
U.S. GOVERNMENT RIGHTS Use, duplication or disclosure by the U.S. Government is subject to restrictions set forth in the OSIsoft, LLC license agreement and as provided in DFARS 227.7202, DFARS 252.227-7013, FAR 12.212, FAR 52.227, as applicable. OSIsoft, LLC. Published: 09/2012
2 Table of Contents
PI Interface for Campbell Scientific LoggerNet 3 Chapter 1. Introduction
The PI Interface for Campbell Scientific LoggerNet System (CSI LoggerNet) transfers data from Campbell Scientific’s LoggerNet Server system to the PI Server. Data on LoggerNet consists of analog and quality values timestamped by the dataloggers, both of which will be stored in PI. The PI CSILoggerNet Interface receives these data from LoggerNet on an exception basis and sends them to the PI; if compression is turned off, the data will be sent directly into the Archive. The interface interacts only with Campbell Scientific’s LoggerNet Software Development Kit (SDK) (CSI# 16756) which is included in the interface setup kit. Although the interface could theoretically run on a machine other than the LoggerNet Server, OSIsoft and Campbell Scientific recommend that the same computer run both the LoggerNet Server and the PI CSILoggerNet Interface, to leave possible network problems out of the loop. Data for PI CSILoggerNet is transferred in a single direction for each instance of the interface: data is transferred from the LoggerNet Server to the PI Server.
Note: The value of [PIHOME] variable for the 32-bit interface will depend on whether the interface is being installed on a 32-bit operating system (C:\Program Files\PIPC) or a 64bit operating system (C:\Program Files (x86)\PIPC). The value of [PIHOME64] variable for a 64-bit interface will be C:\Program Files\PIPC on the 64-bit Operating system. In this documentation [PIHOME] will be used to represent the value for either [PIHOME] or [PIHOME64]. The value of [PIHOME] is the directory which is the common location for PI client applications.
Note: Throughout this manual there are references to where messages are written by the interface which is the PIPC.log. This interface has been built against of UniInt version (4.5.0.59 and later) which now writes all its messages to the local PI Message log.
Please note that any place in this manual where it references PIPC.log should now refer to the local PI message log. Please see the document UniInt Interface Message Logging.docx in the %PIHOME%\Interfaces\UniInt directory for more details on how to access these messages.
PI Interface for Campbell Scientific LoggerNet 4 Reference Manuals
OSIsoft PI Server manuals PI API Installation manual UniInt Interface User Manual
Campbell Scientific LoggerNet Software Development Kit (Version 4.0) Programmer's Reference LoggerNet Datalogger Support Software User Manual
Supported Operating Systems
Platforms 32-bit application 64-bit application 32-bit OS Yes No Windows XP 64-bit OS Yes (Emulation Mode) No 32-bit OS Yes No Windows 2003 Server 64-bit OS Yes (Emulation Mode) No 32-bit OS Yes No Windows Vista 64-bit OS Yes (Emulation Mode) No Windows 2008 32-bit OS Yes No Windows 2008 R2 64-bit OS Yes (Emulation Mode) No 32-bit OS Yes No Windows 7 64-bit OS Yes (Emulation Mode) No The interface is designed to run on the above mentioned Microsoft Windows operating systems and their associated service packs. Please contact OSIsoft Technical Support for more information.
Supported Features
Feature Support Part Number PI-IN-CS-LN-NT Auto Creates PI Points No Point Builder Utility No ICU Control Yes PI Point Types int16, int32, float16, float32, float64, digital Sub-second Timestamps Yes Sub-second Scan Classes No Automatically Incorporates PI Point Yes Attribute Changes Exception Reporting Yes Outputs from PI No Inputs to PI: Unsolicited
PI Interface for Campbell Scientific LoggerNet 5 Feature Support Supports Questionable Bit Yes Supports Multi-character PointSource Yes Maximum Point Count Unlimited * Uses PI SDK Yes PINet String Support Not applicable * Source of Timestamps Timestamps assigned by dataloggers History Recovery Yes * UniInt-based Yes * Disconnected Startup No * SetDeviceStatus No * Failover No * Vendor Software Required on PI Yes Interface Node / PINet Node Vendor Software Required on Foreign Yes Device Vendor Hardware Required No Additional PI Software Included with No Interface Device Point Types Analog and Qualities Serial-Based Interface No * See paragraphs below for further explanation.
Platforms The Interface is designed to run on the above mentioned Microsoft Windows operating systems and their associated service packs. Please contact OSIsoft Technical Support for more information.
Exception Reporting The interface itself does not perform exception reporting. Instead, it receives exception values from the LoggerNet Server and could send those values directly into the PI Archive.
Uses PI SDK The PI SDK and the PI API are bundled together and must be installed on each PI Interface node. This Interface specifically makes PI SDK calls to create PI Points.
Source of Timestamps The LoggerNet Server sends values that are timestamped; therefore, the interface uses this timestamp when writing the values to the PI Archive. The interface also enforces the requirement that the Daylight Savings Setting on the interface node not affect this timestamp.
History Recovery The LoggerNet Server stores its data in a binary data cache. If the interface loses connection to the LoggerNet server, once the connection is re-established, the LoggerNet Server is asked to send the cached data as well as new values to the interface in first-in-first-out order.
UniInt-based UniInt stands for Universal Interface. UniInt is not a separate product or file; it is an OSIsoftdeveloped template used by developers and is integrated into many interfaces,
PI Interface for Campbell Scientific LoggerNet 6 including this interface. The purpose of UniInt is to keep a consistent feature set and behavior across as many of OSIsoft’s interfaces as possible. It also allows for the very rapid development of new interfaces. In any UniInt-based interface, the interface uses some of the UniIntsupplied configuration parameters and some interface-specific parameters. UniInt is constantly being upgraded with new options and features. The UniInt Interface User Manual is a supplement to this manual.
Vendor Software Required The PI CSILoggerNet Interface requires the services of the LoggerNet SDK controls (version 4.0 or higher, CSI# 16756) provided by Campbell Scientific, in addition to Campbell Scientific's LoggerNet or LoggerNet Admin Datalogger Support Software.
Note: The CSI LoggerNet SDK controls (CSI# 16756) is now included in the interface setup kit.
Device Point Types The interface supports Analog data as well as their associated qualities.
Diagram of Hardware Connection
PI Interface for Campbell Scientific LoggerNet 7 Chapter 2. Principles of Operation
The Diagram of Hardware Connection above illustrates the relationship between the five components of the LoggerNet-PI Architecture: 1. Campbell Scientific Data Loggers and Sensors; 2. Campbell Scientific LoggerNet Server (LoggerNet or LoggerNet Admin); 3. Campbell Scientific LoggerNet SDK Controls; 4. PI CSILoggerNet Interface; 5. PI Server. The interface communicates with the CSI LoggerNet Server through CSI LoggerNet SDK controls, which reside on the same PI Interface node. The LoggerNet SDK controls provide a means for all the communications necessary with the LoggerNet Server; that is, connection, requested data delivery, etc.
Note: The CSI LoggerNet server is started by running the LoggerNet or LoggerNet Admin Datalogger Support software, which includes both the LoggerNet server and the client applications to interface with that server.
The interface receives data from the LoggerNet Server on an exception basis and transfers them to the PI Server. It is also responsible for managing the communication with the PI Server, as well as the re-establishment of this communication following a failure. Under normal operation, OSIsoft recommends that the PI API Buffering process be enabled. Thus, when the PI CSILoggerNet interface loses its connection to the PI Server, the interface will keep receiving data from LoggerNet Server and buffer it on the interface node; when it re- establishes the connection, the buffered data can then be sent to the PI Server. Upon startup, the PI CSILoggerNet Interface first determines which PI points belong to it. As each point is loaded, the interface builds an internal map and list of tables, as well as the table status tags for each table if /dpb is specified on the command line. After all the PI points have been loaded, the interface will establish the connection to the LoggerNet Server. Upon initial connection or a reconnection, the interface will verify that the LoggerNet Server has all the tables specified. For each table the LoggerNet Server recognizes, an Advisor (an object that monitors certain data columns on a specified station and table) for that table will be initialized to prepare for data transfer. Furthermore, the interface will verify that the table contains all the tag configuration columns requested; if one particular tag has no corresponding column configured in that table, an error message will be sent to the pipc.log file for troubleshooting. If the table is not found, an error message will also be sent to the pipc.log file.
PI Interface for Campbell Scientific LoggerNet 8 For each Advisor initialized, the interface will request data records from the LoggerNet Server. For each tag, the interface sets the timestamp of its latest archived value in PI as the starting point for data collection. You can also specify /sd=x command line option to set x days ago as the starting point for all the tags. For example, if the current time on the interface node is “14-Dec-04 16:30:00” and the parameter /sd=1 is set, then the interface will request the LoggerNet Server to send data from “13-Dec-04 16:30:00” onwards. This command line option should be useful at the interface first startup or some other history recovery situations. And the data collection order is the same as the data collected by the LoggerNet Server while uncollected records will be skipped over in favor of newer record. Because of possible data back-filling into the PI Archive, OSIsoft recommends that you make the archives of dynamic type. This interface does not poll for input data. Rather, the Advisors notify the interface when there are records available to process on the LoggerNet Server. Therefore, this interface supports only unsolicited inputs. During normal operation, the interface spends the majority of its execution time in a loop, waiting to be notified by the Advisors when there are new data available for it to process. Each table has a particular updating frequency. By default, if the waiting period exceeds triple of this frequency, the interface will write I/O Timeout to the table status tag; otherwise, the status of GOOD is reflected in the table status tag. This way you will be aware of the situation and take proper action. The waiting period percentage may be adjusted at interface startup by using the ICU control /to parameter. The LoggerNet Server performs exception reporting on all data. Exception reporting is disabled on the interface side, and compression could be bypassed on the PI server, so that every value the interface receives could be placed directly into the PI archive. If the value for a certain LoggerNet tag is considered to be bad, its status will be reflected in its corresponding quality tag (which also is of float type), but that value will still be written to the value tag with the questionable-bit turned on. If there is a communication problem between the PI CSILoggerNet Interface and the LoggerNet Server, the interface will stop all the data advising sessions of the Advisors and try to re-connect to the LoggerNet Server. When connection is re-established, the initialization process mentioned above will be repeated. As with all UniInt-based interfaces, the PI CSILoggerNet interface checks for point update information from the PI Server approximately once every two minutes. Changes may include point attribute modifications, point deletion or removal from the interface, or point additions to the interface. When 25 or more changes are made within 2 minutes the interface will process the first 25 updates. It will then switch to checking for updates every 30 seconds until it encounters less than 25 updates to process. It will then resume checking for point updates every 2 minutes. OSIsoft recommends that if you want to make many modifications to the PI point database, and have the interface immediately pick up these changes, you should stop and restart the interface.
PI Interface for Campbell Scientific LoggerNet 9 Chapter 3. Installation Checklist
If you are familiar with running PI data collection interface programs, this checklist helps you get the Interface running. If you are not familiar with PI interfaces, return to this section after reading the rest of the manual in detail. This checklist summarizes the steps for installing this Interface. You need not perform a given task if you have already done so as part of the installation of another interface. For example, you only have to configure one instance of Buffering for every Interface Node regardless of how many interfaces run on that node. The Data Collection Steps below are required. Interface Diagnostics and Advanced Interface Features are optional.
Data Collection Steps
1. Confirm that you can use PI SMT to configure the PI Server. You need not run PI SMT on the same computer on which you run this Interface. 6. If you are running the Interface on an Interface Node, edit the PI Server’s Trust Table to allow the Interface to write data. 7. Run the installation kit for the PI Interface Configuration Utility (ICU) on the interface node if the ICU will be used to configure the interface. This kit runs the PI SDK installation kit, which installs both the PI API and the PI SDK. 8. Run the installation kit for this Interface. This kit also runs the PI SDK installation kit which installs both the PI API and the PI SDK if necessary. 9. If you are running the Interface on an Interface Node, check the computer’s time zone properties. An improper time zone configuration can cause the PI Server to reject the data that this Interface writes. 10. Run the ICU and configure a new instance of this Interface. Essential startup parameters for this Interface are: Point Source (/PS=x) Interface ID (/ID=#) PI Server (/Host=host:port) LoggerNet Server Port (/CSIPort=#, Default: 6789) LoggerNet Server Name or IP Address (/CSISN=x) Lower Bound of Questionable Quality (/qql=#.#) Upper Bound of Questionable Quality (/qqu=#.#) Timezone to which the datalogger is set (/tz=#)
If you will use digital points, define the appropriate digital state sets. 11. Build input tags and, if desired, output tags for this Interface. Important point attributes and their purposes are:
PI Interface for Campbell Scientific LoggerNet 10 Location1 specifies the Interface instance ID. Location2 specifies type of point (Table Status, Analog, and Quality). Location3 Not used. Location4 Not used. Location5 Print debug messages or not. ExDesc Not used. InstrumentTag LoggerNet Table Configuration 12. Start the Interface interactively and confirm its successful connection to the PI Server without buffering. 13. Confirm that the Interface collects data successfully. 14. Stop the Interface and configure a buffering application (either Bufserv or PIBufss). When configuring buffering use the ICU menu item Tools Buffering… Buffering Settings to make a change to the default value (32678) for the Primary and Secondary Memory Buffer Size (Bytes) to 2000000. This will optimize the throughput for buffering and is recommended by OSIsoft. 15. Start the buffering application and the Interface. Confirm that the Interface works together with the buffering application by either physically removing the connection between the Interface Node and the PI Server Node or by stopping the PI Server. 16. Configure the Interface to run as a Service. Confirm that the Interface runs properly as a Service. 17. Restart the Interface Node and confirm that the Interface and the buffering application restart.
Interface Diagnostics
1. Install the PI Performance Monitor Interface (Full Version only) on the Interface Node. 2. Configure Performance Counter points. 3. Configure UniInt Health Monitoring points 4. Configure the I/O Rate point. 5. Install and configure the Interface Status Utility on the PI Server Node. 6. Configure the Interface Status point.
PI Interface for Campbell Scientific LoggerNet 11 Chapter 4. Interface Installation
OSIsoft recommends that interfaces be installed on PI Interface Nodes instead of directly on the PI Server node. A PI Interface Node is any node other than the PI Server node where the PI Application Programming Interface (PI API) is installed (see the PI API manual). With this approach, the PI Server need not compete with interfaces for the machine’s resources. The primary function of the PI Server is to archive data and to service clients that request data. After the interface has been installed and tested, Buffering should be enabled on the PI Interface Node. Buffering refers to either PI API Buffer Server (Bufserv) or the PI Buffer Subsystem (PIBufss). For more information about Buffering see the Buffering section of this manual. In most cases, interfaces on PI Interface Nodes should be installed as automatic services. Services keep running after the user logs off. Automatic services automatically restart when the computer is restarted, which is useful in the event of a power failure. The guidelines are different if an interface is installed on the PI Server node. In this case, the typical procedure is to install the PI Server as an automatic service and install the interface as an automatic service that depends on the PI Update Manager and PI Network Manager services. This typical scenario assumes that Buffering is not enabled on the PI Server node. Bufserv can be enabled on the PI Server node so that interfaces on the PI Server node do not need to be started and stopped in conjunction with PI, but it is not standard practice to enable buffering on the PI Server node. The PI Buffer Subsystem can also be installed on the PI Server. See the UniInt Interface User Manual for special procedural information.
Naming Conventions and Requirements
In the installation procedure below, it is assumed that the name of the interface executable is PICSILoggerNet.exe and that the startup command file is called PICSILoggerNet.bat.
When Configuring the Interface Manually It is customary for the user to rename the executable and the startup command file when multiple copies of the interface are run. For example, PICSILoggerNet1.exe and PICSILoggerNet1.bat would typically be used for interface number 1, PICSILoggerNet2.exe and PICSILoggerNet2.bat for interface number 2, and so on. When an interface is run as a service, the executable and the command file must have the same root name because the service looks for its command-line parameters in a file that has the same root name.
PI Interface for Campbell Scientific LoggerNet 12 Interface Directories
PIHOME Directory Tree
32-bit Interfaces The [PIHOME] directory tree is defined by the PIHOME entry in the pipc.ini configuration file. This pipc.ini file is an ASCII text file, which is located in the %windir% directory. For 32-bit operating systems, a typical pipc.ini file contains the following lines: [PIPC] PIHOME=C:\Program Files\PIPC For 64-bit operating systems, a typical pipc.ini file contains the following lines: [PIPC] PIHOME=C:\Program Files (X86)\PIPC The above lines define the root of the PIHOME directory on the C: drive. The PIHOME directory does not need to be on the C: drive. OSIsoft recommends using the paths shown above as the root PIHOME directory name.
Interface Installation Directory
The interface install kit will automatically install the interface to: PIHOME\Interfaces\CSILoggerNet PIHOME is defined in the pipc.ini file.
Interface Installation Procedure
The PI CSILoggerNet Interface setup program uses the services of the Microsoft Windows Installer. Windows Installer is a standard part of Windows 2000 and later operating systems. To install, run the appropriate installation kit. CSILoggerNet_#.#.#.#_.exe
Installing Interface as a Windows Service
The PI CSILoggerNet Interface service can be created, preferably, with the PI Interface Configuration Utility, or can be created manually.
PI Interface for Campbell Scientific LoggerNet 13 Installing Interface Service with PI Interface Configuration Utility
The PI Interface Configuration Utility provides a user interface for creating, editing, and deleting the interface service:
Service Configuration
Service name The Service name box shows the name of the current interface service. This service name is obtained from the interface executable.
ID This is the service id used to distinguish multiple instances of the same interface using the same executable.
Display name The Display Name text box shows the current Display Name of the interface service. If there is currently no service for the selected interface, the default Display Name is the service name with a “PI-” prefix. Users may specify a different Display Name. OSIsoft suggests that the prefix “PI-” be appended to the beginning of the interface to indicate that the service is part of the OSIsoft suite of products.
Log on as The Log on as text box shows the current “Log on as” Windows User Account of the interface service. If the service is configured to use the Local System account, the Log on as text box will show “LocalSystem.” Users may specify a different Windows User account for the service to use.
PI Interface for Campbell Scientific LoggerNet 14 Password If a Windows User account is entered in the Log on as text box, then a password must be provided in the Password text box, unless the account requires no password.
Confirm password If a password is entered in the Password text box, then it must be confirmed in the Confirm Password text box.
Dependencies The Installed services list is a list of the services currently installed on this machine. Services upon which this interface is dependent should be moved into the Dependencies list using the
button. For example, if API Buffering is running, then “bufserv” should be selected from the list at the right and added to the list on the left. To remove a service from the list of
dependencies, use the button, and the service name will be removed from the Dependencies list. When the interface is started (as a service), the services listed in the dependency list will be verified as running (or an attempt will be made to start them). If the dependent service(s) cannot be started for any reason, then the interface service will not run.
Note: Please see the PI Log and Windows Event Logger for messages that may indicate the cause for any service not running as expected.
- Add Button To add a dependency from the list of Installed services, select the dependency name, and click the Add button.
- Remove Button To remove a selected dependency, highlight the service name in the Dependencies list, and click the Remove button. The full name of the service selected in the Installed services list is displayed below the Installed services list box.
Startup Type The Startup Type indicates whether the interface service will start automatically or needs to be started manually on reboot. If the Auto option is selected, the service will be installed to start automatically when the machine reboots. If the Manual option is selected, the interface service will not start on reboot, but will require someone to manually start the service. If the Disabled option is selected, the service will not start at all.
PI Interface for Campbell Scientific LoggerNet 15 Generally, interface services are set to start automatically.
Create The Create button adds the displayed service with the specified Dependencies and with the specified Startup Type.
Remove The Remove button removes the displayed service. If the service is not currently installed, or if the service is currently running, this button will be grayed out.
Start or Stop Service
The toolbar contains a Start button and a Stop button . If this interface service is not currently installed, these buttons will remain grayed out until the service is added. If this interface service is running, the Stop button is available. If this service is not running, the Start button is available. The status of the Interface service is indicated in the lower portion of the PI ICU dialog.
PI Interface for Campbell Scientific LoggerNet 16 Installing Interface Service Manually
Help for installing the interface as a service is available at any time with the command: PICSILoggerNet.exe /help Open a Windows command prompt window and change to the directory where the PICSILoggerNet1.exe executable is located. Then, consult the following table to determine the appropriate service installation command.
Windows Service Installation Commands on a PI Interface Node or a PI Server Node with Bufserv implemented Manual service PICSILoggerNet.exe /install /depend "tcpip bufserv" Automatic service PICSILoggerNet.exe /install /auto /depend "tcpip bufserv" *Automatic service with PICSILoggerNet.exe /serviceid X /install /auto /depend "tcpip service id bufserv" Windows Service Installation Commands on a PI Interface Node or a PI Server Node without Bufserv implemented Manual service PICSILoggerNet.exe /install /depend tcpip Automatic service PICSILoggerNet.exe /install /auto /depend tcpip *Automatic service with PICSILoggerNet.exe /serviceid X /install /auto /depend tcpip service id *When specifying service id, the user must include an id number. It is suggested that this number correspond to the interface id (/id) parameter found in the interface .bat file. Check the Microsoft Windows Services control panel to verify that the service was added successfully. The services control panel can be used at any time to change the interface from an automatic service to a manual service or vice versa.
PI Interface for Campbell Scientific LoggerNet 17 Chapter 5. Digital States
For more information regarding Digital States, refer to the PI Server documentation.
Digital State Sets PI digital states are discrete values represented by strings. These strings are organized in PI as digital state sets. Each digital state set is a user-defined list of strings, enumerated from 0 to n to represent different values of discrete data. For more information about PI digital tags and editing digital state sets, see the PI Server manuals. An interface point that contains discrete data can be stored in PI as a digital point. A digital point associates discrete data with a digital state set, as specified by the user.
System Digital State Set Similar to digital state sets is the system digital state set. This set is used for all points, regardless of type, to indicate the state of a point at a particular time. For example, if the interface receives bad data from the data source, it writes the system digital state Bad Input to PI instead of a value. The system digital state set has many unused states that can be used by the interface and other PI clients. Digital States 193-320 are reserved for OSIsoft applications.
PI Interface for Campbell Scientific LoggerNet 18 Chapter 6. PointSource
The PointSource is a unique, single or multi-character string that is used to identify the PI point as a point that belongs to a particular interface. For example, the string Boiler1 may be used to identify points that belong to the MyInt Interface. To implement this, the PointSource attribute would be set to Boiler1 for every PI point that is configured for the MyInt Interface. Then, if /ps=Boiler1 is used on the startup command-line of the MyInt Interface, the Interface will search the PI Point Database upon startup for every PI point that is configured with a PointSource of Boiler1. Before an interface loads a point, the interface usually performs further checks by examining additional PI point attributes to determine whether a particular point is valid for the interface. For additional information, see the /ps parameter. If the PI API version being used is prior to 1.6.x or the PI Server version is prior to 3.4.370.x, the PointSource is limited to a single character unless the SDK is being used.
Case-sensitivity for PointSource Attribute The PointSource character that is supplied with the /ps command-line parameter is not case sensitive. That is, /ps=P and /ps=p are equivalent.
Reserved Point Sources Several subsystems and applications that ship with PI are associated with default PointSource characters. The Totalizer Subsystem uses the PointSource character T, the Alarm Subsystem uses G and @, Random uses R, RampSoak uses 9, and the Performance Equations Subsystem uses C. Do not use these PointSource characters or change the default point source characters for these applications. Also, if a PointSource character is not explicitly defined when creating a PI point; the point is assigned a default PointSource character of Lab (PI 3). Therefore, it would be confusing to use Lab as the PointSource character for an interface.
Note: Do not use a point source character that is already associated with another interface program. However it is acceptable to use the same point source for multiple instances of an interface.
PI Interface for Campbell Scientific LoggerNet 19 Chapter 7. PI Point Configuration
The PI point is the basic building block for controlling data flow to and from the PI Server. A single point is configured for each measurement value that needs to be archived.
Point Attributes
Use the point attributes below to define the PI point configuration for the Interface, including specifically what data to transfer.
Tag
The Tag attribute (or tagname) is the name for a point. There is a one-to-one correspondence between the name of a point and the point itself. Because of this relationship, PI documentation uses the terms “tag” and “point” interchangeably. Follow these rules for naming PI points: The name must be unique on the PI Server. The first character must be alphanumeric, the underscore (_), or the percent sign (%). Control characters such as linefeeds or tabs are illegal. The following characters also are illegal: * ’ ? ; { } [ ] | \ ` ' "
Length Depending on the version of the PI API and the PI Server, this Interface supports tags whose length is at most 255 or 1023 characters. The following table indicates the maximum length of this attribute for all the different combinations of PI API and PI Server versions.
PI API PI Server Maximum Length 1.6.0.2 or higher 3.4.370.x or higher 1023 1.6.0.2 or higher Below 3.4.370.x 255 Below 1.6.0.2 3.4.370.x or higher 255 Below 1.6.0.2 Below 3.4.370.x 255 If the PI Server version is earlier than 3.4.370.x or the PI API version is earlier than 1.6.0.2, and you want to use a maximum tag length of 1023, you need to enable the PI SDK. See Appendix_C for information.
PointSource
The PointSource attribute contains a unique, single or multi-character string that is used to identify the PI point as a point that belongs to a particular interface. For additional information, see the /ps command-line parameter and the “PointSource” section.
PI Interface for Campbell Scientific LoggerNet 20 PointType
Typically, device point types do not need to correspond to PI point types. For example, integer values from a device can be sent to floating point or digital PI tags. Similarly, a floating-point value from the device can be sent to integer or digital PI tags, although the values will be truncated. Int16, Int32, Float16, Float32, Float64, Digital PI 3.x point types are supported. For more information on the individual PointTypes, see the PI Server manuals.
Location1
Location1 indicates to which copy of the Interface the point belongs. The value of this attribute must match the /id command-line parameter.
Location2
Location2 indicates what type point this is. The following options are available:
Location2 Description -1 Table Status Tag 0 Analog value 1 Quality
Location3
Location3 is not used by this interface.
Location4
The interface does not use Location4. However, you should set this attribute to 0 to accommodate any possible future enhancements. Location4 is normally used to specify scan class of a point, but for PI CSILoggerNet Interface this is not necessary because the values are sent on an exception and unsolicited basis.
Location5
Location5 is used to determine whether the interface should print debug messages for the specified tag. For normal operations, Location5 should be zero in which case no debug messages are sent to the pipc.log file. However, during a first-time installation of the interface or the investigation of anomalous behavior, consider setting Location5 to any positive integer value to turn on point-by-point debugging.
InstrumentTag
The InstrumentTag holds the LoggerNet table configuration information of this PI point. This attribute should contain the following information: station=****; table=****; columnA=****; (and/or) columnQ=**** where A and Q stand for “analog” and “quality”, respectively.
PI Interface for Campbell Scientific LoggerNet 21 When only columnA is enabled, the tag should be configured to receive analog value (Location2 = 0). When only columnQ is enabled, the tag should be configured to receive quality value (Location2 = 1). When both columnA and columnQ are configured for an analog point, the columnA value is written to the PI tag value and the columnQ value is related to the Questionable bit. If the columnQ value is outside the boundaries defined by the /qql and /qqu parameters, the Questionable flag is set for the PI tag. For example, the InstrumentTag for a certain PI point that contains analog data with its corresponding quality column being TEMPFQ could be like: station =MS; table=M01; columnA=TEMPF; columnQ=TEMPFQ
Record number To get the record number of each record, the Instrumenttag of the PI point should be configured like the following: station =****; table=****; columnA=RECORDNO
Length Depending on the version of the PI API and the PI Server, this Interface supports an InstrumentTag attribute whose length is at most 32 or 1023 characters. The following table indicates the maximum length of this attribute for all the different combinations of PI API and PI Server versions.
PI API PI Server Maximum Length 1.6.0.2 or higher 3.4.370.x or higher 1023 1.6.0.2 or higher Below 3.4.370.x 32 Below 1.6.0.2 3.4.370.x or higher 32 Below 1.6.0.2 Below 3.4.370.x 32 If the PI Server version is earlier than 3.4.370.x or the PI API version is earlier than 1.6.0.2, and you want to use a maximum InstrumentTag length of 1023, you need to enable the PI SDK. See Appendix B for information.
ExDesc
This attribute is not used.
Scan
By default, the Scan attribute has a value of 1, which means that scanning is turned on for the point. Setting the scan attribute to 0 turns scanning off. If the scan attribute is 0 when the Interface starts, a message is written to the pipc.log and the tag is not loaded by the Interface. There is one exception to the previous statement. If any PI point is removed from the Interface while the Interface is running (including setting the scan attribute to 0), SCAN OFF will be written to the PI point regardless of the value of the Scan attribute. Two examples of actions that would remove a PI point from an interface are to change the point source or set the scan attribute to 0. If an interface specific attribute is changed that causes the tag to be rejected by the Interface, SCAN OFF will be written to the PI point.
PI Interface for Campbell Scientific LoggerNet 22 Shutdown
The Shutdown attribute is 1 (true) by default. The default behavior of the PI Shutdown subsystem is to write the SHUTDOWN digital state to all PI points when PI is started. The timestamp that is used for the SHUTDOWN events is retrieved from a file that is updated by the Snapshot Subsystem. The timestamp is usually updated every 15 minutes, which means that the timestamp for the SHUTDOWN events will be accurate to within 15 minutes in the event of a power failure. For additional information on shutdown events, refer to PI Server manuals.
Note: The SHUTDOWN events that are written by the PI Shutdown subsystem are independent of the SHUTDOWN events that are written by the Interface when the /stopstat=Shutdown command-line parameter is specified.
SHUTDOWN events can be disabled from being written to PI when PI is restarted by setting the Shutdown attribute to 0 for each point. Alternatively, the default behavior of the PI Shutdown Subsystem can be changed to write SHUTDOWN events only for PI points that have their Shutdown attribute set to 0. To change the default behavior, edit the \PI\dat\Shutdown.dat file, as discussed in PI Server manuals.
Bufserv and PIBufss It is undesirable to write shutdown events when buffering is being used. Bufserv and PIBufss are utility programs that provide the capability to store and forward events to a PI Server, allowing continuous data collection when the Server is down for maintenance, upgrades, backups, and unexpected failures. That is, when PI is shutdown, Bufserv or PIBufss will continue to collect data for the Interface, making it undesirable to write SHUTDOWN events to the PI points for this Interface. Disabling Shutdown is recommended when sending data to a Highly Available PI Server Collective. Refer to the Bufserv or PIBufss manuals for additional information.
Exception and Compression Specifications
Because the LoggerNet Server performs exception reporting, the interface ignores an individual point’s exception specifications and sends the data directly to the PI Snapshot Subsystem. Because the interface could send data directly to the PI Archive, it will bypass the compression algorithm, if the compression specifications are set to 0.
PI Interface for Campbell Scientific LoggerNet 23 Chapter 8. Startup Command File
Command-line parameters can begin with a / or with a -. For example, the /ps=M and -ps=M command-line parameters are equivalent. For Windows, command file names have a .bat extension. The Windows continuation character (^) allows for the use of multiple lines for the startup command. The maximum length of each line is 1024 characters (1 kilobyte). The number of parameters is unlimited, and the maximum length of each parameter is 1024 characters. The PI Interface Configuration Utility (PI ICU) provides a tool for configuring the Interface startup command file.
Configuring the Interface with PI ICU
Note: PI ICU requires PI 3.3 or greater.
The PI Interface Configuration Utility provides a graphical user interface for configuring PI interfaces. If the Interface is configured by the PI ICU, the batch file of the Interface (PICSILoggerNet.bat) will be maintained by the PI ICU and all configuration changes will be kept in that file and the module database. The procedure below describes the necessary steps for using PI ICU to configure the PI CSILoggerNet Interface. From the PI ICU menu, select Interface, then NewWindows Interface Instance from EXE..., and then Browse to the PICSILoggerNet.exe executable file. Then, enter values for Host PI System, Point Source and Interface ID#. A window such as the following results: “Interface name as displayed in the ICU (optional)” will have PI- pre-pended to this name and it will be the display name in the services menu. Click on Add. The following display should appear:
Note that in this example the Host PI System is localhost. To configure the interface to communicate with a remote PI Server, select ‘Interface => Connections…’ item from PI ICU menu and select the default server. If the remote node is not present in the list of servers, it can be added. Once the interface is added to PI ICU, near the top of the main PI ICU screen, the Interface Type should be CSILoggerNet. If not, use the drop-down box to change the Interface Type to be CSILoggerNet. Click on Apply to enable the PI ICU to manage this copy of the PI CSILoggerNet Interface.
The next step is to make selections in the interface-specific tab (i.e. “CSILoggerNet”) that allow the user to enter values for the startup parameters that are particular to the CSILoggerNet Interface. Since the PI CSILoggerNet Interface is a UniInt-based interface, in some cases the user will need to make appropriate selections in the UniInt page. This page allows the user to access UniInt features through the PI ICU and to make changes to the behavior of the interface. To set up the interface as a Windows Service, use the Service page. This page allows configuration of the interface to run as a service as well as to starting and stopping of the interface. The interface can also be run interactively from the PI ICU. To do that go to menu, select the Interface item and then Start Interactive. For more detailed information on how to use the above-mentioned and other PI ICU pages and selections, please refer to the PI Interface Configuration Utility User Manual. The next section describes the selections that are available from the CSILoggerNet page. Once selections have been made on the PI ICU GUI, press the Apply button in order for PI ICU to make these changes to the interface’s startup file.
CSILoggerNet Interface page
Since the startup file of the PI CSILoggerNet Interface is maintained automatically by the PI ICU, use the CSILoggerNet page to configure the startup parameters and do not make changes in the file manually. The following is the description of interface configuration parameters used in the PI ICU Control and corresponding manual parameters.
Campbell Scientific LoggerNet The PI Interface for Campbell Scientific LoggerNet - ICU Control for PI ICU has one section. A yellow text box indicates that an invalid value has been entered, or that a required value has not been entered. Interface Parameters
LoggerNet Server Connection – Server Name This specifies name or IP address of the LoggerNet server. The default value is localhost. The command line equivalent is /csisn=x, where x is the LoggerNet Server node name.
LoggerNet Server Connection – Port This specifies the port on which the LoggerNet server is running. The default value is 6789. The command-line equivalent is /csiport=x, where x is the port number.
LoggerNet Server Connection - Logon Name: This parameter is optional. If security has been enabled on the LoggerNet Server, a valid logon name is required. The command line equivalent is /csilg=x, where x is the logon user name.
LoggerNet Server Connection - Logon Password: This parameter is optional. If security has been enabled on the LoggerNet server, a valid password that corresponds with a valid logon name is required. The command-line equivalent is /csipw=x, where x is the logon password.
LoggerNet Server Connection – Timeout: The /to parameter sets a waiting period before the Interface will write I/O Timeout to the table status tag (if available); the default of x is 300, which means the waiting period is 300% of the table updating frequency. Datalogger Clock - Time Zone: This specifies the time zone to which the DataLogger clock is set. This parameter is required. The command-line equivalent is /tz=x, where x is the time zone number, ranging from -12 to +13. For example, +5.75 means the DataLogger clock is set to be 5 hours and 45 minutes ahead of Greenwich Mean Time (GMT or UTC).
Table Status Point – Build default status table points The /dpb parameter indicates that the Interface will build default LoggerNet table status points. This parameter is optional.
Table Configuration – Export LoggerNet Table Configuration Info to File The /exc parameter indicates that Interface will export LoggerNet table configuration info to a file named csi_config_output.txt. This parameter is optional. This file will be in the same directory as the Interface executable and in a format like: STATION: Castro; TABLE: Castro_Dump STN_ID, WS_MPH_S_WVT, WD_deg_D1_WVT, WD_deg_SD1_WVT, … , STATION: Code51North; TABLE: Code_51 STN_ID, WS_MPH_S_WVT, WD_deg_D1_WVT, WD_deg_SD1_WVT, … , …
Questionable Quality - Lower-bound: The /qql parameter sets the lower-bound of the questionable quality range for quality points. Its value should be between -1.0 and +1.0, inclusive, and smaller than or equal to the upper- bound questionable quality range. This parameter is required.
Questionable Quality - Upper-bound: The /qqu parameter sets the upper-bound of the questionable quality range for quality points. Its value should be between -1.0 and +1.0, inclusive. This parameter is required.
Data Collection Starting Day – Start Data Collection: The /sd parameter is optional. It specifies x days ago as the data collection starting point for all the tags.
Debugging This option selects how much debugging information will be written to the pipc.log file. Debugging should only be turned on when troubleshooting specific problems.
Additional Parameters This section is provided for any additional parameters that the current ICU Control does not support.
Note: The UniInt Interface User Manual includes details about other command-line parameters, which may be useful. Command-line Parameters
Parameter Description /CacheMode Required for disconnected startup operation. If defined, the Required when using /CacheMode startup parameter indicates that the interface will disconnected startup be configured to utilize the disconnected startup feature. Default: Not Defined /CachePath=path Used to specify a directory in which to create the point caching Optional files. The directory specified must already exist on the target machine. By default, the files are created in the same location as Default: Not Defined the interface executable. If the path contains any spaces, enclose the path in quotes. Examples: /CachePath=D:\PIPC\Interfaces\CacheFiles /CachePath=D:/PIPC/Interfaces/CacheFiles /CachePath=D:/PIPC/Interfaces/CacheFiles/
Examples with space in path name: /CachePath="D:\Program Files\PIPC\MyFiles" /CachePath="D:/Program Files/PIPC/MyFiles" /CachePath="D:/Program Files/PIPC/MyFiles/" /CacheSynch=# NOTE: Care must be taken when modifying this parameter. This Optional value must be less than the smallest scan class period defined with the parameter. If the value of the parameter Default: 250 ms /f /CacheSynch is greater than the scan class value, input scans will be missed while the point cache file is being synchronized. The optional /CacheSynch=# startup parameter specifies the time slice period in milliseconds (ms) allocated by UniInt for synchronizing the interface point cache file with the PI Server. By default, the interface will synchronize the point cache if running in the disconnected startup mode. UniInt allocates a maximum of # ms each pass through the control loop synchronizing the interface point cache until the file is completely synchronized. Synchronization of the point cache file can be disabled by setting the value /CacheSynch=0. The minimum synchronization period when cache synchronization is enabled is 50ms Whereas, the maximum synchronization period is 3000ms (3s). Period values of 1 to 49 will be changed by the interface to the minimum of 50ms and values greater than 3000 will be set to the maximum interval value of 3000ms. Default: 250 ms Range: {0, 50 – 3000} time in milliseconds Example: /CacheSynch=50 (use a 50ms interval) /CacheSynch=3000 (use a 3s interval) /CacheSynch=0 (do not synchronize the cache) /csilg=
Examples:
The interface is running on a PI Interface Node, the domain name of the PI home node is Marvin, and the IP address of Marvin is 206.79.198.30. Valid /host parameters would be: /host=marvin /host=marvin:5450 /host=206.79.198.30 /host=206.79.198.30:5450 /id=x The /id parameter is used to specify the interface identifier. Required The interface identifier is a string that is no longer than 9 Default: none characters in length. UniInt concatenates this string to the header that is used to identify error messages as belonging to a particular interface. See the Appendix B: Error and Informational Messages for more information. UniInt always uses the /id parameter in the fashion described above. This interface also uses the /id parameter to identify a particular interface copy number that corresponds to an integer value that is assigned to one of the Location code point attributes, most frequently Location1. For this interface, use only numeric characters in the identifier. For example, /id=1 /PISDK=# The /pisdk parameter can be used to enable or disable the PI Optional SDK in some situations. Use /pisdk=1 to enable the PI SDK. Default = 0 Use /pisdk=0 to disable the PI SDK. If a particular interface requires the PI SDK, then the PI SDK will always be enabled and the /pisdk parameter will be ignored. If the interface is running on an interface node with the PI API version 1.6.x or greater and the version of the PI Server is 3.4.370.x or greater, the interface will ignore the /pisdk parameter and the SDK will not be used to retrieve point attributes. /ps=c The /ps parameter specifies the point source for the interface. X Required is not case sensitive and can be any multiple character string. For example, /ps=P and /ps=p are equivalent. The length of X is limited to 100 characters by UniInt. X can contain any character except ‘*’ and ‘?’. The point source that is assigned with the /ps parameter corresponds to the PointSource attribute of individual PI Points. The interface will attempt to load only those PI points with the appropriate point source. If the PI API version being used is prior to 1.6.x or the PI Server version is prior to 3.4.370.x, the PointSource is limited to a single character unless the SDK is being used. /qql=#.# Sets the lower-bound of the questionable quality range for quality Required points. Its value should be between -1.0 and +1.0, inclusive, and smaller than or equal to the upper-bound questionable quality Default: none range. /qqu=#.# Sets the upper-bound of the questionable quality range for quality Required points. Its value should be between -1.0 and +1.0, inclusive. Default: none Parameter Description /sd=# Specifies x days ago as the data collection starting point for all the Optional tags. /stopstat=digstate If /stopstat=digstate is present on the command line, then or the digital state, digstate, will be written to each PI point when /stopstat the interface is stopped. For a PI3 Server, digstate must be in the system digital state table. . UniInt will use the first occurrence of digstate found in the table. /stopstat only is If the parameter is present on the startup command equivalent to /stopstat line, then the digital state Intf Shut will be written to each PI /stopstat="Intf point when the interface is stopped. Shut" If neither /stopstat nor /stopstat=digstate is specified on the command line, then no digital states will be written when the Optional interface is shut down. Default = no digital state written at shutdown. Note: The /stopstat parameter is disabled if the interface is running in a UniInt failover configuration as defined in the UniInt Failover Configuration chapter of this manual. Therefore, the digital state, digstate, will not be written to each PI point when the interface is stopped. This prevents the digital state being written to PI points while a redundant system is also writing data to the same PI points. The /stopstat parameter is disabled even if there is only one interface active in the failover configuration.
Examples: /stopstat=shutdown /stopstat="Intf Shut" The entire digstate value must be enclosed within double quotes when there is a space in digstate. /to=# Sets waiting period before the Interface will write I/O Timeout to the Optional table status tag; The default of x is 300, which means the waiting period is 300% of the table updating frequency. /tz=# Specifies the time zone to which the DataLogger clock is set. x is Required the time zone number, ranging from -12 to +13. For example, +5.75 means the DataLogger clock is set to be 5 hours and 45 Default: none minutes ahead of Greenwich Mean Time (GMT or UTC). /UFO_ID=# Failover ID. This value must be different from the Failover ID of the other interface in the failover pair. It can be any positive, non-zero integer. Required for UniInt Failover Phase 1 or 2 /UFO_Interval=# Failover Update Interval Specifies the heartbeat Update Interval in milliseconds and must Optional be the same on both interface computers. Default: 1000 for This is the rate at which UniInt updates the Failover Heartbeat tags Phase 1 Failover as well as how often UniInt checks on the status of the other copy of the interface. Default: 5000 for Phase 2 Failover
Valid values are 5020000. /UFO_OtherID=# Other Failover ID. This value must be equal to the Failover ID configured for the other interface in the failover pair. Required for UniInt Failover Phase 1 or 2 Parameter Description /UFO_Sync=path/ The Failover File Synchronization file path and optional filename [filename] specify the path to the shared file used for failover synchronization and an optional filename used to specify a user defined filename in lieu of the default filename. Required for UniInt Failover Phase 2 synchronization. The path to the shared file directory can be a fully qualified machine name and directory, a mapped drive letter, or a local path if the shared file is on one of the interface nodes. The path must be Any valid pathname / any terminated by a slash ( / ) or backslash ( \ ) character. If no d valid filename terminating slash is found, in the /UFO_Sync parameter, the The default filename is interface interprets the final character string as an optional generated as filename. executablename_pointsour ce_interfaceID.dat The optional filename can be any valid filename. If the file does not exist, the first interface to start attempts to create the file. Note: If using the optional filename, do not supply a terminating slash or backslash character. If there are any spaces in the path or filename, the entire path and filename must be enclosed in quotes. Note: If you use the backslash and path separators and enclose the path in double quotes, the final backslash must be a double backslash (\\). Otherwise the closing double quote becomes part of the parameter instead of a parameter separator. Each node in the failover configuration must specify the same path and filename and must have read, write, and file creation rights to the shared directory specified by the path parameter. The service that the interface runs against must specify a valid logon user account under the “Log On” tab for the service properties. /UFO_Type=type The Failover Type indicates which type of failover configuration the interface will run. The valid types for failover are HOT, WARM, and COLD configurations. Required for UniInt Failover Phase 2. If an interface does not supported the requested type of failover, the interface will shut down and log an error to the pipc.log file stating the requested failover type is not supported.
Sample PICSILoggerNet.bat File
The following is an example file: REM======REM REM PICSILoggerNet.bat REM REM Sample startup file for the PI CSILoggerNet Interface REM REM======REM REM OSIsoft strongly recommends using PI ICU to modify startup files. REM REM Sample command line REM .\PICSILoggerNet.exe /ps=E ^ /host=XXXXXX:5450 ^ /id=1 ^ /csisn=XXXXXX ^ /csiport=6789 ^ /tz=-7.00 ^ /qql=-1.0 ^ /qqu=0.0 REM REM End of PICSILoggerNet.bat File Chapter 9. Interface Node Clock
Make sure that the time and time zone settings on the computer are correct. To confirm, run the Date/Time applet located in the Windows Control Panel. If the locale where the Interface Node resides observes Daylight Saving Time, check the “Automatically adjust clock for daylight saving changes” box. For example,
In addition, make sure that the TZ environment variable is not defined. All of the currently defined environment variables can be viewed by opening a Command Prompt window and typing set. That is, C:> set Confirm that TZ is not in the resulting list. If it is, run the System applet of the Control Panel, click the “Environment Variables” button under the Advanced Tab, and remove TZ from the list of environment variables. Chapter 10. Security
The PI Firewall Database and the PI Proxy Database must be configured so that the interface is allowed to write data to the PI Server. See “Modifying the Firewall Database” and “Modifying the Proxy Database” in the PI Server manuals. Note that the Trust Database, which is maintained by the Base Subsystem, replaces the Proxy Database used prior to PI version 3.3. The Trust Database maintains all the functionality of the proxy mechanism while being more secure. See “Trust Login Security” in the chapter “Managing Security” of the PI Server System Management Guide. If the interface cannot write data to the PI Server because it has insufficient privileges, a 10401 error will be reported in the pipc.log file. If the interface cannot send data to a PI2 Serve, it writes a -999 error. See the section Appendix B: Error and Informational Messages for additional information on error messaging.
PI Server v3.3 and Higher
Security configuration using piconfig For PI Server v3.3 and higher, the following example demonstrates how to edit the PI Trust table: C:\PI\adm> piconfig @table pitrust @mode create @istr Trust,IPAddr,NetMask,PIUser a_trust_name,192.168.100.11,255.255.255.255,piadmin @quit For the above, Trust: An arbitrary name for the trust table entry; in the above example, a_trust_name IPAddr: the IP Address of the computer running the Interface; in the above example, 192.168.100.11 NetMask: the network mask; 255.255.255.255 specifies an exact match with IPAddr PIUser: the PI user the Interface to be entrusted as; piadmin is usually an appropriate user
Security Configuring using Trust Editor The Trust Editor plug-in for PI System Management Tools 3.x may also be used to edit the PI Trust table. See the PI System Management chapter in the PI Server manual for more details on security configuration. PI Server v3.2 For PI Server v3.2, the following example demonstrates how to edit the PI Proxy table: C:\PI\adm> piconfig @table pi_gen,piproxy @mode create @istr host,proxyaccount piapimachine,piadmin @quit In place of piapimachine, put the name of the PI Interface node as it is seen by PI Server. Chapter 11. Starting / Stopping the Interface
This section describes starting and stopping the Interface once it has been installed as a service. See the UniInt Interface User Manual to run the Interface interactively.
Starting Interface as a Service
Note: With classic LoggerNet support software the interface isn't able to run as a service – in order to run the interface as a service LoggerNet Admin support software is required.
If the Interface was installed as service, it can be started from PI ICU, the Services control panel or with the command: PICSILoggerNet.exe /start
To start the interface service with PI ICU, use the button on the PI ICU toolbar. A message will inform the user of the status of the interface service. Even if the message indicates that the service has started successfully, double check through the Services control panel applet. Services may terminate immediately after startup for a variety of reasons, and one typical reason is that the service is not able to find the command-line parameters in the associated .bat file. Verify that the root name of the .bat file and the .exe file are the same, and that the .bat file and the .exe file are in the same directory. Further troubleshooting of services might require consulting the pipc.log file, Windows Event Viewer, or other sources of log messages. See the section Appendix B: Error and Informational Messages for additional information.
Stopping Interface Running as a Service
If the Interface was installed as service, it can be stopped at any time from PI ICU, the Services control panel or with the command: PICSILoggerNet.exe /stop The service can be removed by: PICSILoggerNet.exe /remove
To stop the interface service with PI ICU, use the button on the PI ICU toolbar. Chapter 12. Buffering
Buffering refers to an Interface Node’s ability to temporarily store the data that interfaces collect and to forward these data to the appropriate PI Servers. OSIsoft strongly recommends that you enable buffering on your Interface Nodes. Otherwise, if the Interface Node stops communicating with the PI Server, you lose the data that your interfaces collect. The PI SDK installation kit installs two buffering applications: the PI Buffer Subsystem (PIBufss) and the PI API Buffer Server (Bufserv). PIBufss and Bufserv are mutually exclusive; that is, on a particular computer, you can run only one of them at any given time. If you have PI Servers that are part of a PI Collective, PIBufss supports n-way buffering. N- way buffering refers to the ability of a buffering application to send the same data to each of the PI Servers in a PI Collective. (Bufserv also supports n-way buffering, but OSIsoft recommends that you run PIBufss instead.)
Which Buffering Application to Use
You should use PIBufss whenever possible because it offers better throughput than Bufserv. In addition, if the interfaces on an Interface Node are sending data to a PI Collective, PIBufss guarantees identical data in the archive records of all the PI Servers that are part of that collective. You can use PIBufss only under the following conditions: the PI Server version is at least 3.4.375.x; and all of the interfaces running on the Interface Node send data to the same PI Server or to the same PI Collective. If any of the following scenarios apply, you must use Bufserv: the PI Server version is earlier than 3.4.375.x; or the Interface node runs multiple interfaces, and these interfaces send data to multiple PI Servers that are not part of a single PI Collective. If an Interface Node runs multiple interfaces, and these interfaces send data to two or more PI Collectives, then neither PIBufss nor Bufserv is appropriate. The reason is that PIBufss and Bufserv can buffer data only to a single collective. If you need to buffer to more than one PI Collective, you need to use two or more Interface Nodes to run your interfaces. It is technically possible to run Bufserv on the PI Server Node. However, OSIsoft does not recommend this configuration. How Buffering Works
A complete technical description of PIBufss and Bufserv is beyond the scope of this document. However, the following paragraphs provide some insights on how buffering works. When an Interface Node has Buffering enabled, the buffering application (PIBufss or Bufserv) connects to the PI Server. It also creates shared memory storage. When an interface program makes a PI API function call that writes data to the PI Server (for example, pisn_sendexceptionqx()), the PI API checks whether buffering is enabled. If it is, these data writing functions do not send the interface data to the PI Server. Instead, they write the data to the shared memory storage that the buffering application created. The buffering application (either Bufserv or PIBufss) in turn reads the data in shared memory, and if a connection to the PI Server exists, sends the data to the PI Server; or if there is no connection to the PI Server, continues to store the data in shared memory (if shared memory storage is available) or writes the data to disk (if shared memory storage is full). When the buffering application re-establishes connection to the PI Server, it writes to the PI Server the interface data contained in both shared memory storage and disk. (Before sending data to the PI Server, PIBufss performs further tasks such data validation and data compression, but the description of these tasks is beyond the scope of this document.) When PIBufss writes interface data to disk, it writes to multiple files. The names of these buffering files are PIBUFQ_*.DAT. When Bufserv writes interface data to disk, it writes to a single file. The name of its buffering file is APIBUF.DAT. As a previous paragraph indicates, PIBufss and Bufserv create shared memory storage at startup. These memory buffers must be large enough to accommodate the data that an interface collects during a single scan. Otherwise, the interface may fail to write all its collected data to the memory buffers, resulting in data loss. The buffering configuration section of this chapter provides guidelines for sizing these memory buffers. When buffering is enabled, it affects the entire Interface Node. That is, you do not have a scenario whereby the buffering application buffers data for one interface running on an Interface Node but not for another interface running on the same Interface Node.
Buffering and PI Server Security
After you enable buffering, it is the buffering application—and not the interface program— that writes data to the PI Server. If the PI Server’s trust table contains a trust entry that allows all applications on an Interface Node to write data, then the buffering application is able write data to the PI Server. However, if the PI Server contains an interface-specific PI Trust entry that allows a particular interface program to write data, you must have a PI Trust entry specific to buffering. The following are the appropriate entries for the Application Name field of a PI Trust entry:
Buffering Application Application Name field for PI Trust PI Buffer Subsystem PIBufss.exe PI API Buffer Server APIBE (if the PI API is using 4 character process names) APIBUF (if the PI API is using 8 character process names) To use a process name greater than 4 characters in length for a trust application name, use the LONGAPPNAME=1 in the PIClient.ini file.
Enabling Buffering on an Interface Node with the ICU
The ICU allows you to select either PIBufss or Bufserv as the buffering application for your Interface Node. Run the ICU and select Tools > Buffering.
Choose Buffer Type
To select PIBufss as the buffering application, choose Enable buffering with PI Buffer Subsystem. To select Bufserv as the buffering application, choose Enable buffering with API Buffer Server. If a warning message such as the following appears, click Yes. Buffering Settings
There are a number of settings that affect the operation of PIBufss and Bufserv. The Buffering Settings section allows you to set these parameters. If you do not enter values for these parameters, PIBufss and Bufserv use default values.
PIBufss For PIBufss, the paragraphs below describe the settings that may require user intervention. Please contact OSIsoft Technical Support for assistance in further optimizing these and all remaining settings.
Primary and Secondary Memory Buffer Size (Bytes) This is a key parameter for buffering performance. The sum of these two memory buffer sizes must be large enough to accommodate the data that an interface collects during a single scan. A typical event with a Float32 point type requires about 25 bytes. If an interface writes data to 5,000 points, it can potentially send 125,000 bytes (25 * 5000) of data in one scan. As a result, the size of each memory buffer should be 62,500 bytes. The default value of these memory buffers is 32,768 bytes. OSIsoft recommends that these two memory buffer sizes should be increased to the maximum of 2000000 for the best buffering performance.
Send rate (milliseconds) Send rate is the time in milliseconds that PIBufss waits between sending up to the Maximum transfer objects (described below) to the PI Server. The default value is 100. The valid range is 0 to 2,000,000.
Maximum transfer objects Maximum transfer objects is the maximum number of events that PIBufss sends between each Send rate pause. The default value is 500. The valid range is 1 to 2,000,000. Event Queue File Size (Mbytes) This is the size of the event queue files. PIBufss stores the buffered data to these files. The default value is 32. The range is 8 to 131072 (8 to 128 Gbytes). Please see the section entitled, “Queue File Sizing” in the PIBufss.chm file for details on how to appropriately size the event queue files.
Event Queue Path This is the location of the event queue file. The default value is [PIHOME]\DAT. For optimal performance and reliability, OSIsoft recommends that you place the PIBufss event queue files on a different drive/controller from the system drive and the drive with the Windows paging file. (By default, these two drives are the same.)
Bufserv For Bufserv, the paragraphs below describe the settings that may require user intervention. Please contact OSIsoft Technical Support for assistance in further optimizing these and all remaining settings.
Maximum buffer file size (KB) This is the maximum size of the buffer file ([PIHOME]\DAT\APIBUF.DAT). When Bufserv cannot communicate with the PI Server, it writes and appends data to this file. When the buffer file reaches this maximum size, Bufserv discards data. The default value is 2,000,000 KB, which is about 2 GB. The range is from 1 to 2,000,000.
Primary and Secondary Memory Buffer Size (Bytes) This is a key parameter for buffering performance. The sum of these two memory buffer sizes must be large enough to accommodate the data that an interface collects during a single scan. A typical event with a Float32 point type requires about 25 bytes. If an interface writes data to 5,000 points, it can potentially send 125,000 bytes (25 * 5000) of data in one scan. As a result, the size of each memory buffer should be 62,500 bytes. The default value of these memory buffers is 32,768 bytes. OSIsoft recommends that these two memory buffer sizes should be increased to the maximum of 2000000 for the best buffering performance.
Send rate (milliseconds) Send rate is the time in milliseconds that Bufserv waits between sending up to the Maximum transfer objects (described below) to the PI Server. The default value is 100. The valid range is 0 to 2,000,000.
Maximum transfer objects Max transfer objects is the maximum number of events that Bufserv sends between each Send rate pause. The default value is 500. The valid range is 1 to 2,000,000.
Buffered Servers
The Buffered Servers section allows you to define the PI Servers or PI Collective that the buffering application writes data.
PIBufss PIBufss buffers data only to a single PI Server or a PI Collective. Select the PI Server or the PI Collective from the Buffering to collective/server drop down list box. The following screen shows that PIBufss is configured to write data to a standalone PI Server named starlight. Notice that the Replicate data to all collective member nodes check box is disabled because this PI Server is not part of a collective. (PIBufss automatically detects whether a PI Server is part of a collective.)
The following screen shows that PIBufss is configured to write data to a PI Collective named admiral. By default, PIBufss replicates data to all collective members. That is, it provides n- way buffering. You can override this option by not checking the Replicate data to all collective member nodes check box. Then, uncheck (or check) the PI Server collective members as desired. Bufserv Bufserv buffers data to a standalone PI Server, or to multiple standalone PI Servers. (If you want to buffer to multiple PI Servers that are part of a PI Collective, you should use PIBufss.) If the PI Server to which you want Bufserv to buffer data is not in the Server list, enter its name in the Add a server box and click the Add Server button. This PI Server name must be identical to the API Hostname entry:
The following screen shows that Bufserv is configured to write to a standalone PI Server named etamp390. You use this configuration when all the interfaces on the Interface Node write data to etamp390.
The following screen shows that Bufserv is configured to write to two standalone PI Servers, one named etamp390 and the other one named starlight. You use this configuration when some of the interfaces on the Interface Node write data to etamp390 and some write to starlight. Installing Buffering as a Service
Both the PIBufss and Bufserv applications run as a Service.
PI Buffer Subsystem Service Use the PI Buffer Subsystem Service page to configure PIBufss as a Service. This page also allows you to start and stop the PIBufss service. PIBufss does not require the logon rights of the local administrator account. It is sufficient to use the LocalSystem account instead. Although the screen below shows asterisks for the LocalSystem password, this account does not have a password. API Buffer Server Service Use the API Buffer Server Service page to configure Bufserv as a Service. This page also allows you to start and stop the Bufserv Service Bufserv version 1.6 and later does not require the logon rights of the local administrator account. It is sufficient to use the LocalSystem account instead. Although the screen below shows asterisks for the LocalSystem password, this account does not have a password.
Chapter 13. Interface Diagnostics Configuration
The Interface Point Configuration chapter provides information on building PI points for collecting data from the device. This chapter describes the configuration of points related to interface diagnostics.
Note: The procedure for configuring interface diagnostics is not specific to this Interface. Thus, for simplicity, the instructions and screenshots that follow refer to an interface named ModbusE.
Some of the points that follow refer to a “performance summary interval”. This interval is 8 hours by default. You can change this parameter via the Scan performance summary box in the UniInt – Debug parameter category pane:
Performance Point Configuration
Because performance points monitor the amount of time in seconds that an interface takes to complete a scan for a particular scan class, they are not used with this interface.
Performance Counters
In the following lists of Performance Counters the naming convention used will be: “PerformanceCounterName” (.PerformanceCountersPoint Suffix) The tagname created by the ICU for each Performance Counter point is based on the setting found under the Tools Options Naming Conventions Performance Counter Points. The default for this is “sy.perf.[machine].[if service] followed by the Performance Counter Point suffix.
Performance Counters for both (_Total) and (Scan Class x)
“Point Count” (.point_count) A .point_count Performance Counters Point is available for each Scan Class of this Interface as well as a Total for the interface instance. The .point_count Performance Counters Point indicates the number of PI Points per Scan Class or the total number for the interface instance. This point is similar to the Health Point [UI_SCPOINTCOUNT] for scan classes and [UI_POINTCOUNT] for totals. The ICU uses a naming convention such that the tag containing “(Scan Class 1)” (for example, “sy.perf.etamp390.E1(Scan Class 1).point_count” refers to Scan Class 1, “(Scan Class 2)” refers to Scan Class 2, and so on. The tag containing “(_Total)” refers to the sum of all Scan Classes.
“Scheduled Scans: % Missed” (.sched_scans_%missed) A .sched_scans_%missed Performance Counters Point is available for each Scan Class of this Interface as well as a Total for the interface instance. The .sched_scans_%missed Performance Counters Point indicates the percentage of scans the Interface missed per Scan Class or the total number missed for all scan classes since startup. A missed scan occurs if the Interface performs the scan one second later than scheduled. The ICU uses a naming convention such that the tag containing “(Scan Class 1)” (for example, “sy.perf.etamp390.E1(Scan Class 1).sched_scans_%missed” refers to Scan Class 1, “(Scan Class 2)” refers to Scan Class 2, and so on. The tag containing “(_Total)” refers to the sum of all Scan Classes.
“Scheduled Scans: % Skipped” (.sched_scans_%skipped) A .sched_scans_%skipped Performance Counters Point is available for each Scan Class of this Interface as well as a Total for the interface instance. The .sched_scans_%skipped Performance Counters Point indicates the percentage of scans the Interface skipped per Scan Class or the total number skipped for all scan classes since startup. A skipped scan is a scan that occurs at least one scan period after its scheduled time. This point is similar to the [UI_SCSKIPPED] Health Point. The ICU uses a naming convention such that the tag containing “(Scan Class 1)” (for example, “sy.perf.etamp390.E1(Scan Class 1).sched_scans_%skipped” refers to Scan Class 1, “(Scan Class 2)” refers to Scan Class 2, and so on. The tag containing “(_Total)” refers to the sum of all Scan Classes.
“Scheduled Scans: Scan count this interval” (.sched_scans_this_interval) A .sched_scans_this_interval Performance Counters Point is available for each Scan Class of this Interface as well as a Total for the interface instance. The .sched_scans_this_interval Performance Counters Point indicates the number of scans that the Interface performed per performance summary interval for the scan class or the total number of scans performed for all scan classes during the summary interval. This point is similar to the [UI_SCSCANCOUNT] Health Point. The ICU uses a naming convention such that the tag containing “(Scan Class 1)” (for example, “sy.perf.etamp390.E1(Scan Class 1).sched_scans_this_interval” refers to Scan Class 1, “(Scan Class 2)” refers to Scan Class 2, and so on. The tag containing “(_Total)” refers to the sum of all Scan Classes.
Performance Counters for (_Total) only
“Device Actual Connections” (.Device_Actual_Connections) The .Device_Actual_Connections Performance Counters Point stores the actual number of foreign devices currently connected and working properly out of the expected number of foreign device connections to the interface. This value will always be less than or equal to the Expected Connections.
“Device Expected Connections” (.Device_Expected_Connections) The .Device_Expected_Connections Performance Counters Point stores the total number of foreign device connections for the interface. This is the expected number of foreign device connections configured that should be working properly at runtime. If the interface can only communicate with 1 foreign device then the value of this counter will always be one. If the interface can support multiple foreign device connections then this is the total number of expected working connections configured for this Interface.
“Device Status” (.Device_Status) The .Device_Status Performance Counters Point stores communication information about the interface and the connection to the foreign device(s). The value of this counter is based on the expected connections, actual connections and value of the /PercentUp command line option. If the device status is good then the value is ‘0’. If the device status is bad then the value is ‘1’. If the interface only supports connecting to 1 foreign device then the /PercentUp command line value does not change the results of the calculation. If for example the Interface can connect to 10 devices and 5 are currently working then the value of the /PercentUp command line parameter is applied to determine the Device Status. If the value of the /PercentUp command line parameter is set to 50 and at least 5 devices are working then the DeviceStatus will remain good (i.e. have a value of zero).
“Failover Status” (.Failover_Status) The .Failover_Status Performance Counters Point stores the failover state of the interface when configured for UniInt interface level failover. The value of the counter will be ‘0’ when the interface is running as the ‘Primary’ interface in the failover configuration. If the interface is running in backup mode then the value of the counter will be ‘1’.
“Interface up-time (seconds)” (.up_time) The .up_time Performance Counters Point indicates the amount of time (in seconds) that this Interface has been running. At startup the value of the counter is zero. The value will continue to increment until it reaches the maximum value for an unsigned integer. Once it reaches this value then it will start back over at zero.
“IO Rate (events/second)” (.io_rates) The .io_rates Performance Counters Point indicates the rate (in event per second) at which this Interface writes data to its input tags. (As of UniInt 4.5.0.x and later this performance counters point will no longer be available.)
“Log file message count” (.log_file_msg_count) The .log_file_msg_count Performance Counters Point indicates the number of messages that the Interface has written to the log file. This point is similar to the [UI_MSGCOUNT] Health Point.
“PI Status” (PI_Status) The .PI_Status Performance Counters Point stores communication information about the interface and the connection to the PI Server. If the interface is properly communicating with the PI server then the value of the counter is ‘0’. If the communication to the PI Server goes down for any reason then the value of the counter will be ‘1’. Once the interface is properly communicating with the PI server again then the value will change back to ‘0’.
“Points added to the interface” (.pts_added_to_interface) The .pts_added_to_interface Performance Counter Point indicates the number of points the Interface has added to its point list. This does not include the number of points configured at startup. This is the number of points added to the interface after the interface has finished a successful startup.
“Points edited in the interface”(.pts_edited_in_interface) The .pts_edited_in_interface Performance Counters Point indicates the number of point edits the Interface has detected. The Interface detects edits for those points whose PointSource attribute matches the Point Source parameter and whose Location1 attribute matches the Interface ID parameter of the Interface.
“Points Good” (.Points_Good) The .Points_Good Performance Counters Point is the number of points that have sent a good current value to PI. A good value is defined as any value that is not a system digital state value. A point can either be Good, In Error or Stale. The total of Points Good, Points In Error and Points State will equal the Point Count. There is one exception to this rule. At startup of an interface, the Stale timeout must elapse before the point will be added to the Stale Counter. Therefore the interface must be up and running for at least 10 minutes for all tags to belong to a particular Counter.
“Points In Error” (.Points_In_Error) The .Points_In_Error Performance Counters Point indicates the number of points that have sent a current value to PI that is a system digital state value. Once a point is in the In Error count it will remain in the In Error count until the point receives a new, good value. Points in Error do not transition to the Stale Counter. Only good points become stale. “Points removed from the interface” (.pts_removed_from_interface) The .pts_removed_from_interface Performance Counters Point indicates the number of points that have been removed from the Interface configuration. A point can be removed from the interface when one of the tag properties for the interface is updated and the point is no longer a part of the interface configuration. For example, changing the point source, location 1, or scan property can cause the tag to no longer be a part of the interface configuration.
“Points Stale 10(min)” (.Points_Stale_10min) The .Points_Stale_10min Performance Counters Point indicates the number of good points that have not received a new value in the last 10 min. If a point is Good, then it will remain in the good list until the Stale timeout elapses. At this time if the point has not received a new value within the Stale Period then the point will move from the Good count to the Stale count. Only points that are Good can become Stale. If the point is in the In Error count then it will remain in the In Error count until the error clears. As stated above, the total count of Points Good, Points In Error and Points Stale will match the Point Count for the Interface.
“Points Stale 30(min)” (.Points_Stale_30min) The .Points_Stale_30min Performance Counters Point indicates the number of points that have not received a new value in the last 30 min. For a point to be in the Stale 30 minute count it must also be a part of the Stale 10 minute count.
“Points Stale 60(min)” (.Points_Stale_60min) The .Points_Stale_60min Performance Counters Point indicates the number of points that have not received a new value in the last 60 min. For a point to be in the Stale 60 minute count it must also be a part of the Stale 10 minute and 30 minute count.
“Points Stale 240(min)” (.Points_Stale_240min) The .Points_Stale_240min Performance Counters Point indicates the number of points that have not received a new value in the last 240 min. For a point to be in the Stale 240 minute count it must also be a part of the Stale 10 minute, 30 minute and 60 minute count.
Performance Counters for (Scan Class x) only
“Device Scan Time (milliseconds)” (.Device_Scan_Time) A .Device_Scan_Time Performance Counter Point is available for each Scan Class of this Interface. The .Device_Scan_Time Performance Counters Point indicates the number of milliseconds the Interface takes to read the data from the foreign device and package the data to send to PI. This counter does not include the amount of time to send the data to PI. This point is similar to the [UI_SCINDEVSCANTIME] Health Point. The ICU uses a naming convention such that the tag containing “(Scan Class 1)” (for example, “sy.perf.etamp390.E1 (Scan Class 1).device_scan _time” refers to Scan Class 1, “(Scan Class 2) refers to Scan Class 2, and so on. “Scan Time (milliseconds)” (.scan_time) A .scan_time Performance Counter Point is available for each Scan Class of this Interface. The .scan_time Performance Counter Point indicates the number of milliseconds the Interface takes to both read the data from the device and send the data to PI. This point is similar to the [UI_SCINSCANTIME] Health Point. The ICU uses a naming convention such that the tag containing “(Scan Class 1)” (for example, “sy.perf.etamp390.E1(Scan Class 1).scan_time” refers to Scan Class 1, “(Scan Class 2)” refers to Scan Class 2, and so on. Interface Health Monitoring Points
Interface Health Monitoring Points provide information about the health of this Interface. To use the ICU to configure these points, select this Interface from the Interface dropdown list and click Health Points from the parameter category pane:
Right click the row for a particular Health Point to display the context menu:
Click Create to create the Health Point for that particular row. Click Create All to create all the Health Points. To see the current values (snapshots) of the Health Points, right click and select Refresh Snapshots. For some of the Health Points described subsequently, the Interface updates their values at each performance summary interval (typically, 8 hours).
[UI_HEARTBEAT] The [UI_HEARTBEAT] Health Point indicates whether the Interface is currently running. The value of this point is an integer that increments continuously from 1 to 15. After reaching 15, the value resets to 1. The fastest scan class frequency determines the frequency at which the Interface updates this point:
Fastest Scan Frequency Update frequency Less than 1 second 1 second Between 1 and 60 Scan frequency seconds, inclusive More than 60 seconds 60 seconds If the value of the [UI_HEARTBEAT] Health Point is not changing, then this Interface is in an unresponsive state.
[UI_SCINFO] The [UI_SCINFO] Health Point provides scan class information. The value of this point is a string that indicates the number of scan classes; the update frequency of the [UI_HEARTBEAT] Health Point; and the scan class frequencies An example value for the [UI_SCINFO] Health Point is: 3 | 5 | 5 | 60 | 120 The Interface updates the value of this point at startup and at each performance summary interval.
[UI_IORATE] The [UI_IORATE] Health Point indicates the sum of 7. the number of scan-based input values the Interface collects before it performs exception reporting; and 1. the number of event-based input values the Interface collects before it performs exception reporting; and 2. the number of values that the Interface writes to output tags that have a SourceTag. The Interface updates this point at the same frequency as the [UI_HEARTBEAT] point. The value of this [UI_IORATE] Health Point may be zero. A stale timestamp for this point indicates that this Interface has stopped collecting data.
[UI_MSGCOUNT] The [UI_MSGCOUNT] Health Point tracks the number of messages that the Interface has written to the pipc.log file since start-up. In general, a large number for this point indicates that the Interface is encountering problems. You should investigate the cause of these problems by looking in pipc.log. The Interface updates the value of this point every 60 seconds. While the Interface is running, the value of this point never decreases.
[UI_POINTCOUNT] The [UI_POINTCOUNT] Health Point counts number of PI tags loaded by the interface. This count includes all input, output and triggered input tags. This count does NOT include any Interface Health tags or performance points. The interface updates the value of this point at startup, on change and at shutdown.
[UI_OUTPUTRATE] After performing an output to the device, this Interface writes the output value to the output tag if the tag has a SourceTag. The [UI_OUTPUTRATE] Health Point tracks the number of these values. If there are no output tags for this Interface, it writes the System Digital State No Result to this Health Point. The Interface updates this point at the same frequency as the [UI_HEARTBEAT] point’s. The Interface resets the value of this point to zero at each performance summary interval.
[UI_OUTPUTBVRATE] The [UI_OUTPUTBVRATE] Health Point tracks the number of System Digital State values that the Interface writes to output tags that have a SourceTag. If there are no output tags for this Interface, it writes the System Digital State No Result to this Health Point. The Interface updates this point at the same frequency as the [UI_HEARTBEAT] point’s. The Interface resets the value of this point to zero at each performance summary interval.
[UI_TRIGGERRATE] The [UI_TRIGGERRATE] Health Point tracks the number of values that the Interface writes to event-based input tags. If there are no event-based input tags for this Interface, it writes the System Digital State No Result to this Health Point. The Interface updates this point at the same frequency as the [UI_HEARTBEAT] point’s. The Interface resets the value of this point to zero at each performance summary interval.
[UI_TRIGGERBVRATE] The [UI_TRIGGERRATE] Health Point tracks the number of System Digital State values that the Interface writes to event-based input tags. If there are no event-based input tags for this Interface, it writes the System Digital State No Result to this Health Point. The Interface updates this point at the same frequency as the [UI_HEARTBEAT] point’s. The Interface resets the value of this point to zero at each performance summary interval. I/O Rate Point
An I/O Rate point measures the rate at which the Interface writes data to its input tags. The value of an I/O Rate point represents a 10-minute average of the total number of values per minute that the Interface sends to the PI Server. When the Interface starts, it writes 0 to the I/O Rate point. After running for ten minutes, the Interface writes the I/O Rate value. The Interface continues to write a value every 10 minutes. When the Interface stops, it writes 0. The ICU allows you to create one I/O Rate point for each copy of this Interface. Select this Interface from the Interface drop-down list, click IO Rate in the parameter category pane, and check Enable IORates for this Interface.
As the preceding picture shows, the ICU suggests an Event Counter number and a Tagname for the I/O Rate Point. Click the Save button to save the settings and create the I/O Rate point. Click the Apply button to apply the changes to this copy of the Interface. You need to restart the Interface in order for it to write a value to the newly created I/O Rate point. Restart the Interface by clicking the Restart button:
(The reason you need to restart the Interface is that the PointSource attribute of an I/O Rate point is Lab.) To confirm that the Interface recognizes the I/O Rate Point, look in the pipc.log for a message such as: PI-ModBus 1> IORATE: tag sy.io.etamp390.ModbusE1 configured. To see the I/O Rate point’s current value (snapshot), click the Refresh snapshot button: Enable IORates for this Interface The Enable IORates for this interface check box enables or disables I/O Rates for the current interface. To disable I/O Rates for the selected interface, uncheck this box. To enable I/O Rates for the selected interface, check this box.
Event Counter The Event Counter correlates a tag specified in the iorates.dat file with this copy of the interface. The command-line equivalent is /ec=x, where x is the same number that is assigned to a tag name in the iorates.dat file.
Tagname The tag name listed under the Tagname column is the name of the I/O Rate tag.
Tag Status The Tag Status column indicates whether the I/O Rate tag exists in PI. The possible states are: Created – This status indicates that the tag exist in PI Not Created – This status indicates that the tag does not yet exist in PI Deleted – This status indicates that the tag has just been deleted Unknown – This status indicates that the PI ICU is not able to access the PI Server
In File The In File column indicates whether the I/O Rate tag listed in the tag name and the event counter is in the IORates.dat file. The possible states are: Yes – This status indicates that the tag name and event counter are in the IORates.dat file No – This status indicates that the tag name and event counter are not in the IORates.dat file
Snapshot The Snapshot column holds the snapshot value of the I/O Rate tag, if the I/O Rate tag exists in PI. The Snapshot column is updated when the IORates/Status Tags tab is clicked, and when the Interface is first loaded. Right Mouse Button Menu Options
Create Create the suggested I/O Rate tag with the tag name indicated in the Tagname column.
Delete Delete the I/O Rate tag listed in the Tagname column.
Rename Allow the user to specify a new name for the I/O Rate tag listed in the Tagname column.
Add to File Add the tag to the IORates.dat file with the event counter listed in the Event Counter Column.
Search Allow the user to search the PI Server for a previously defined I/O Rate tag.
Interface Status Point
The PI Interface Status Utility (ISU) alerts you when an interface is not currently writing data to the PI Server. This situation commonly occurs if the monitored interface is running on an Interface Node, but the Interface Node cannot communicate with the PI Server; or the monitored interface is not running, but it failed to write at shutdown a System state such as Intf Shut. The ISU works by periodically looking at the timestamp of a Watchdog Tag. The Watchdog Tag is a tag whose value a monitored interface (such as this Interface) frequently updates. The Watchdog Tag has its excdev, excmin, and excmax point attributes set to 0. So, a non- changing timestamp for the Watchdog Tag indicates that the monitored interface is not writing data. Please see the Interface Status Interface for complete information on using the ISU. PI Interface Status runs only on a PI Server Node. If you have used the ICU to configure the PI Interface Status Utility on the PI Server Node, the ICU allows you to create the appropriate ISU point. Select this Interface from the Interface drop-down list and click Interface Status in the parameter category pane. Right click on the ISU tag definition window to bring up the context menu: Click Create to create the ISU tag. Use the Tag Search button to select a Watchdog Tag. (Recall that the Watchdog Tag is one of the points for which this Interface collects data.) Select a Scan frequency from the drop-down list box. This Scan frequency is the interval at which the ISU monitors the Watchdog Tag. For optimal performance, choose a Scan frequency that is less frequent than the majority of the scan rates for this Interface’s points. For example, if this Interface scans most of its points every 30 seconds, choose a Scan frequency of 60 seconds. If this Interface scans most of its points every second, choose a Scan frequency of 10 seconds. If the Tag Status indicates that the ISU tag is Incorrect, right click to enable the context menu and select Correct.
Note: The PI Interface Status Utility – and not this Interface – is responsible for updating the ISU tag. So, make sure that the PI Interface Status Utility is running correctly. Error and Informational Messages
The string CSILOGGERNET ID is pre-pended to error messages written to the message log. Name is a non-configurable identifier that is no longer than 9 characters. ID is a configurable identifier that is no longer than 9 characters and is specified using the /id parameter on the startup command-line.
Message Logs
The location of the message log depends upon the platform on which the Interface is running. See the UniInt Interface User Manual for more information. Messages are written to PIHOME\dat\pipc.log at the following times. When the Interface starts many informational messages are written to the log. These include the version of the interface, the version of UniInt, the commandline parameters used, and the number of points. As the Interface loads points, messages are sent to the log if there are any problems with the configuration of the points. If the UniInt /dbUniInt parameter is found in the command-line, then various informational messages are written to the log file.
Messages
The following is an example of a successful startup of the Interface: 10-Oct-02 12:49:11 CSILOGGERNET> Starting interface interactively, Point source: E 10-Oct-02 12:49:11 CSILOGGERNET > Uniint version>@(#)uniint.cxx 3.5.12 version of UniInt. 10-Oct-02 12:49:11 CSILOGGERNET> API version> 1.3.9.4
Command-line Errors
The following errors are fatal and will stop the running of this interface: fatal> /id not specified, interface will not start. error> invalid parameter /id= fatal> nothing specified for /csiport fatal> /host not specified, interface will not start. System Errors and PI Errors
System errors are associated with positive error numbers. Errors related to PI are associated with negative error numbers. Descriptions of system and PI errors can be obtained with the pidiag utility: \PI\adm\pidiag –e error_number
For example, C:\PI\adm> pidiag –e 100 [100] Cannot create another system semaphore. C:\PI\adm> pidiag –e 10401 [-10401] No Write Access – Secure Object PI SDK Options
To access the PI SDK settings for this Interface, select this Interface from the Interface drop- down list and click UniInt – PI SDK in the parameter category pane.
Disable PI SDK Select Disable PI SDK to tell the Interface not to use the PI SDK. If you want to run the Interface in Disconnected Startup mode, you must choose this option. The command line equivalent for this option is /pisdk=0.
Use the Interface’s default setting This selection has no effect on whether the Interface uses the PI SDK. However, you must not choose this option if you want to run the Interface in Disconnected Startup mode.
Enable PI SDK Select Enable PI SDK to tell the Interface to use the PI SDK. Choose this option if the PI Server version is earlier than 3.4.370.x or the PI API is earlier than 1.6.0.2, and you want to use extended lengths for the Tag, Descriptor, ExDesc, InstrumentTag, or PointSource point attributes. The maximum lengths for these attributes are:
Attribute Enable the Interface to use PI Server earlier than 3.4.370.x or PI the PI SDK API earlier than 1.6.0.2, without the use of the PI SDK Tag 1023 255 Descriptor 1023 26 ExDesc 1023 80 InstrumentTag 1023 32 PointSource 1023 1 However, if you want to run the Interface in Disconnected Startup mode, you must not choose this option. The command line equivalent for this option is /pisdk=1.
Terminology
To understand this interface manual, you should be familiar with the terminology used in this document.
Buffering Buffering refers to an Interface Node’s ability to store temporarily the data that interfaces collect and to forward these data to the appropriate PI Servers.
N-Way Buffering If you have PI Servers that are part of a PI Collective, PIBufss supports n-way buffering. Nway buffering refers to the ability of a buffering application to send the same data to each of the PI Servers in a PI Collective. (Bufserv also supports n-way buffering to multiple PI Servers however it does not guarantee identical archive records since point compressions attibutes could be different between PI Servers. With this in mind, OSIsoft recommends that you run PIBufss instead.)
ICU ICU refers to the PI Interface Configuration Utility. The ICU is the primary application that you use to configure PI interface programs. You must install the ICU on the same computer on which an interface runs. A single copy of the ICU manages all of the interfaces on a particular computer. You can configure an interface by editing a startup command file. However, OSIsoft discourages this approach. Instead, OSIsoft strongly recommends that you use the ICU for interface management tasks.
ICU Control An ICU Control is a plug-in to the ICU. Whereas the ICU handles functionality common to all interfaces, an ICU Control implements interface-specific behavior. Most PI interfaces have an associated ICU Control.
Interface Node An Interface Node is a computer on which the PI API and/or PI SDK are installed, and PI Server programs are not installed.
PI API The PI API is a library of functions that allow applications to communicate and exchange data with the PI Server. All PI interfaces use the PI API.
PI Collective A PI Collective is two or more replicated PI Servers that collect data concurrently. Collectives are part of the High Availability environment. When the primary PI Server in a collective becomes unavailable, a secondary collective member node seamlessly continues to collect and provide data access to your PI clients.
PIHOME PIHOME refers to the directory that is the common location for PI 32-bit client applications. A typical PIHOME on a 32-bit operating system is C:\Program Files\PIPC. A typical PIHOME on a 64-bit operating system is C:\Program Files (x86)\PIPC. PI 32-bit interfaces reside in a subdirectory of the Interfaces directory under PIHOME. For example, files for the 32-bit Modbus Ethernet Interface are in [PIHOME]\PIPC\Interfaces\ModbusE. This document uses [PIHOME] as an abbreviation for the complete PIHOME or PIHOME64 directory path. For example, ICU files in [PIHOME]\ICU.
PIHOME64 PIHOME64 is found only on a 64-bit operating system and refers to the directory that is the common location for PI 64-bit client applications. A typical PIHOME64 is C:\Program Files\PIPC. PI 64-bit interfaces reside in a subdirectory of the Interfaces directory under PIHOME64. For example, files for a 64-bit Modbus Ethernet Interface would be found in C:\Program Files\PIPC\Interfaces\ModbusE. This document uses [PIHOME] as an abbreviation for the complete PIHOME or PIHOME64 directory path. For example, ICU files in [PIHOME]\ICU.
PI Message Log The PI message Log is the file to which OSIsoft interfaces based on UniInt 4.5.0.x and later writes informational, debug and error message. When a PI interface runs, it writes to the local PI message log. This message file can only be viewed using the PIGetMsg utility. See the UniInt Interface Message Logging.docx file for more information on how to access these messages.
PI SDK The PI SDK is a library of functions that allow applications to communicate and exchange data with the PI Server. Some PI interfaces, in addition to using the PI API, require the use of the PI SDK.
PI Server Node A PI Server Node is a computer on which PI Server programs are installed. The PI Server runs on the PI Server Node.
PI SMT PI SMT refers to PI System Management Tools. PI SMT is the program that you use for configuring PI Servers. A single copy of PI SMT manages multiple PI Servers. PI SMT runs on either a PI Server Node or a PI Interface Node. Pipc.log The pipc.log file is the file to which OSIsoft applications write informational and error messages. When a PI interface runs, it writes to the pipc.log file. The ICU allows easy access to the pipc.log.
Point The PI point is the basic building block for controlling data flow to and from the PI Server. For a given timestamp, a PI point holds a single value. A PI point does not necessarily correspond to a “point” on the foreign device. For example, a single “point” on the foreign device can consist of a set point, a process value, an alarm limit, and a discrete value. These four pieces of information require four separate PI points.
Service A Service is a Windows program that runs without user interaction. A Service continues to run after you have logged off from Windows. It has the ability to start up when the computer itself starts up. The ICU allows you to configure a PI interface to run as a Service.
Tag (Input Tag and Output Tag) The tag attribute of a PI point is the name of the PI point. There is a one-to-one correspondence between the name of a point and the point itself. Because of this relationship, PI System documentation uses the terms “tag” and “point” interchangeably. Interfaces read values from a device and write these values to an Input Tag. Interfaces use an Output Tag to write a value to the device. Technical Support and Resources
You can read complete information about technical support options, and access all of the following resources at the OSIsoft Technical Support Web site: http://techsupport.osisoft.com (http://techsupport.osisoft.com)
Before You Call or Write for Help
When you contact OSIsoft Technical Support, please provide: Product name, version, and/or build numbers Computer platform (CPU type, operating system, and version number) The time that the difficulty started The log file(s) at that time
Help Desk and Telephone Support
You can contact OSIsoft Technical Support 24 hours a day. Use the numbers in the table below to find the most appropriate number for your area. Dialing any of these numbers will route your call into our global support queue to be answered by engineers stationed around the world.
Office Location Access Number Local Language Options San Leandro, CA, USA 1 510 297 5828 English Philadelphia, PA, USA 1 215 606 0705 English Johnson City, TN, USA 1 423 610 3800 English Montreal, QC, Canada 1 514 493 0663 English, French Sao Paulo, Brazil 55 11 3053 5040 English, Portuguese Frankfurt, Germany 49 6047 989 333 English, German Manama, Bahrain 973 1758 4429 English, Arabic Singapore 65 6391 1811 English, Mandarin 86 021 2327 8686 Mandarin Perth, WA, Australia 61 8 9282 9220 English Support may be provided in languages other than English in certain centers (listed above) based on availability of attendants. If you select a local language option, we will make best efforts to connect you with an available Technical Support Engineer (TSE) with that language skill. If no local language TSE is available to assist you, you will be routed to the first available attendant. If all available TSEs are busy assisting other customers when you call, you will be prompted to remain on the line to wait for the next available TSE or else leave a voicemail message. If you choose to leave a message, you will not lose your place in the queue. Your voicemail will be treated as a regular phone call and will be directed to the first TSE who becomes available. If you are calling about an ongoing case, be sure to reference your case number when you call so we can connect you to the engineer currently assigned to your case. If that engineer is not available, another engineer will attempt to assist you.
Search Support
From the OSIsoft Technical Support Web site, click Search Support. Quickly and easily search the OSIsoft Technical Support Web site’s Support Solutions, Documentation, and Support Bulletins using the advanced MS SharePoint search engine.
Email-based Technical Support
[email protected] When contacting OSIsoft Technical Support by email, it is helpful to send the following information: Description of issue: Short description of issue, symptoms, informational or error messages, history of issue Log files: See the product documentation for information on obtaining logs pertinent to the situation.
Online Technical Support
From the OSIsoft Technical Support Web site, click Contact us > My Support > My Calls. Using OSIsoft’s Online Technical Support, you can: Enter a new call directly into OSIsoft’s database (monitored 24 hours a day) View or edit existing OSIsoft calls that you entered View any of the calls entered by your organization or site, if enabled See your licensed software and dates of your Service Reliance Program agreements
Remote Access
From the OSIsoft Technical Support Web site, click Contact Us > Remote Support Options. OSIsoft Support Engineers may remotely access your server in order to provide hands-on troubleshooting and assistance. See the Remote Access page for details on the various methods you can use.
On-site Service
From the OSIsoft Technical Support Web site, click Contact Us > On-site Field Service Visit. OSIsoft provides on-site service for a fee. Visit our On-site Field Service Visit page for more information.
Knowledge Center
From the OSIsoft Technical Support Web site, click Knowledge Center. The Knowledge Center provides a searchable library of documentation and technical data, as well as a special collection of resources for system managers. For these options, click Knowledge Center on the Technical Support Web site. The Search feature allows you to search Support Solutions, Bulletins, Support Pages, Known Issues, Enhancements, and Documentation (including user manuals, release notes, and white papers). System Manager Resources include tools and instructions that help you manage: Archive sizing, backup scripts, daily health checks, daylight savings time configuration, PI Server security, PI System sizing and configuration, PI trusts for Interface Nodes, and more.
Upgrades
From the OSIsoft Technical Support Web site, click Contact Us > Obtaining Upgrades. You are eligible to download or order any available version of a product for which you have an active Service Reliance Program (SRP), formerly known as Tech Support Agreement (TSA). To verify or change your SRP status, contact your Sales Representative or Technical Support (http://techsupport.osisoft.com/) for assistance.
OSIsoft Virtual Campus (vCampus)
The OSIsoft Virtual Campus (vCampus) Web site offers a community-oriented program that focuses on PI System development and integration. The Web site's annual online subscriptions provide customers with software downloads, resources that include a personal development PI System, online library, technical webinars, online training, and community- oriented features such as blogs and discussion forums. OSIsoft vCampus is intended to facilitate and encourage communication around PI programming and integration between OSIsoft partners, customers and employees. See the OSIsoft vCampus Web site, http://vCampus.osisoft.com (http://vCampus.osisoft.com) or contact the OSIsoft vCampus team at [email protected] for more information.
Revision History
Date Author Comments 16-Aug-2004 WZ First draft 18-Dec-2005 MKelly Modified several screenshots and ICU Control section. Fix headers and footer also Table of Content. 03-Jun-2005 WZ Update for release of version 1.0.0.6 12-Jul-2005 Mkelly Fixed headers and footers, updated TOC, added missing items in supported features table, fixed name of executable. 20-Jul-2005 Mkelly Added new screen shots for the ICU Control section showing new command-line parameter added /EXC. Made Final. 21-Jul-2005 WZ Added sample file of csi_config_output.txt; version 1.0.0.9. Made Final. 26-Jul-2005 Mkelly Fixed headers and footers, updated TOC, added new screenshots for ICU section. 26-Aug-2008 WZ Version 1.0.2.0 27-Aug-2008 Mkelly Version 1.0.2.0, Revision A, Updated How to Contact Us page, replaced Interface Node Clock, Security, and Buffering sections, fixed headers and footers, updated TOC, replaced screenshots for ICU section. Added Terminology section. 28-Aug-2008 Janelle Version 1.0.2.0, Revision B: fixed TOC headers; removed NT4.0 references, fixed table formatting; alphabetized startup command line parameters table; updated PointSource section; updated support features table; applied Interface Team Manual Skeleton 04-Mar-2011 Sbranscomb Version 1.0.2.0, Revision C; Updated to skeleton Version 3.0.31. 05-Nov-2011 WZ Version 1.0.5.0 25-Nov-2011 Zryska Version 1.1.0.x, text formatting changes 29-Nov-2011 Dzhang Modified InstrumentTag section 03-Feb-2012 Zryska Corrections 15-May-2012 Zryska Updated to skeleton 3.0.35 25-May-2012 MKelly Version 1.1.0.x, Revision A; Corrected Headers and Footers and saved at 100% and Final. 10-Jul-2012 Zryska Added uniint cmd switches to the “command-line parameters” table 3-Sep-2012 Zryska A new diagram of hardware connection, addressed issues find by Dana Worley. (Revision B) 10-Oct-2012 Zryska Revision C - Interface name changed