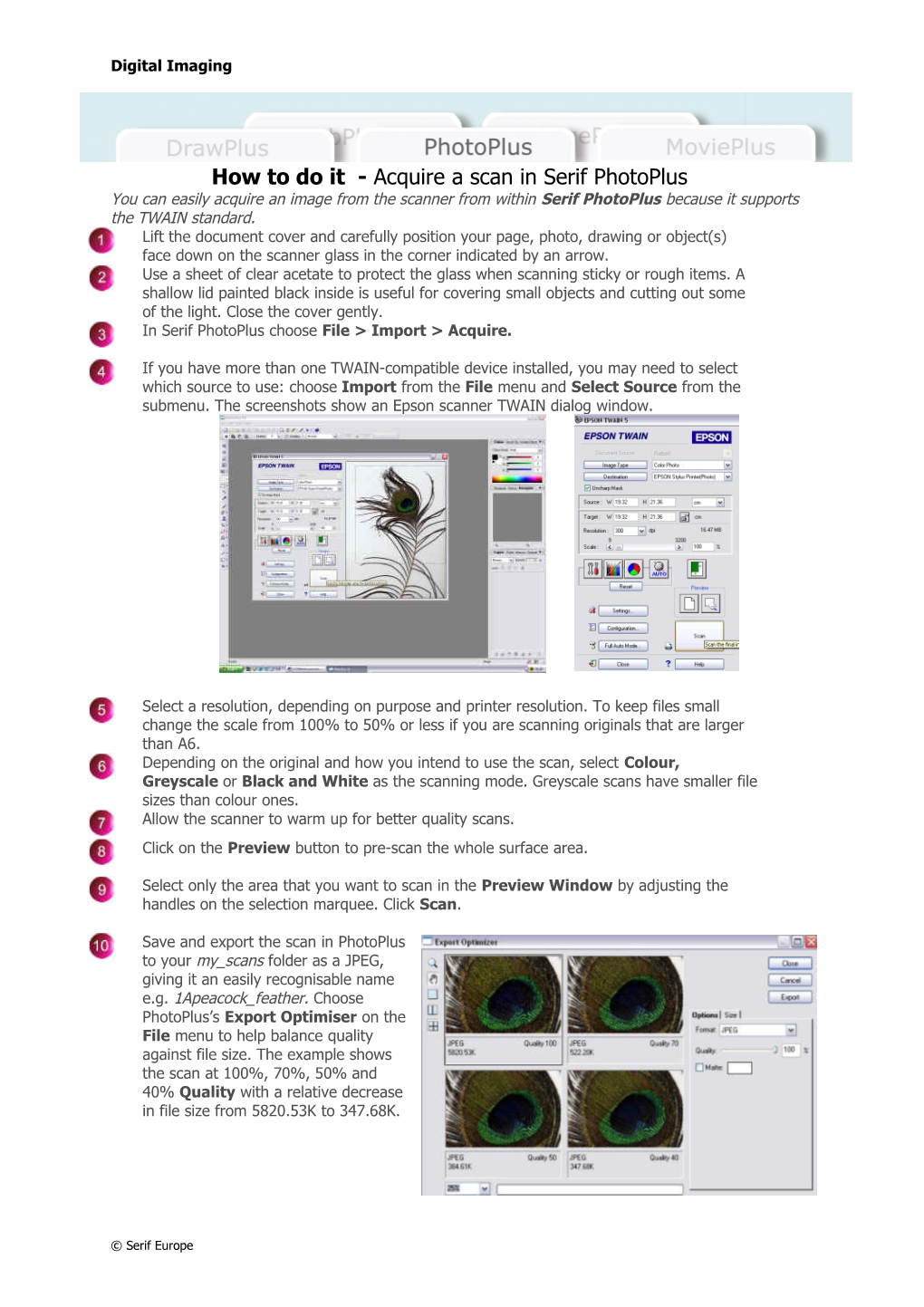Digital Imaging
How to do it - Acquire a scan in Serif PhotoPlus You can easily acquire an image from the scanner from within Serif PhotoPlus because it supports the TWAIN standard. Lift the document cover and carefully position your page, photo, drawing or object(s) face down on the scanner glass in the corner indicated by an arrow. Use a sheet of clear acetate to protect the glass when scanning sticky or rough items. A shallow lid painted black inside is useful for covering small objects and cutting out some of the light. Close the cover gently. In Serif PhotoPlus choose File > Import > Acquire.
If you have more than one TWAIN-compatible device installed, you may need to select which source to use: choose Import from the File menu and Select Source from the submenu. The screenshots show an Epson scanner TWAIN dialog window.
Select a resolution, depending on purpose and printer resolution. To keep files small change the scale from 100% to 50% or less if you are scanning originals that are larger than A6. Depending on the original and how you intend to use the scan, select Colour, Greyscale or Black and White as the scanning mode. Greyscale scans have smaller file sizes than colour ones. Allow the scanner to warm up for better quality scans. Click on the Preview button to pre-scan the whole surface area.
Select only the area that you want to scan in the Preview Window by adjusting the handles on the selection marquee. Click Scan.
Save and export the scan in PhotoPlus to your my_scans folder as a JPEG, giving it an easily recognisable name e.g. 1Apeacock_feather. Choose PhotoPlus’s Export Optimiser on the File menu to help balance quality against file size. The example shows the scan at 100%, 70%, 50% and 40% Quality with a relative decrease in file size from 5820.53K to 347.68K.
© Serif Europe