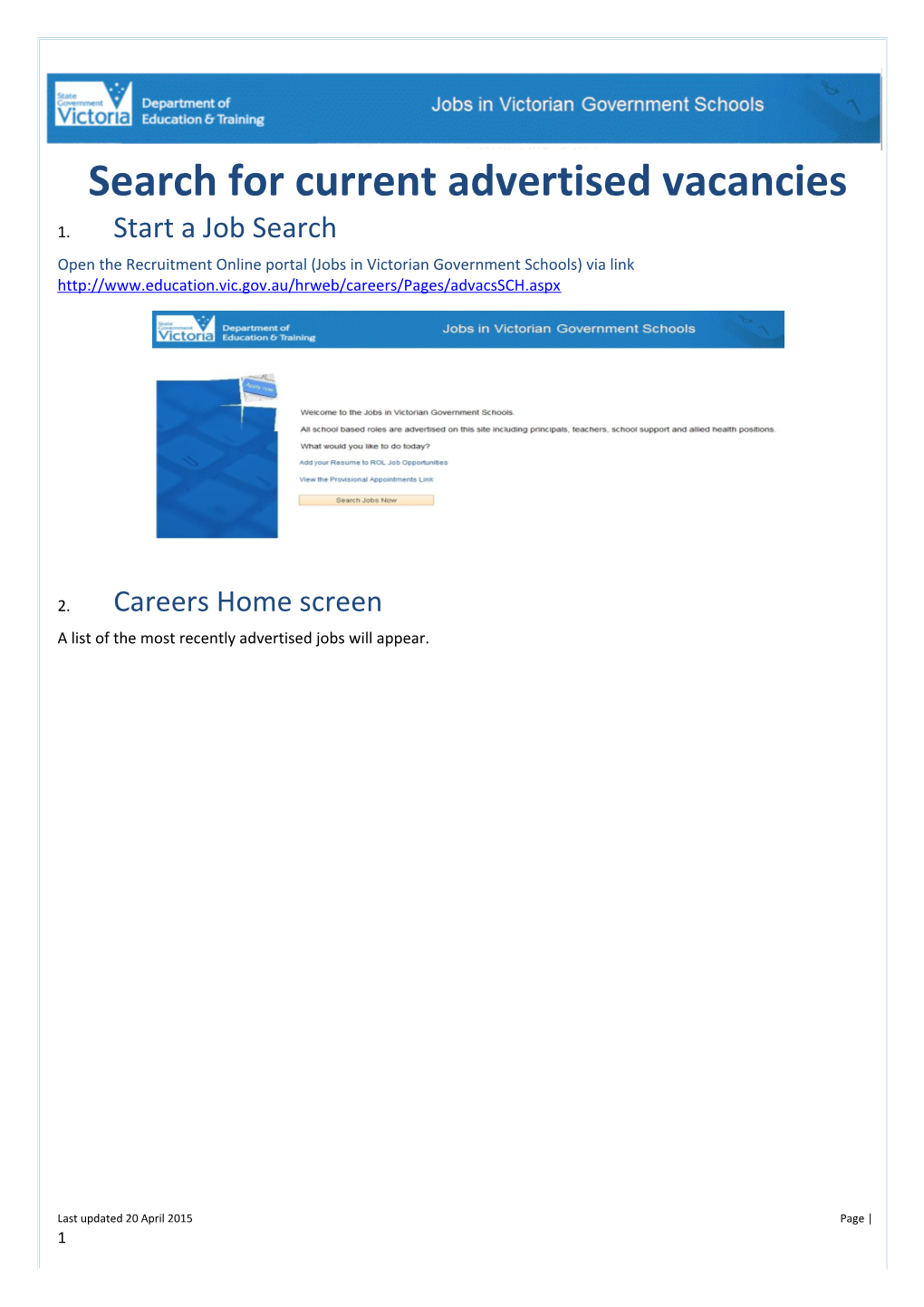Search for current advertised vacancies 1. Start a Job Search Open the Recruitment Online portal (Jobs in Victorian Government Schools) via link http://www.education.vic.gov.au/hrweb/careers/Pages/advacsSCH.aspx
2. Careers Home screen A list of the most recently advertised jobs will appear.
Last updated 20 April 2015 Page | 1 3. Open the advertised Job Description
View the job description: To view the Job Description and advertised Selection Criteria, click the blue hyperlink in the search results.
Save the job as a favourite: You can also add the job automatically to your favourite by clicking the star on the right side of the screen. If you have already created a Recruitment Online Applicant profile, you will be prompted to enter your login details. If you have not already created an Applicant Profile, you will be prompted to create an account.
4. Save your Search
You can save an unlimited number of job searches that can be run at any time.
At the Careers Home screen customise your search to return the advertised jobs that you’re interested in viewing. Click the yellow “Save Search” button to save your search.
Last updated 20 April 2015 Page | 2 After clicking “Save Search” if you have already created a Recruitment Online Applicant profile, you will be prompted to enter your login details. If you have not already created an Applicant Profile, you will be prompted to create an account.
5. Name your Search
After logging in, you will be promoted to name your job search. Enter a name of up to 14 characters (including spaces) and press the yellow “Save Search” button.
6. View or run a Saved Search To view an existing saved search, or to run the saved search, click the “My Saved Searches” link. A list of all your saved searches will appear.
To run a saved search, click the yellow “Search” button.
To change your saved search criteria, click the “Edit” icon.
To delete a saved search, click the “Delete” icon.
Last updated 20 April 2015 Page | 3 7. Create a Job Search Agent (daily email notification) You can choose one of your saved searches to be sent to your linked email account each day.
In “My Saved Searches” click the “Edit” icon for the search you wish to save as your daily Job Search Agent.
In the “Edit Search” screen, tick the “Notify me when new jobs meet my criteria” box.
Click the yellow “Save Search” button to save your daily job search agent.
For further information contact:
Schools Recruitment Unit P: 1800 641 943 E: [email protected]
Last updated 20 April 2015 Page | 4