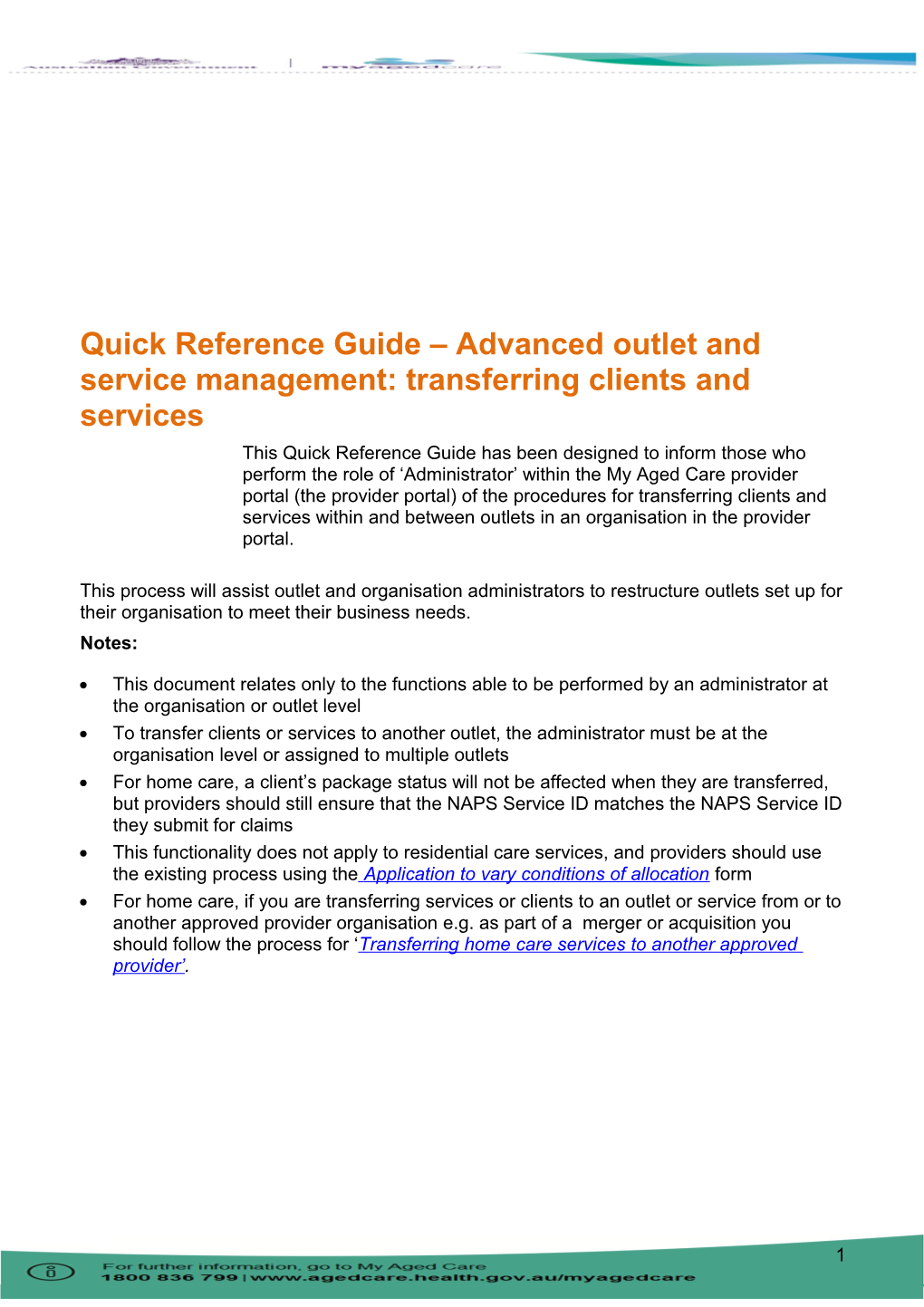Quick Reference Guide – Advanced outlet and service management: transferring clients and services This Quick Reference Guide has been designed to inform those who perform the role of ‘Administrator’ within the My Aged Care provider portal (the provider portal) of the procedures for transferring clients and services within and between outlets in an organisation in the provider portal.
This process will assist outlet and organisation administrators to restructure outlets set up for their organisation to meet their business needs. Notes:
This document relates only to the functions able to be performed by an administrator at the organisation or outlet level To transfer clients or services to another outlet, the administrator must be at the organisation level or assigned to multiple outlets For home care, a client’s package status will not be affected when they are transferred, but providers should still ensure that the NAPS Service ID matches the NAPS Service ID they submit for claims This functionality does not apply to residential care services, and providers should use the existing process using the Application to vary conditions of allocation form For home care, if you are transferring services or clients to an outlet or service from or to another approved provider organisation e.g. as part of a merger or acquisition you should follow the process for ‘Transferring home care services to another approved provider’.
1
December 2017
How do I transfer a service item between outlets?
Organisation or outlet administrators may choose one or multiple service items to transfer between outlets of an organisation in the provider portal. Using this function, administrators can:
Select and list the service item(s) you wish to transfer
Select an outlet to which you may transfer service item(s)
Generate and export a report listing service referrals linked to the service item(s)
This functionality is not available for residential care (permanent and respite). Please follow the exsiting process using the Application to vary conditions of allocation form. To transfer a service item between outlets, follow the steps below.
1. From ‘Outlet administration’ select the outlet that contains the service items you wish to transfer to a different outlet.
2. Under ‘Services’, click on the ‘Transfer Service Item’ button.
2 December 2017
3. Select the outlet you wish to transfer the service items to using the list provided. You can search for a specific outlet using the search function. Click ‘Next’ to continue.
4. Select the service item(s) that you want to transfer to another outlet. You can search for specific service items using the search functionality (by Programme or Service type). Click ‘Next’ to proceed to the next screen. If you click on ‘Cancel’, you will exit the Transfer process and be re-directed to the ‘View Outlet’ screen.
The following information is displayed to help identify each service item: the service type, NAPS service ID, service item name, funding state and funding region.
You can transfer up to a maximum of 25 service items.
3 December 2017
5. Review the information to ensure that it is correct. You may wish to change the Service Item name.
To remove a service item, click the red bin icon. To cancel the transfer, click ‘Cancel’.
6. To review any clients that may be impacted by the transfer, you can generate an ‘Impact report’ before proceeding with the transfer. To generate the impact report, select the ‘Save Transfer and Generate Impact Report’ button.
Once the report has generated, it will appear in the ‘Reports and documents’ tab for five days. You can review the report and resume the transfer at a later stage.
The following banner will display.
The ‘Transfer Impact Report’ may, on occasion, take some time to generate. If this happens, an alert message will prompt on screen. You can navigate away from the ‘Transfer Service Inventory Items’ screen, and be notified when the ‘Transfer Impact Report’ completes. Alternatively, you may choose to transfer service inventory items without reviewing the report at any time.
4 December 2017
7. If you have reviewed the impact of the transfer and want to proceed, select ‘Transfer Services’.
8. To make any changes, click ‘Cancel’. To finalise the transfer, click ‘Confirm Transfer’.
The transfer may take some time to complete. Review the status of the transfer by reviewing the service transfer log.
When the transfer action has started, the impacted records in the transfer process will be locked – the transfer process will run in the background. Users will be able to view the records, but cannot change the details until the transfer process has successfully completed.
5 December 2017
How do I view the service transfer log?
To review the status or details of previous and current service transfers, review the Transfer Log.
1. Select ‘Outlet administration’ from the homepage.
2. Select an outlet to access the transfer log.
6 December 2017
3. Select the ‘View Transfer Logs’ button.
The transfer log will display information about past and current service and client transfers, including:
Transfer type (service or person) Transfer date Status (In progress, completed, completed with errors) For more detailed information about the transfer, click the magnifying glass icon.
If a transfer has not been completed successfully, you can retry by clicking the magnifying glass icon, selecting the items you want to retry and clicking the ‘Retry Selected’ button.
If you continue to experience issues with transferring services, please call My Aged Care on 1800 836 799 for assistance.
7 December 2017
How do I transfer a client(s) between services?
Organisation or outlet administrators may choose one or multiple clients to transfer between services (of the same service type) within an outlet or to another outlet within their organisation.
This functionality is not available for residential care (permanent and respite). Please follow the exsiting process using the Application to vary conditions of allocation form. To transfer a client(s) to another service, follow the steps below.
1. From ‘Outlet administration’ select the outlet that contains the clients you wish to transfer to another service (the outlet you want to transfer clients ‘from’).
2. Click on the ‘Transfer Clients’ button to start the process of transferring client(s) to another service.
8 December 2017
3. Select the service that the client(s) is currently linked to. You can use the search functionality to find specific service types. Click ‘Next’ to continue.
4. You can choose to transfer clients to another service within the same outlet or transfer clients to another service under another outlet. Choose from one of these options and select ‘Next’.
If you select ‘Transfer to another outlet’ you will not be able to proceed unless you select an outlet.
To transfer clients to another outlet, you must be an organisation administrator or outlet administrator linked to the outlets involved in the transfer.
9 December 2017
5. Select the service that you want to transfer the clients to, from the list provided. Click ‘Next’ to continue.
6. Select the client(s) that you wish to transfer to the new service. Click ‘Transfer clients’ to continue.
You can also search for client to transfer by their last name, first name, or their Aged Care User ID.
You can transfer up to a maximum of 50 clients at one time.
10 December 2017
7. Review the information about the transfer. To make any changes, click ‘Cancel’. If correct, select ‘Confirm transfer’ to complete the process.
How do I view the client transfer log?
To review the status or details of previous and current client transfers, review the Transfer Log.
1. Select ‘Outlet administration’ from the homepage.
11 December 2017
2. Select an outlet to access the transfer log.
3. Select the ‘View Transfer Logs’ button.
The transfer log will display information about past and current service and client transfers, including:
Transfer type (service or person) Transfer date Status (In progress, completed, completed with errors) For more detailed information about the transfer, click the magnifying glass icon.
12 December 2017
If a transfer has not been completed successfully, you can retry by clicking the magnifying glass icon, selecting the items you want to retry and clicking the ‘Retry Selected’ button.
If you continue to experience issues with transferring clients, please call My Aged Care on 1800 836 799 for assistance.
For more information or support
Further information is available in the My Aged Care Provider Portal User Guides and quick reference guides, available on the department’s website. The My Aged Care Service Provider and Assessor helpline is available on 1800 836 799.
13