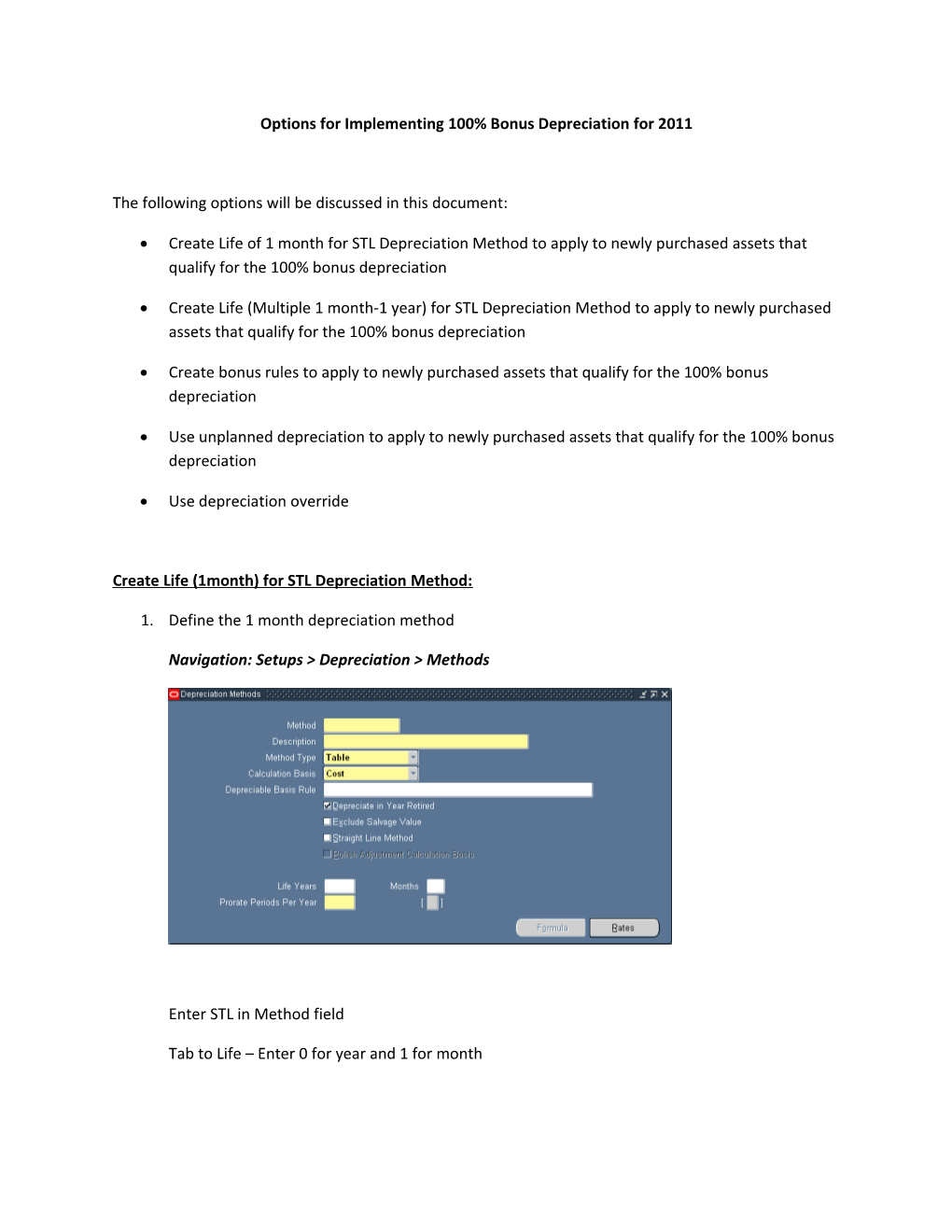Options for Implementing 100% Bonus Depreciation for 2011
The following options will be discussed in this document:
Create Life of 1 month for STL Depreciation Method to apply to newly purchased assets that qualify for the 100% bonus depreciation
Create Life (Multiple 1 month-1 year) for STL Depreciation Method to apply to newly purchased assets that qualify for the 100% bonus depreciation
Create bonus rules to apply to newly purchased assets that qualify for the 100% bonus depreciation
Use unplanned depreciation to apply to newly purchased assets that qualify for the 100% bonus depreciation
Use depreciation override
Create Life (1month) for STL Depreciation Method:
1. Define the 1 month depreciation method
Navigation: Setups > Depreciation > Methods
Enter STL in Method field
Tab to Life – Enter 0 for year and 1 for month Save
NOTE: Since this is a 100% bonus – it does not matter or should not matter what depreciation method is used, therefore we will use the seeded Straight-Line method (STL)
2. Create Asset and assign the new STL 1 month depreciation rule
Navigation: Assets > Asset Workbench > QuickAdditions (Button)
3. Run Depreciation
Navigation: Depreciation > Run Depreciation
Enter Book: PBUS TEST
Period: Defaults
Select Run (Button)
4. View Results
Navigation: Assets > Asset Workbench > Query Asset 474049 > Find (Button) > Financial Inquiry 5. View 2011 Results
Navigation: Assets > Asset Workbench > Query Asset > Find (Button) > Financial Inquiry
January 2011
NOTE: This option will work regardless of the period the asset was added – you can further automate this by updating the Asset Categories and setting the depreciation default rules to STL 0 YR 1 Month for all applicable asset categories. Create Life (Mutiple 1month – 1 year) for STL Depreciation Method:
1. Define the 1 month depreciation method
Navigation: Setups > Depreciation > Methods
Enter STL in Method field
Tab to Life – Enter 0 for year and 1 for month
Arrow down
Enter STL in Method field
Tab to Life – Enter 0 for year and 2 for month Arrow down
Enter STL in Method field
Tab to Life – Enter 0 for year and 3 for month
Arrow down
Enter STL in Method field
Tab to Life – Enter 0 for year and 4 for month Arrow down
Enter STL in Method field
Tab to Life – Enter 0 for year and 5 for month
Arrow down
Enter STL in Method field
Tab to Life – Enter 0 for year and 6 for month Arrow down
Enter STL in Method field
Tab to Life – Enter 0 for year and 7 for month
Arrow down
Enter STL in Method field
Tab to Life – Enter 0 for year and 8 for month Arrow down
Enter STL in Method field
Tab to Life – Enter 0 for year and 9 for month
Arrow down
Enter STL in Method field
Tab to Life – Enter 0 for year and 10 for month Arrow down
Enter STL in Method field
Tab to Life – Enter 0 for year and 11 for month
Arrow down
Enter STL in Method field
Tab to Life – Enter 1 for year and 0 for month Save
NOTE: Since this is a 100% bonus – it does not matter or should not matter what depreciation method is used, therefore we will use the seeded Straight-Line method (STL)
2. Assign New Method / Life combinations to the Asset Categories
Navigation: Setup > Asset System > Asset Categories > Default Rules (Button)
End Date OF 31-DEC-2010 Select Green + to insert new record
Add rules for each month for 2011
January 2011
Enter To Date: 31-JAN-2011
Method: STL
Life 1YR 0 Months Select Green + to insert new record
February 2011
Enter To Date: 28-FEB-2011
Method: STL
Life 0 YR 11 Months Select Green + to insert new record
March 2011
Enter To Date: 31-MAR-2011
Method: STL
Life 0 YR 10 Months
Select Green + to insert new record
April 2011
Enter To Date: 30-APR-2011
Method: STL
Life 0 YR 9 Months Select Green + to insert new record
May 2011
Enter To Date: 31-MAY-2011
Method: STL
Life 0 YR 8 Months Select Green + to insert new record
June 2011
Enter To Date: 30-JUN-2011
Method: STL
Life 0 YR 7 Months Select Green + to insert new record
July 2011
Enter To Date: 31-JUL-2011
Method: STL
Life 0 YR 6 Months
Select Green + to insert new record
August 2011
Enter To Date: 31-AUG-2011
Method: STL
Life 0 YR 5 Months Select Green + to insert new record
September 2011
Enter To Date: 30-SEP-2011
Method: STL
Life 0 YR 4 Months Select Green + to insert new record
October 2011
Enter To Date: 31-OCT-2011
Method: STL
Life 0 YR 3 Months Select Green + to insert new record
November 2011
Enter To Date: 30-NOV-2011
Method: STL
Life 0 YR 2 Months
Select Green + to insert new record
December 2011
Enter To Date: 31-DEC-2011
Method: STL
Life 0 YR 1 Months Select Green + to insert new record
January 2012
Enter To Date:
Method: Standard Fed Method
Life: Standard Life Save
3. Create Assets throughout the year or 2011
Navigation: Assets > Asset Workbench > QuickAdditions (Button)
January 2011 Addition
February 2011 Addition May 2011 Addition
August 2011 Addition
December 2011 Addition
6. Run Depreciation
Navigation: Depreciation > Run Depreciation
Enter Book: PBUS TEST
Period: Defaults
Select Run (Button) 7. View Results
Navigation: Assets > Asset Workbench > Query Asset> Find (Button) > Financial Inquiry
January 2011
February 2011
May 2011
August 2011
December 2011
8. View 2011 Results
Navigation: Assets > Asset Workbench > Query Asset > Find (Button) > Financial Inquiry
January 2011 February 2011
May 2011 August 2011 December 2011 Create Bonus Rules:
1. Define Bonus Rule
Navigation: Setups > Depreciation > Bonus Rules
2. Assign Bonus Rule to Asset Category
Navigation: Setup > Asset System > Asset Categories > Default Rules (Button)
Enter Bonus Rule in Bonus Rule field > Save 3. Create Assets throughout the year or 2011
Navigation: Assets > Asset Workbench > QuickAdditions (Button)
January 2011
February 2011 May 2011
August 2011 December 2011
4. Run Depreciation
Navigation: Depreciation > Run Depreciation
Enter Book: PBUS TEST
Period: Defaults
Select Run (Button) 5. View Results
Navigation: Assets > Asset Workbench > Query Asset > Find (Button) > Financial Inquiry
January 2011
February 2011
May 2011 August 2011
December 2011 9. View 2011 Results
Navigation: Assets > Asset Workbench > Query Asset > Find (Button) > Financial Inquiry
January 2011 February 2011
May 2011
August 2011
December 2011 Unplanned Depreciation:
1. Create Assets throughout the year or 2011
Navigation: Assets > Asset Workbench > QuickAdditions (Button)
January 2011
Change Method to a NON-Rate Table Method (STL) Prior to saving
February 2011 May 2011
2. Enter Unplanned Depreciation
Navigation: Assets > Asset Workbench > Query Asset (Find) > Books > Unplanned Depreciation (Button)
January 2011 Select Done (Button) February 2011
May 2011
3. Change Depreciation Method Back to Standard (MACRS HY 5YR) Select Done (Button) 4. Run Depreciation
Navigation: Depreciation > Run Depreciation
Enter Book: PBUS TEST
Period: Defaults
Select Run (Button)
5. View Results
Navigation: Assets > Asset Workbench > Query Asset > Find (Button) > Financial Inquiry
January 2011
February 2011 May 2011
10. View 2011 Results
Navigation: Assets > Asset Workbench > Query Asset > Find (Button) > Financial Inquiry
January 2011 February 2011
May 2011 Depreciation Override:
1. Create Assets throughout the year or 2011
Navigation: Assets > Asset Workbench > QuickAdditions (Button)
January 2011
2. Enter Depreciation Override
Navigation: Depreciation > Override
Select New (Button) Enter required fields
3. Run Depreciation
Navigation: Depreciation > Run Depreciation
Enter Book: PBUS TEST
Period: Defaults Select Run (Button) 4. View Results
Navigation: Assets > Asset Workbench > Query Asset 474053 > Find (Button) > Financial Inquiry
5. View 2011 Results
Navigation: Assets > Asset Workbench > Query Asset > Find (Button) > Financial Inquiry
January 2011 Summary of the following options:
Create Life of 1 month for STL Depreciation Method to apply to newly purchased assets that qualify for the 100% bonus depreciation
o Easy to define
. Create 1 Depreciation Method / Life combination STL 0 yr 1 month
. Link new method / Life combination to asset categories
o Oracle calculates depreciation properly and fully reserve the asset the period added
Create Life (Multiple 1 month-1 year) for STL Depreciation Method to apply to newly purchased assets that qualify for the 100% bonus depreciation
o More steps to step up
. Create multiple Depreciation Method / Life combinations
. Link new method / life combinations to asset categories (13 new default rules per asset categories) – may be over kill
o Oracle will calculate depreciation properly and fully reserve the asset over the first year added
o NOTE: Setups may vary depending upon the prorate convention used – in my example I used a prorate of same month, if I used Following month then the asset added in January would have a life of 11 months instead of 12 months.
Create bonus rules to apply to newly purchased assets that qualify for the 100% bonus depreciation
o Unable to get this to work
Use unplanned depreciation to apply to newly purchased assets that qualify for the 100% bonus depreciation
o Test one:
. Added Asset with Depreciation Method of STL
. Enter Unplanned Depreciation
. Change Depreciation Method back to MACRS HY
. Run Depreciation . Failed to fully reserve asset
o Test two:
. Added Asset with Depreciation Method defaulted
. Enter Unplanned Depreciation – unable to enter
. Change Depreciation Method to STL
. Enter Unplanned Depreciation
. Run Depreciation
. Failed to fully reserve asset
o Test three:
. Added Asset with Depreciation Method of STL
. Enter Unplanned Depreciation
. Run Depreciation
. Failed to fully reserve asset
o Unable to get this to work – however in theory it should work
o Needs to be defined for each asset added – might be too much depending upon the volume of assets
o Needs to be define prior to running depreciation for the first time on the asset
Use depreciation override
o Needs to be defined for each asset added – might be too much depending upon the volume of assets
o Needs to be define prior to running depreciation for the first time on the asset