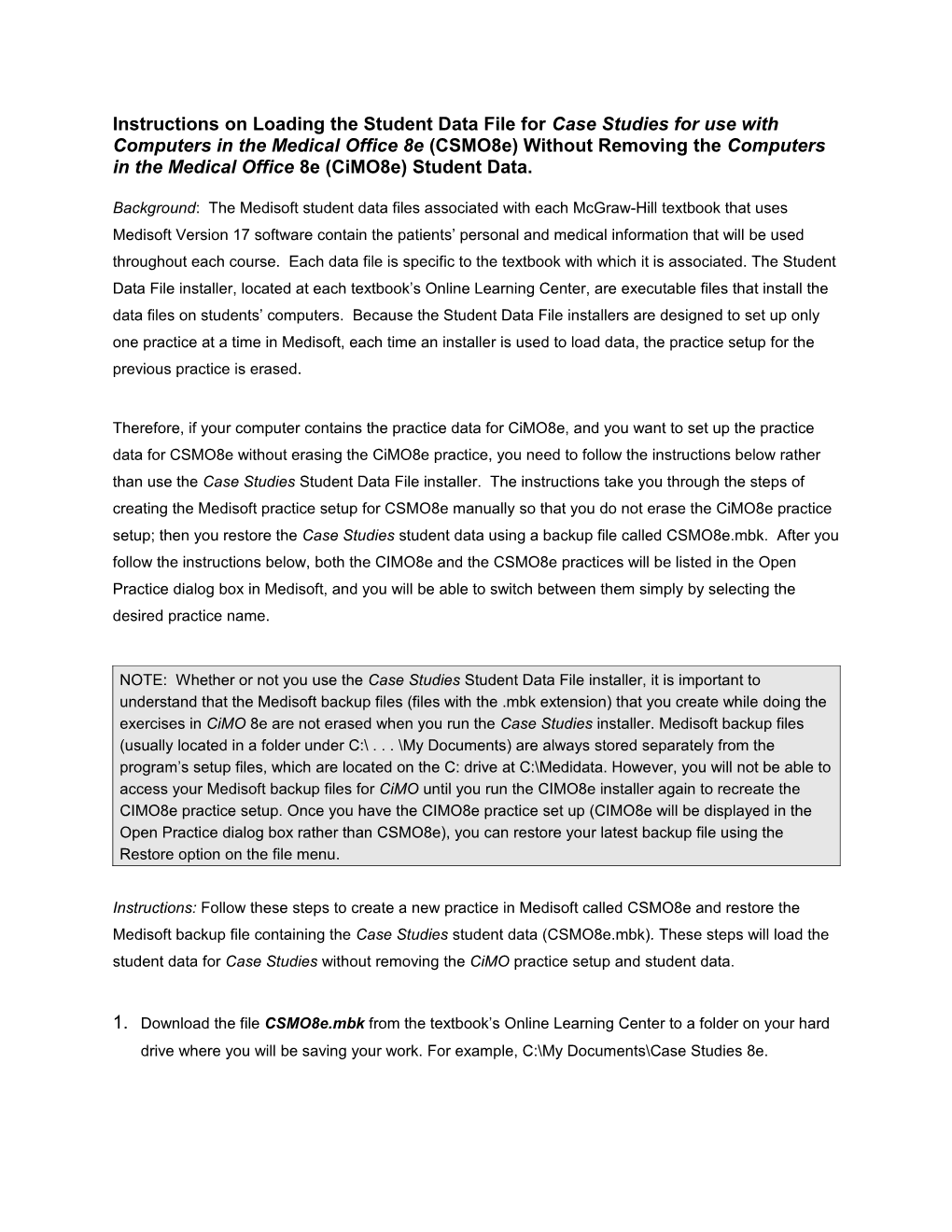Instructions on Loading the Student Data File for Case Studies for use with Computers in the Medical Office 8e (CSMO8e) Without Removing the Computers in the Medical Office 8e (CiMO8e) Student Data.
Background: The Medisoft student data files associated with each McGraw-Hill textbook that uses Medisoft Version 17 software contain the patients’ personal and medical information that will be used throughout each course. Each data file is specific to the textbook with which it is associated. The Student Data File installer, located at each textbook’s Online Learning Center, are executable files that install the data files on students’ computers. Because the Student Data File installers are designed to set up only one practice at a time in Medisoft, each time an installer is used to load data, the practice setup for the previous practice is erased.
Therefore, if your computer contains the practice data for CiMO8e, and you want to set up the practice data for CSMO8e without erasing the CiMO8e practice, you need to follow the instructions below rather than use the Case Studies Student Data File installer. The instructions take you through the steps of creating the Medisoft practice setup for CSMO8e manually so that you do not erase the CiMO8e practice setup; then you restore the Case Studies student data using a backup file called CSMO8e.mbk. After you follow the instructions below, both the CIMO8e and the CSMO8e practices will be listed in the Open Practice dialog box in Medisoft, and you will be able to switch between them simply by selecting the desired practice name.
NOTE: Whether or not you use the Case Studies Student Data File installer, it is important to understand that the Medisoft backup files (files with the .mbk extension) that you create while doing the exercises in CiMO 8e are not erased when you run the Case Studies installer. Medisoft backup files (usually located in a folder under C:\ . . . \My Documents) are always stored separately from the program’s setup files, which are located on the C: drive at C:\Medidata. However, you will not be able to access your Medisoft backup files for CiMO until you run the CIMO8e installer again to recreate the CIMO8e practice setup. Once you have the CIMO8e practice set up (CIMO8e will be displayed in the Open Practice dialog box rather than CSMO8e), you can restore your latest backup file using the Restore option on the file menu.
Instructions: Follow these steps to create a new practice in Medisoft called CSMO8e and restore the Medisoft backup file containing the Case Studies student data (CSMO8e.mbk). These steps will load the student data for Case Studies without removing the CiMO practice setup and student data.
1. Download the file CSMO8e.mbk from the textbook’s Online Learning Center to a folder on your hard drive where you will be saving your work. For example, C:\My Documents\Case Studies 8e. 2. From the Windows desktop, while holding down the F7 key, use the Start menu to open the Medisoft program as follows: Click Start > All Programs > Medisoft > Medisoft Advanced. When the Find Medisoft Database dialog box appears, release the F7 key.
3. Enter C:\Medidata in the Find Medisoft Database dialog box, and click OK.
4. The Open Practice dialog box appears, listing the name(s) of the current data sets. Click the New button to create a new data set.
(Note: If no data sets have been created in C:\Medidata, an Information dialog box will appear instead, displaying the message, “This is not an existing root directory. Do you want to create a new one?” Click Yes. When the Create Data dialog box is displayed, click the Create a New Set of Data option.) 5. The Create a New Set of Data dialog box appears. In both the upper and lower boxes, key CSMO8e. Then click the Create button.
6. A Confirm dialog box is displayed. Click the Yes button to confirm that you want to create the new directory.
7. After several moments, the Practice Information dialog box appears. In the Practice Name box, key Polaris Medical Group. The remaining boxes can remain blank. 8. Click the Save button. The main window of the Medisoft program is displayed with the name of the new data set, CSMO8e, listed on the title bar.
9. To restore the CSMO8e.mbk file from its storage place on your hard drive to the new data set, first open the File menu and select Restore Data. When the Warning dialog box is displayed, click OK.
10. The Restore dialog box appears. In the Backup File Path and Name box at the top of the dialog box, use the Find button to locate the folder on the hard drive where you stored the CSMO8e.mbk file (in step 1 above). With the appropriate folder selected, click the OK button.
11. When you click OK, the CSMO8e.mbk file is listed in the Existing Backup Files box. 12. Click on the CSMO8e.mbk file in the Existing Backup Files box to select it, and then click the Start Restore button.
13. When the Confirm dialog box is displayed, click OK.
14. After the database is restored, a message appears, indicating that the restore is complete. Click OK. 15. Click the Close button to close the Restore dialog box.
16. The Restore dialog box closes. The CSMO8e database is now ready for use.