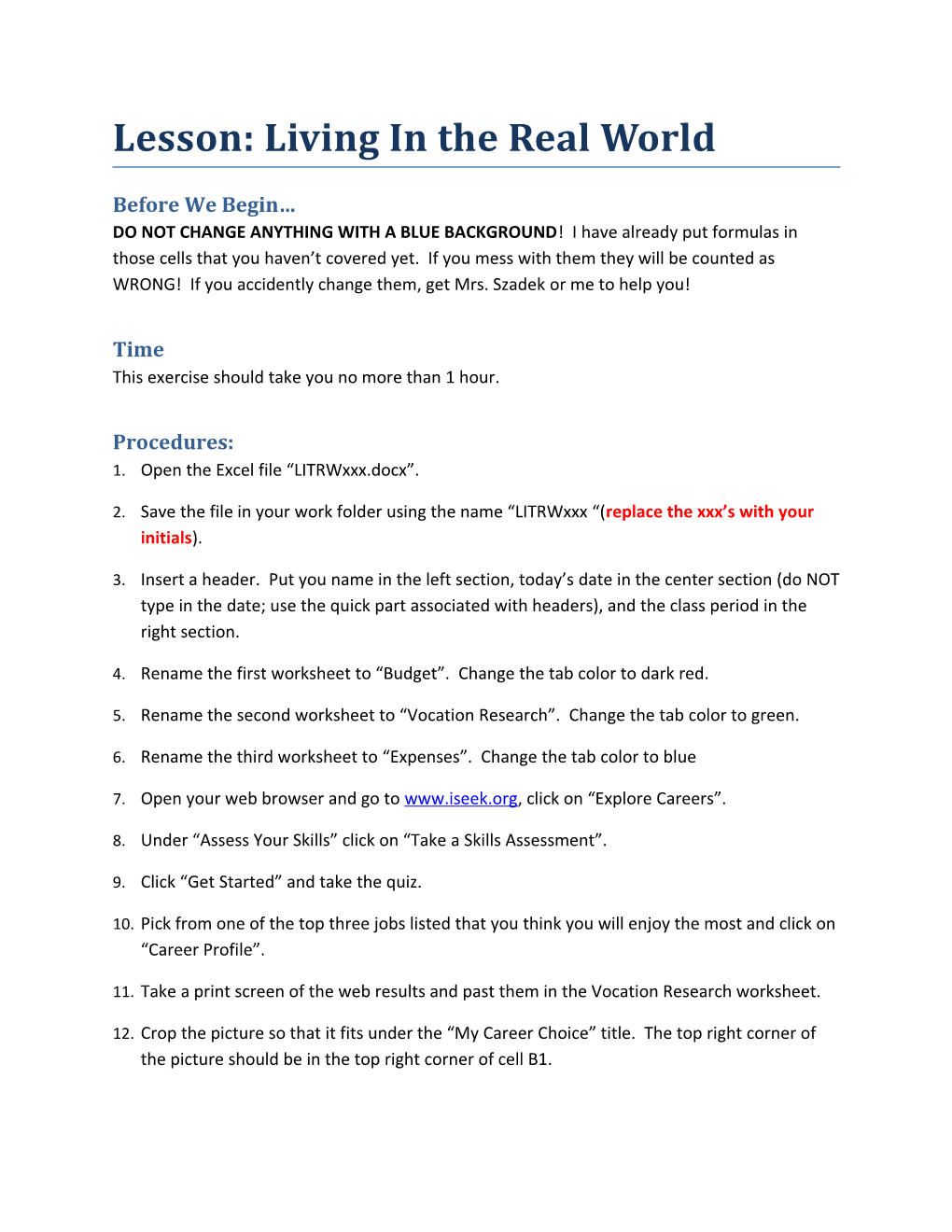Lesson: Living In the Real World
Before We Begin… DO NOT CHANGE ANYTHING WITH A BLUE BACKGROUND! I have already put formulas in those cells that you haven’t covered yet. If you mess with them they will be counted as WRONG! If you accidently change them, get Mrs. Szadek or me to help you!
Time This exercise should take you no more than 1 hour.
Procedures: 1. Open the Excel file “LITRWxxx.docx”.
2. Save the file in your work folder using the name “LITRWxxx “(replace the xxx’s with your initials).
3. Insert a header. Put you name in the left section, today’s date in the center section (do NOT type in the date; use the quick part associated with headers), and the class period in the right section.
4. Rename the first worksheet to “Budget”. Change the tab color to dark red.
5. Rename the second worksheet to “Vocation Research”. Change the tab color to green.
6. Rename the third worksheet to “Expenses”. Change the tab color to blue
7. Open your web browser and go to www.iseek.org, click on “Explore Careers”.
8. Under “Assess Your Skills” click on “Take a Skills Assessment”.
9. Click “Get Started” and take the quiz.
10. Pick from one of the top three jobs listed that you think you will enjoy the most and click on “Career Profile”.
11. Take a print screen of the web results and past them in the Vocation Research worksheet.
12. Crop the picture so that it fits under the “My Career Choice” title. The top right corner of the picture should be in the top right corner of cell B1. 13. Hyperlink the picture you just placed under “My Career Choice” so that it references back to the Iseek.org web page that has your chosen career.
14. Go to www.salary.com. In the section titled, “Free Salary Wizard,” enter the job you chose and your home zip code. Click on “Search”.
15. Click on the job that is closest to the one you picked. On the next page click on “View Salary Info”.
16. Print screen the results and paste it to the vocation worksheet in your Excel file. Crop the picture so that only the portion with the bell curve is showing. Expand it to fit under the Salary heading in the Vocation Research worksheet
17. Hyperlink the picture under the Salary heading to reference back to the Salary.com web page that has the results for your salary research.
18. Since you are fresh out of school and have no real experience, pick the dollar amount listed at the 10% range will be your gross income. This is the average starting wage for the job you picked in your area. Enter this amount in the cell to the right of the “Gross Income” on the Vocation Research worksheet.
19. Google Smart Money’s Average Tax Rate Calculator and surf over to it. Find the “What’s Your Tax Rate?” section (mid-way down on the left hand side). Leave the filing status as “Single”. Enter the gross income you researched earlier into the “Total Income” section AND the “Taxable Income” section.
20. Enter the “Effective Tax Rate” into your Excel spreadsheet in the cell to the right of the “Tax Rate” on the Vocation worksheet. Format the cell so that they are showing as a percentage with two decimal places (i.e. 12.57%).
21. In the cell next to “Taxes:” enter a formula that multiplies your Gross Income by your Tax Rate.
22. In the cell next to “FICO” enter a formula that multiplies your gross income by 7.5%. Your FICO includes Social Security and unemployment insurance.
23. In the cell next to “Net Income:” enter a formula that subtracts the Taxes and FICO from the gross income. This is your net income, meaning the amount of money you make AFTER taxes.
24. Format the “Gross Income”, “Taxes”, “FICO”, and “Net Income” amounts to currency. 25. Copy your Net Income in the Vocation Research worksheet. Link (using Paste Special) to the “Net Income” box on the Budget worksheet (cell d3).
26. Enter a formula in B3 on the Budget worksheet that divides your Net Income by 12. This is your Monthly Income.
27. Go to www.apartments.com. In the search area, enter your zip code and change the search criteria to a one bedroom / one bathroom apartment (you are just starting out after all).
28. Pick one of the apartments listed that is no more than 30% of your monthly income. Print screen the web site and copy it to the “Expense” worksheet under the “Rent” heading. Format the picture to “Compound Frame – Black” and resize it so that it fits under the “Rent” heading.
29. Enter the lower rent rate for a 1 bedroom / 1 bath apartment in your Excel spreadsheet next to “Rent” on the “Budget” worksheet.
30. Enter a formula next to “Power” that multiples your rent by 15%.
31. Enter a formula next to “Food” that multiplies your monthly income by 12.5%.
32. Enter a formula next to “Cable” that multiplies your rent by 10%.
33. Go to www.carmax.com and QUICKLY pick a car that costs no more than your ANNUAL Net Income. The car must be no more than 5 years old and must have LESS than 50,000 miles on it (no junkers, you are professionals after all).
34. Print Screen your car and copy it onto the “Expenses” worksheet. Crop it so that only the picture and the description of the car (to the right of the picture) are showing. Format the picture to “Simple Frame - Black”. Resize it so that it fits under the “Transportation” heading.
35. Insert an “Oval” shape that circles the rent amount for your apartment on the picture. Format the oval shape to “Colored Outline – Red Accent 2” and then change the fill color to “No Fill”.
36. Enter the make and model of the car you picked and the price of the car in the appropriate boxes on the “Budget” worksheet.
37. Find the MPG for the vehicle and pick a number about halfway between the two numbers. (i.e.: MPG 20/30 means you would enter 25 since it is halfway between 20 and 30) Enter this number next to MPG on the “Budget” worksheet. 38. Go to www.gasbuddy.com and get the lowest gas price for your zip code. We’ll assume you drive about 1,500 miles per month (this is about the average).
39. Enter a formula next to “Car Insurance” that multiplies your car payment by 20%.
40. Enter a formula next to “Savings” that multiplies your “Monthly Income” by 10%.
41. Enter a formula next to “Total Expenses” that adds up all of your expenses.
42. Enter a formula next to “Net Gain/Loss” that subtracts your “Total Expenses” from “Monthly Income”. Format this cell so that the results are shown in BOLD. Change the font size to “12”. Change the data type to “Accounting”.
43. Save your worksheet and email it to Ms. White’s Gaggle address!
You have now completed a VERY basic monthly budget. The money you have left in the “Net Gain/Loss” category is how much money you have left to spend on fun things at the end of the month. If this amount is negative, that is fine for this exercise. It is NOT fine in life! Think about the things you might have been able to change to save money. We’ll be discussing them shortly.