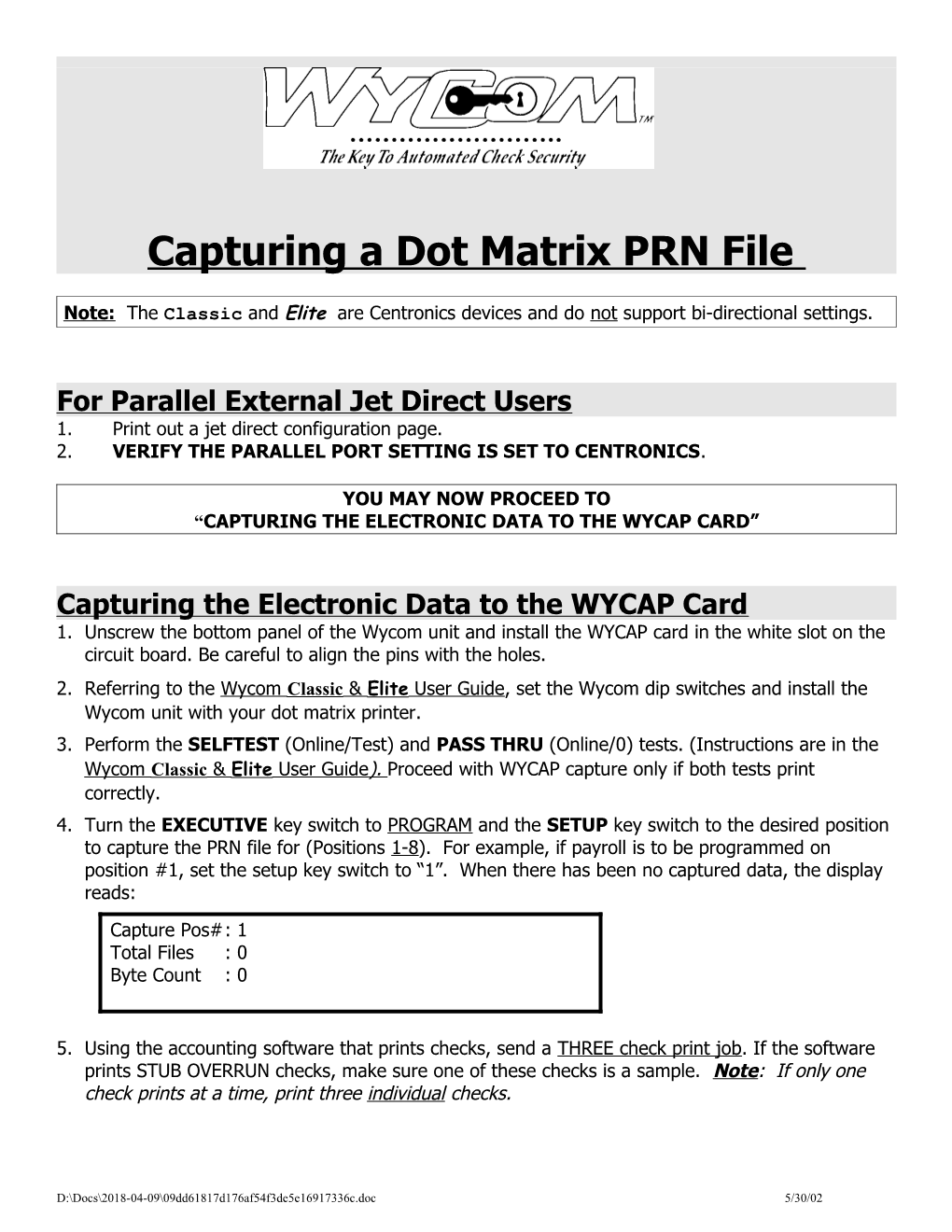Capturing a Dot Matrix PRN File
Note: The Classic and Elite are Centronics devices and do not support bi-directional settings.
For Parallel External Jet Direct Users 1. Print out a jet direct configuration page. 2. VERIFY THE PARALLEL PORT SETTING IS SET TO CENTRONICS.
YOU MAY NOW PROCEED TO “CAPTURING THE ELECTRONIC DATA TO THE WYCAP CARD”
Capturing the Electronic Data to the WYCAP Card 1. Unscrew the bottom panel of the Wycom unit and install the WYCAP card in the white slot on the circuit board. Be careful to align the pins with the holes. 2. Referring to the Wycom Classic & Elite User Guide, set the Wycom dip switches and install the Wycom unit with your dot matrix printer. 3. Perform the SELFTEST (Online/Test) and PASS THRU (Online/0) tests. (Instructions are in the Wycom Classic & Elite User Guide ). Proceed with WYCAP capture only if both tests print correctly. 4. Turn the EXECUTIVE key switch to PROGRAM and the SETUP key switch to the desired position to capture the PRN file for (Positions 1-8). For example, if payroll is to be programmed on position #1, set the setup key switch to “1”. When there has been no captured data, the display reads: Capture Pos#: 1 Total Files : 0 Byte Count : 0
5. Using the accounting software that prints checks, send a THREE check print job. If the software prints STUB OVERRUN checks, make sure one of these checks is a sample. Note: If only one check prints at a time, print three individual checks.
D:\Docs\2018-04-09\09dd61817d176af54f3de5e16917336c.doc 5/30/02 6. As data is received, the Wycom unit saves the check data and then prints the captured check data to the printer. You will see the “Byte Count” number increment on the display of the unit showing the number of bytes it is capturing. 7. Once checks have completed printing, verify they printed correctly at the printer. 8. When the Byte Count stops incrementing, turn either key switch to save the captured file. Turn key switch back to original position and it will automatically check the PRN file for compatibility and display the results. Note: At this point, there will be a pause depending upon the size of the file, and a “Please Wait” prompt may appear in the LED display of the Wycom. Wait until the results appear. If compatible, the display will read: RESULTS: Compatible Count: xxxxxx
A. Proceed to Step 9. If not compatible, the display will read: RESULTS: Need Digits Count: xxxxxx Likely compatible. Send 1 or more checks with digits 0-9, comma and decimal point in the amount field and check no. field. A. Try changing the printer driver to Generic Text only and capture the file again.
9. Verify the total byte count for three checks is less than 30,000. 10.If for any reason the count is over 30,000 for 3 checks or you cannot capture a compatible file, contact Wycom Technical Support for assistance. 11.Repeat steps 5-10 for all accounts to be captured. 12.To View Summary of all Captured Data, set the Executive Key to PROGRAM and Setup Key to TEST. 1: Compatible 5: PCL6 2: Need Digits 6: - 3: Graphic File 7: - 4: Postscript 8: -
13.Once you have captured a compatible file that is less than 30K for each Setup position to be programmed, you have successfully completed the PRN capture.
Send the WYCAP Card and check samples that printed during the data capture to Wycom Corporation to be evaluated. Wycom Corporation 1940 Colvin Court McMinnville, OR 97128
Phone: 800-869-0236 Fax: 503-434-6363 Email: [email protected]
D:\Docs\2018-04-09\09dd61817d176af54f3de5e16917336c.doc 5/30/02