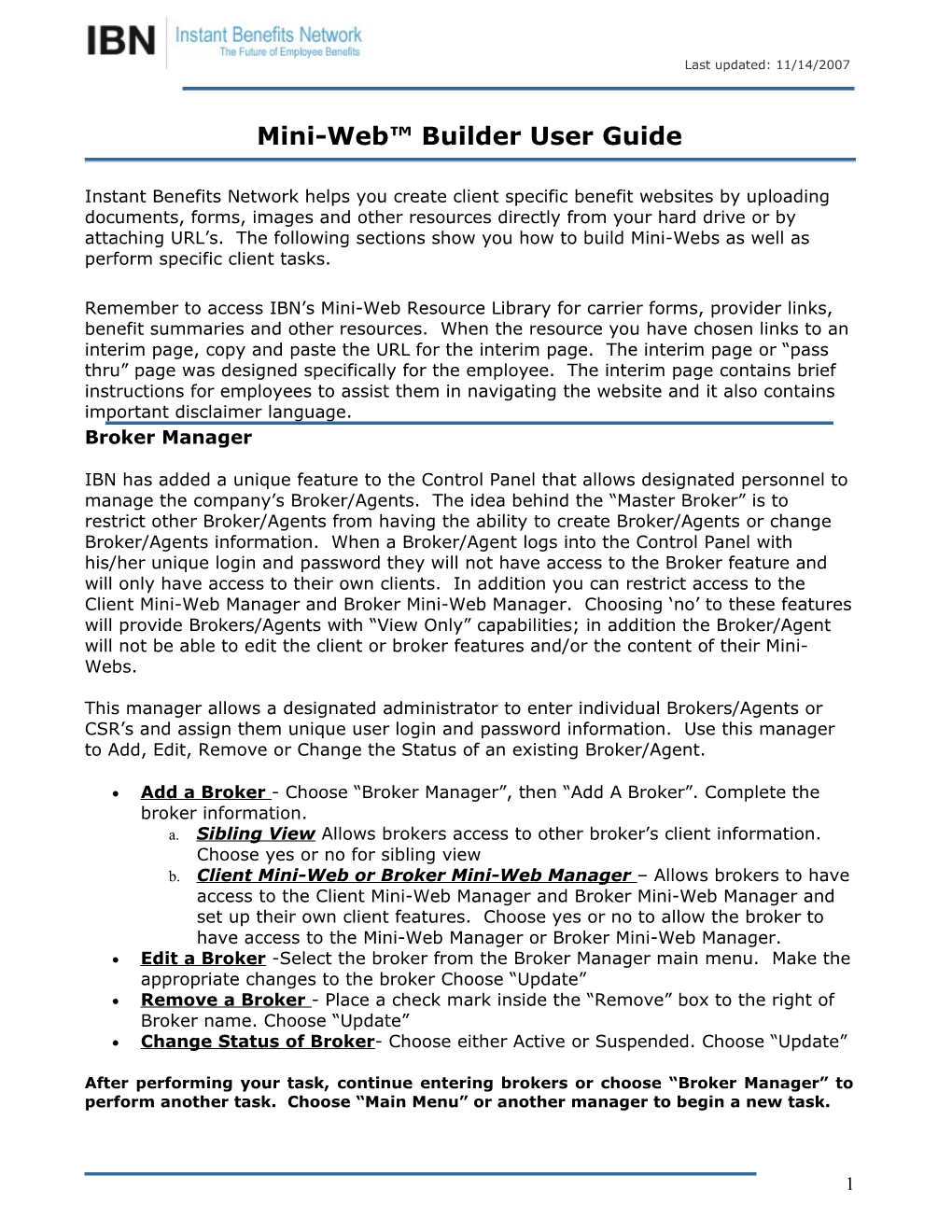Last updated: 11/14/2007
Mini-Web™ Builder User Guide
Instant Benefits Network helps you create client specific benefit websites by uploading documents, forms, images and other resources directly from your hard drive or by attaching URL’s. The following sections show you how to build Mini-Webs as well as perform specific client tasks.
Remember to access IBN’s Mini-Web Resource Library for carrier forms, provider links, benefit summaries and other resources. When the resource you have chosen links to an interim page, copy and paste the URL for the interim page. The interim page or “pass thru” page was designed specifically for the employee. The interim page contains brief instructions for employees to assist them in navigating the website and it also contains important disclaimer language. Broker Manager
IBN has added a unique feature to the Control Panel that allows designated personnel to manage the company’s Broker/Agents. The idea behind the “Master Broker” is to restrict other Broker/Agents from having the ability to create Broker/Agents or change Broker/Agents information. When a Broker/Agent logs into the Control Panel with his/her unique login and password they will not have access to the Broker feature and will only have access to their own clients. In addition you can restrict access to the Client Mini-Web Manager and Broker Mini-Web Manager. Choosing ‘no’ to these features will provide Brokers/Agents with “View Only” capabilities; in addition the Broker/Agent will not be able to edit the client or broker features and/or the content of their Mini- Webs.
This manager allows a designated administrator to enter individual Brokers/Agents or CSR’s and assign them unique user login and password information. Use this manager to Add, Edit, Remove or Change the Status of an existing Broker/Agent.
Add a Broker - Choose “Broker Manager”, then “Add A Broker”. Complete the broker information. a. Sibling View Allows brokers access to other broker’s client information. Choose yes or no for sibling view b. Client Mini-Web or Broker Mini-Web Manager – Allows brokers to have access to the Client Mini-Web Manager and Broker Mini-Web Manager and set up their own client features. Choose yes or no to allow the broker to have access to the Mini-Web Manager or Broker Mini-Web Manager. Edit a Broker -Select the broker from the Broker Manager main menu. Make the appropriate changes to the broker Choose “Update” Remove a Broker - Place a check mark inside the “Remove” box to the right of Broker name. Choose “Update” Change Status of Broker- Choose either Active or Suspended. Choose “Update”
After performing your task, continue entering brokers or choose “Broker Manager” to perform another task. Choose “Main Menu” or another manager to begin a new task.
1 Last updated: 11/14/2007
Client Manager
Use this manager to Add, Edit, Remove or Change the Status of an existing client. This manager houses all of your clients in alphabetical order.
Add a Client - Select a Broker, then “Add A Client”. Complete the client information, including the status, filling in as little or as much information to suit your specific needs. Select yes or no to receive the Employment Laws and Guidelines for your HR Administrator. (Note: If you forget to make a selection for your Employment Laws and Guidelines resource you will have another opportunity to add this feature in the Client Mini-Web Manager)
When you are finished entering all the necessary client information, choose Update to save your changes. After you have chosen the Update button you will have access to a Contact Quick Add and the Add a Full Contact Manager. Following is how to use each of these features:
Quick Add - Enter the first/last name, phone number and email address of the primary contact at the group. Add A Full Contact - Enter all the necessary information, then choose update Edit a Client - Select the client from the main page of the Client Manager. Make the appropriate changes to the client and then choose update Remove a Client - Place a check mark in the “Remove” box to the right of the client name and then choose update. Change Status of Client - Choose the client from the main page of the Client Manager. Change the status in the “Status” Column, select prospective or suspended and then choose update. (Note: The status you choose for the client in this section is different than the status in your Client Mini-Web Manager. Each status functions differently – The status in your Client Mini-Web Manager only controls the status of the Mini-Web, not the client status.) Client Notes - Click on the "Notes" link to access the client notes section. Enter notes, then choose update.
After performing your task, continue entering new client information or choose “Client Mini-Web Manager” to begin entering the features of the Mini-Web and/or to begin building the Mini-Web. Choose “Main Menu” to begin a new task.
2 Last updated: 11/14/2007
Client Mini-Web™ Manager
The Client Mini-Web Manager features will give you flexibility to customize your client Mini-Webs.
*Note: This section is for managing EXISTING Clients – To ADD new clients, choose the “Add a Client” button from this manager or go to your Client Manager and follow the instructions in the Client Manager – Add/Edit section of this eBook.
Client Mini-Web™ Manager – To begin set up of the Mini-Web features, click on the name of the client to access the Client Mini-Web features set up page.
Setting up the features for a brand new client? Begin by following this first step:
Select Mini-Web Type 2 or Type 3, then choose Update. After choosing Update you will be directed to the Client Mini-Web Features screen where you can begin setting up the features of the Mini-Web. (Note: You will be able to view a sample of the Mini-Web template design (Sample Mini-Web button) on the features screen and have the option to change the Mini-Web type on the Client Mini-Web features page)
Begin entering the features for your client Mini-Web. Information regarding each feature is provided below:
Password - Enter an Employee site or HR Plan Administrator site password (they cannot be the same) Providing passwords are only necessary if you are providing a Mini-Web.
Employment Laws and Guidelines - Choose YES or NO to provide our Employment Laws and Guidelines resource for your HR Plan Administrator.
Additional Services – i.e Instant Enroll or HR Subscription Service. If you have purchased any additional services and would like to provide access of these services to your client then you would select YES at this time to make these services available to your client.
(Mini-Web) Status - Select Active - Building – Suspended. (Note: The only status that allows a client to access their Mini-Web from the password page is Active. If your group cannot access their Mini-Web after providing the password then it is likely that the status found in your Client Mini-Web Manager, is set to a status other than Active.)
Date Last Updated - The date you enter in this field will be displayed on the Mini-Web allowing viewers to know if the information is current. If you do not want the date to display, then leave this field blank.
3 Last updated: 11/14/2007
Features (continued):
Client Header Logo – Browse your hard drive for the folder where the image is stored. Click on the image or file name and choose Open. The client logo you enter will appear at the top of the Mini-Web. Choose Left-Center-Right for logo placement.
Mini-Web Title – Customize the “Benefit Information for…” title by applying any of the title text formats provided. (Underline-Bold - Font or Font size)
*The Home Page text feature is only available if you are building Mini-Web type 3 Home Page Text – Type in a “Welcome” message from you or your client. The message you enter here will be displayed on the Home page of the Mini-Web. Customize your message by applying any of the Home page text formats provided. (Underline-Bold - Font or Font size)
Sample Home Page Text
Welcome to YOUR Employee Benefits website
We are pleased to provide this online resource to you and your covered family members. With the convenient links on the left you will be able to download forms, search through provider directories, view benefit summaries, and tap into many resources that will help you get the most from your employee benefits.
Questions or comments about this website can be directed to your Human Resource Administrator.
Help Email or Service History Program
a. HELP Email: If this method is chosen then a "HELP" category will be displayed in the Mini-Web and will appear as the last category. You have the option of entering 3 HELP email addresses for the Employee site and 3 email addresses for the HR Mini-Web. Enter a label i.e Need Help? Click Here or Claims Questions? Etc. then enter the email address of the person who will handle the questions. If you have a Mini-Web 2 template than you can choose an icon for the category. Four choices have been provided for you, simply check the radio button next to the desired icon. Choosing an icon for a Mini-Web 3 template is not necessary. b. Service History Program: – This method should only be chosen if your Broker House has purchased the Service History feature. If you are not sure if you have this feature available or if you would like to have more information please contact Customer Service at 800.240.2104 ext. 3. If you know that you have this feature and want to use it as your HELP option enter YES to use the program and then enter an email address for the person who will be fielding questions from visitors. If you use the Service History feature then the HELP fields above are not applicable.
Client Footer Logo - Browse your hard drive for the folder where the image is stored. The logo appears at 4 Last updated: 11/14/2007
the bottom of the Mini-Web.
After setting all the Mini-Web features, choose Update to save your settings. If you have left some of the features blank you do have the ability to edit or add features after updating or exiting the features screen.
Newsbox Manager
Access the Newsbox Manager to create company announcements and/or special event notifications which will be made available on the Mini-Web.
For your convenience a "quick link" to the Broker News Manager has been provided. (Warning: The news entered under the Broker News Manager will be viewed by ALL of the clients assigned to the Broker)
Following the instructions below to begin adding news or for editing existing news:
Note: If News items are already entered for the client, those News items will be available for editing immediately after choosing the Newsbox Manager button. If you are adding News for the first time for your client you can begin by choosing the "Add Client News" button.
News Title: Enter a title for your News item. Date: Enter a date as reference for the date news was last updated. View Type: Who is the news for Employee, HR Admin or Both, select the applicable radio button Link/Image: Make your news item a link by entering a URL in the link field. Enter an image in your Newsbox by browsing your hard drive for the folder where the image is stored.
After creating your News item, choose Update. The News item now appears as a line item. You can continue to create News items for either the Employee or HR Administrators or both with the ability to add links and images to each News item or you can edit or remove existing News items.
If you have any questions or need assistance with the setup of any of these features please contact Customer Support at 800.240.2104 x3 or by emailing Rourke Macarty at [email protected]
File Manager
The File Manager allows you to upload documents or URL's to the Mini-Web. Use this manager to add, edit or remove files.
5 Last updated: 11/14/2007
There are two ways to access the File Manager - At the Main Menu, click on a client name, and then access the File Manager button on the left; or at the Client Mini- Web Manager click on the "quick link" labeled "File Mgr" to be taken directly to the File Manager for that client. To begin entering Files choose the "Add a File" button and begin by performing the following:
File Category - Select a category from the dropdown. File Label - Type in a label or name for your document or URL. File - File from hard drive: browse your hard drive for the folder where your document is stored, click on the link and then choose open. Internet or Email Address: type or copy/paste an internet address or enter an Email address.
IBN Library - Choose the blue button "IBN Mini-Web Resource Library" to access the IBN Library for Carrier Forms, Provider Directories and Employee Resources.
Renewal Date - Enter a date using the dropdowns or the calendar - When the date you enter has expired, the link in your File Manager will turn yellow, letting you know that the link either needs to be replaced or a new date needs to be entered. Status - Select Active or Archive. Display - Select EE to display the link on the Employee Mini-Web only, select HR to display the link on the HR Plan Administrator Mini-Web only or select Both to display the link on both Mini-Webs.
Choose update after you have completed the steps for creating a file. Note: You can re-sequence files, edit the label, change the view and change the status all from the main page of the File Manager. You can also choose the Edit button which will allow you to do all of the above in addition to being able to edit the file itself.
File Category - Select the dropdown to isolate a category and easily work with the information within that particular category. Choose update.
Rows Displayed - Select the number of rows of information you want to display at one time. Choose update.
Edit - Click on the word "Edit" to change the Category Name, File Label, File source, Renewal Date, Status or Display. After making the changes choose Update. Choose return to get back to the File Manager.
Link - Click on the word "Link" to view the uploaded document or internet address.
Seq No (Sequence Number) – Change the sequence numbers to rearrange the way the files appear within the category. Choose update to save changes.
File Label Edit - Edit a file name by typing in the changes in the File Label field, then choose update.
6 Last updated: 11/14/2007
Category Description – Click on the “Add/Edit Description” link to add a description for that category. Limit of 500 characters.
Edit View - If you accidentally chose the wrong Mini-Web type – EE HR or Both you can conveniently edit the view on the main page and then choose update.
Status - Select Active or Archive to change the File link status.
As a reminder, after you have chosen a Mini-Web type and begin entering files for the Mini-Web, the Mini-Web format cannot be changed. If you have chosen the wrong Mini- Web type and would like to switch your Mini-Web types please contact Rourke Macarty at 800.240.2104 x3 or by email at [email protected] for assistance.
Mini-Web™ Category Manager
Create your own categories, category descriptions, and add your own images.
Please choose the Mini-Web Type, and then choose Query before you begin creating categories!
New Category – Type in the name of your new category and choose update. Category will be at the bottom of the list. Change the number next to the category to change the position of the category in the Mini-Web. To edit the category (i.e. if you misspelled the category or if your group requests a change) retype the category name and choose update. (WARNING: Changing the Category names will change the Category name in all the Mini-Webs where that Category has been used. If the name is changing because of a specific request we recommend that you create a new category that will be unique to that group)
The following "Assign Image" instructions only apply to Mini-Web Type 2
Assign Image – Click "Assign Image" to change the default category image. Choose an Image Folder from the dropdown menu to review the images in the folder. Mark the “assign” check box to choose the image for your new category, choose update.
If you have any questions or need assistance with your images or the library of images in this manager please contact Customer Service at 800.240.2104 ext 3 or by emailing Rourke Macarty at [email protected]
7