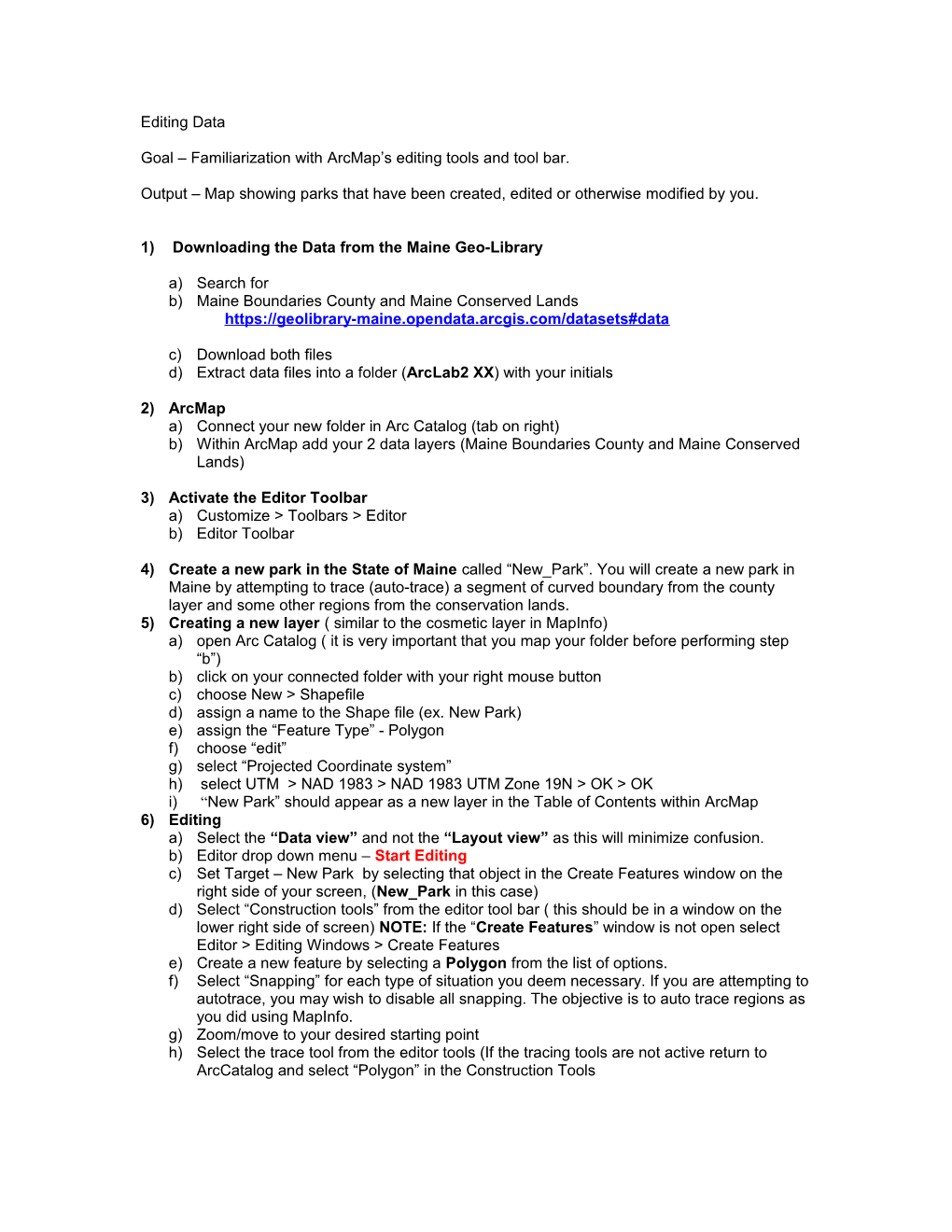Editing Data
Goal – Familiarization with ArcMap’s editing tools and tool bar.
Output – Map showing parks that have been created, edited or otherwise modified by you.
1) Downloading the Data from the Maine Geo-Library
a) Search for b) Maine Boundaries County and Maine Conserved Lands https://geolibrary-maine.opendata.arcgis.com/datasets#data
c) Download both files d) Extract data files into a folder (ArcLab2 XX) with your initials
2) ArcMap a) Connect your new folder in Arc Catalog (tab on right) b) Within ArcMap add your 2 data layers (Maine Boundaries County and Maine Conserved Lands)
3) Activate the Editor Toolbar a) Customize > Toolbars > Editor b) Editor Toolbar
4) Create a new park in the State of Maine called “New_Park”. You will create a new park in Maine by attempting to trace (auto-trace) a segment of curved boundary from the county layer and some other regions from the conservation lands. 5) Creating a new layer ( similar to the cosmetic layer in MapInfo) a) open Arc Catalog ( it is very important that you map your folder before performing step “b”) b) click on your connected folder with your right mouse button c) choose New > Shapefile d) assign a name to the Shape file (ex. New Park) e) assign the “Feature Type” - Polygon f) choose “edit” g) select “Projected Coordinate system” h) select UTM > NAD 1983 > NAD 1983 UTM Zone 19N > OK > OK i) “New Park” should appear as a new layer in the Table of Contents within ArcMap 6) Editing a) Select the “Data view” and not the “Layout view” as this will minimize confusion. b) Editor drop down menu – Start Editing c) Set Target – New Park by selecting that object in the Create Features window on the right side of your screen, (New_Park in this case) d) Select “Construction tools” from the editor tool bar ( this should be in a window on the lower right side of screen) NOTE: If the “Create Features” window is not open select Editor > Editing Windows > Create Features e) Create a new feature by selecting a Polygon from the list of options. f) Select “Snapping” for each type of situation you deem necessary. If you are attempting to autotrace, you may wish to disable all snapping. The objective is to auto trace regions as you did using MapInfo. g) Zoom/move to your desired starting point h) Select the trace tool from the editor tools (If the tracing tools are not active return to ArcCatalog and select “Polygon” in the Construction Tools i) Click on Map to start creating your new park, wait a few moments for the tracing function to start. Move your cursor about to get the software to follow the line you wish to trace, this may require a lot of movement on your part j) Once you have traced the curved line as much as you wish then click once to stop the auto tracing and select the straight line tool to create some straight lines for your “new park”. The window can be moved by using any combination of the 4 arrow keys on the keyboard. k) Double Click when done creating the “new park” l) Use Edit Undo if you make a mistake m) Stop editing n) Save edits – yes o) Just as in MapInfo, split the existing Conserved Land in such a way that the existing conserved lands within the New Park are colored differently using the following steps. p) Start the editor q) From the editor tool dropdown list choose > More Editing Tools > Advanced editing to open the Advanced Editing tool bar. Then select the new park using the Editing Select Tool (parcel to be used as the cookie cutter) then choose > Split Polygon Tool from the new tool bar that appears, and choose the Maine Conserved Lands layer to be the target keeping the cluster tolerance at 0.001 meters and select “OK”. Stop the editor to save the changes r) You should return to this layer later to change the colors of the newly split polygons. You may wish to assign the newly split parcels new names in the “parcel_nam” column then use symbology to assign new colors to these polygons. Note, the editor must be started to change the names in the attribute table. Another option would be to save all of the split objects as new layer. Both of these options will be demonstrated later in this lab exercise.
7) Splitting Acadia National Park a) Return to Arc Catalog and create a new shapefile layer that you will label “Split Park”. Assign the feature type of Polygon and assign this new layer the correct “Projected Coordinate System” b) From within Arc Catalog select the Split Park with the right mouse button, choose “Properties” then add a field name “Parcel_Nam”, Data type “text”, Choose “OK” to save this new attribute information. Note you must add an underscore between “Parcel” and “Nam”, also you are limited to a file name of no more than eight characters in length. c) Use the Full Extent icon to view the entire region and zoom to Mount Desert Island d) Make the county layer non-visible, then Start the editor, Select “Split park” to be edited e) Select the region to be split with the Select Feature Tool f) Copy the park to be split then paste it to the “Split Park” layer g) Select the Cut Polygons Tool from the Editor Tool bar h) Select some point along a boundary of Acadia National Park – note the cursor jumps to the nearest vertices. i) Select the second point where the split should end and double click – now there are two polygons j) In the Table of Contents window using the right mouse button select the layer “Split Park” and choose ‘Open Attribute Table. Assign each parcel a unique name the stop the Editor and save the table. k) You may color these parcels differently later when you create later using procedures learned last week. l) The following is only a demonstration m) Start the editor and select the layer “Maine conserved lands” n) Choose and split another park anywhere on the conserved lands layer. o) Select the “Maine conserved lands” with your right mouse button and open the attribute table p) Click on the “Show Selected “records button at the bottom of window q) If you scroll across the columns to the right you will note that both polygons have exactly the same acreage ( Calc_area or ShapeSTAre). Unlike MapInfo, when the split occurs there is no disaggregation dialog box asking how to adjust the area. Since shape files do not contain topology, the area will have to be re-calculated. This will be demonstrated in lab next week. r) Stop the editor and Do Not Save the edits
8) Merging Moosehorn National Wildlife Refuge a) The refuge is located Near Calais, in Eastern Maine (Washington County). b) Use the Find tool to locate the Refuge (Spy glasses) c) Activate the data frame containing the conserved lands layer d) Click on the Find Icon e) In the find window type” Tract 39” then choose find f) Click on the second “Tract 39” in the returned list of values with your right mouse button and choose “zoom to” g) Adjust your zoom level so that you can see several of the polygons making up the refuge. h) Start the Editor i) With the “Edit Select Tool” select two or more of the separate parcels to be merged into one new lot. (Hold the shift-key while selecting these areas) j) From the Editor Menu, select Merge k) As in the example above there is no aggregation dialog box, so the acreages are not correct and would have to be calculated. We will do these calculations in the next lab exercise l) Save Edits by stopping the editor m) Use the Select Feature Key to select your newly merged regions n) With the right mouse button select the Maine conserved lands layer > selection > create layer from selected features. It should be noted that ArcGis does not have a cosmetic layer so you cannot create a new and separate layer. This new layer will always be a part of the Maine conserved lands layer. o) With your right mouse button save the Maine conserved lands selection as a Layer file p) Stop the Editor q) Rename this new layer “Merged” r) Select this new layer with your right mouse button and Save it as a “Layer File” into your folder.
9) New Data Frames
a) Insert 3 new data frames and add one of the new data layers that you created to each of the new data frames. This can be done just as in MapInfo by clicking and dragging the layer into the new frame b) Save your workspace before proceeding
10) Output a) Create a map, with all the required elements that shows a data frame for each of the 3 parks that you edited or created, using the Maine Boundaries County data frame to show where each are located. b) This means that you’ll need to Insert Data Frames for each park (i.e., when you are done, you will have 4 data frames in the Table of Contents (New Park, Split Park, Moosehorn, and Maine Boundaries County). Use these 4 data frames to create a map showing where the parks are in the state and a map of each park. c) You do not need to add another location map.