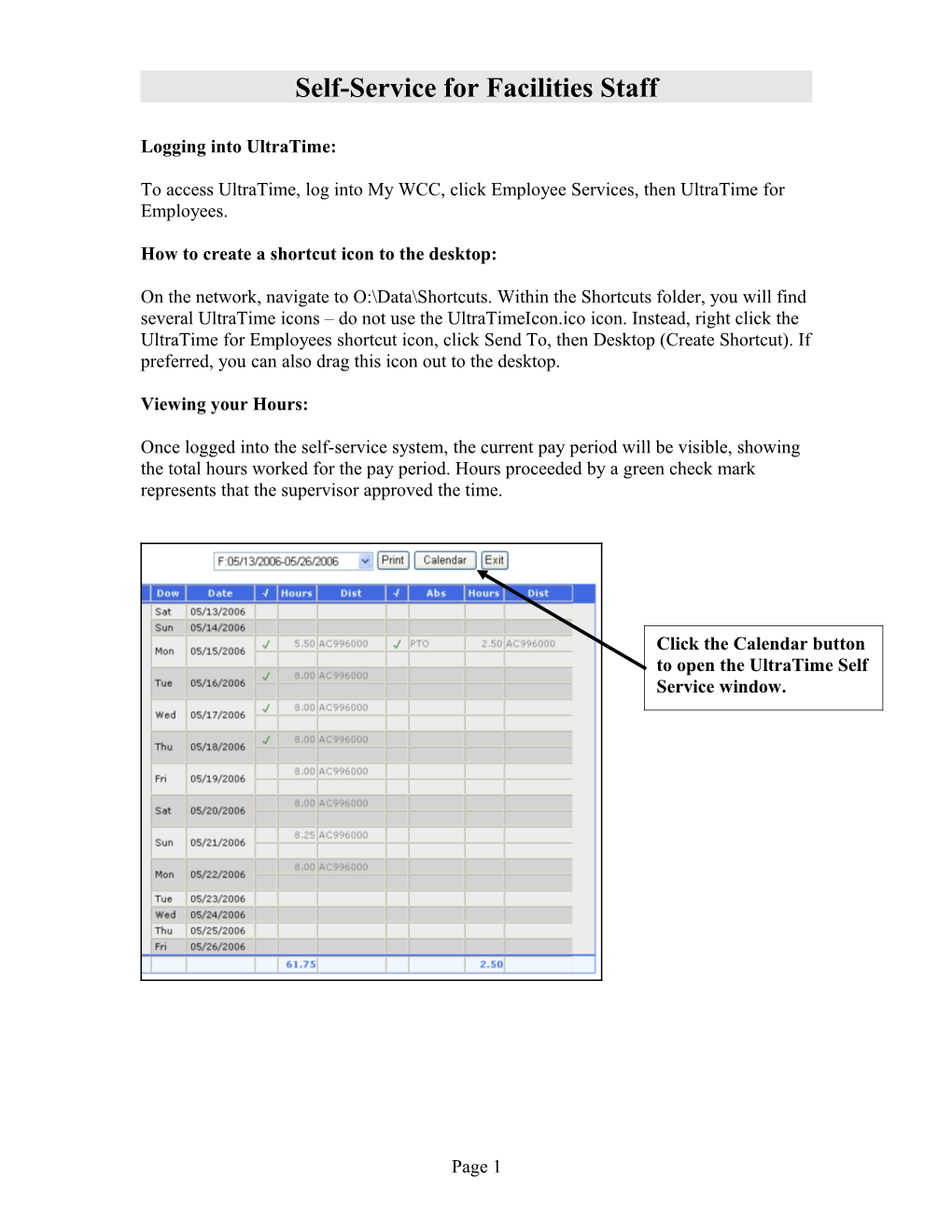Self-Service for Facilities Staff
Logging into UltraTime:
To access UltraTime, log into My WCC, click Employee Services, then UltraTime for Employees.
How to create a shortcut icon to the desktop:
On the network, navigate to O:\Data\Shortcuts. Within the Shortcuts folder, you will find several UltraTime icons – do not use the UltraTimeIcon.ico icon. Instead, right click the UltraTime for Employees shortcut icon, click Send To, then Desktop (Create Shortcut). If preferred, you can also drag this icon out to the desktop.
Viewing your Hours:
Once logged into the self-service system, the current pay period will be visible, showing the total hours worked for the pay period. Hours proceeded by a green check mark represents that the supervisor approved the time.
Click the Calendar button to open the UltraTime Self Service window.
Page 1 Viewing the Actual Fob In and Fob Out Times:
To view your actual fob in and out times, click the Calendar button within the self- service screen. This will open a yearly calendar, showing all hours worked, any exception time entered, and/or any requested future time.
Click the cell for a specific date that you would like to view your actual in and out times.
When drilling into a cell, any Exception Codes will be visible for that date. For example, if an employee fobbed in late, beneath the Exceptions column, an “IL” will appear.
Exception Codes:
AI - Auto In OC - Over Charge AO - Auto Out OE – Out Early AP - Auto Punch OL – Out Late BC - Break Count OT - Over Time CB - Call back PA - Print Always CD - Change Department PC - Punch Count CJ - Change Job PE - Punch Error DC – Missing Distribution Code SB - Short Break DE - Department Error SL - Short Lunch IE – In Early SO - Scheduled Off IL – In Late TE - Terminated Employee JE - Job Error UB - Unauthorized Break LB - Long Break UH - Under Hours LL - Long Lunch MO - Manager Override MP - Missing Punch Page 2 To Request Future Time Off - Full-Time Staff Only:
1. From the self-service main menu, click the Calendar button 2. Click the drop down arrow for Request and select an absence code 3. Enter the hours, leave paid checked (unless unpaid), then click OK 4. Hold your pointer over the cell to place these hours in – the cell will turn red. 5. Once clicked, the cell will turn yellow and the appropriate letter will display next to the hours (i.e., P for PTO).
6. To return the pointer to normal, click the Refresh button. 7. Once the time has been approved by the supervisor, the cell will turn to green. If disapproved, the cell will turn red. If the color remains in yellow, the supervisor either didn’t see it or they have chosen not to approve or disapprove the item.
Note: Left click the cell to view any comments made by the supervisor, regarding an approval or disapproval. To Remove the Requested Time Off:
If the requested time still displays in yellow, along with appropriate letter, you can remove this requested time by clicking the drop down arrow next to Request and select the same absence code, along with the same hours. Click the cell to deduct the hours. Click the Refresh button when done.
If the time was already approved, contact the supervisor and ask that they disapprove it. Once disapproved, the cell will turn to red on both the employees screen and the supervisors. At that time, only the supervisor will be able to remove the item.
Last Updated on 5/24/2018 Page 3