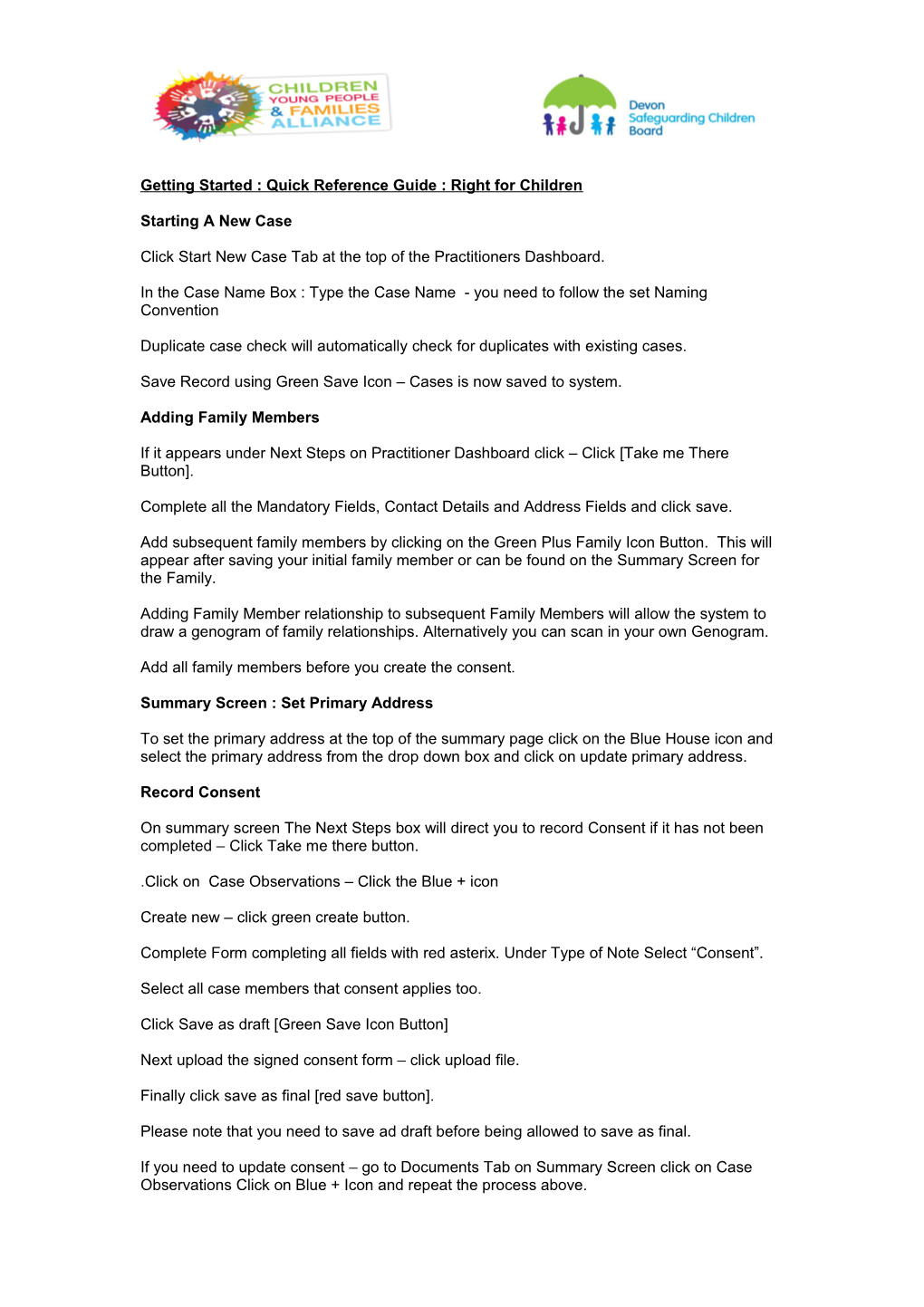Getting Started : Quick Reference Guide : Right for Children
Starting A New Case
Click Start New Case Tab at the top of the Practitioners Dashboard.
In the Case Name Box : Type the Case Name - you need to follow the set Naming Convention
Duplicate case check will automatically check for duplicates with existing cases.
Save Record using Green Save Icon – Cases is now saved to system.
Adding Family Members
If it appears under Next Steps on Practitioner Dashboard click – Click [Take me There Button].
Complete all the Mandatory Fields, Contact Details and Address Fields and click save.
Add subsequent family members by clicking on the Green Plus Family Icon Button. This will appear after saving your initial family member or can be found on the Summary Screen for the Family.
Adding Family Member relationship to subsequent Family Members will allow the system to draw a genogram of family relationships. Alternatively you can scan in your own Genogram.
Add all family members before you create the consent.
Summary Screen : Set Primary Address
To set the primary address at the top of the summary page click on the Blue House icon and select the primary address from the drop down box and click on update primary address.
Record Consent
On summary screen The Next Steps box will direct you to record Consent if it has not been completed – Click Take me there button.
.Click on Case Observations – Click the Blue + icon
Create new – click green create button.
Complete Form completing all fields with red asterix. Under Type of Note Select “Consent”.
Select all case members that consent applies too.
Click Save as draft [Green Save Icon Button]
Next upload the signed consent form – click upload file.
Finally click save as final [red save button].
Please note that you need to save ad draft before being allowed to save as final.
If you need to update consent – go to Documents Tab on Summary Screen click on Case Observations Click on Blue + Icon and repeat the process above. Team Around the Family
This allows you to add other professionals working with the family to contribute to the assessment and the plan.
Click Blue + Icon – enter professionals name in Enter a search term box.
Select Professionals Name
Select : TAF member type : Case Administrator Lead Practitioner Practitioner
Select Add selected user to TAF.
Repeat to add all member to TAF.
Once added all TAF members need to contribute their agency information to the assessment and plan it is not the responsibility of the Lead Practitioner.
If you are the case administrator and are also the Lead Practitioner you will need to add yourself again and select TAF member type Lead Practitioners.
Creating an Assessment
This can be created by following of the [Take Me There] button under the next steps section.
Alternatively you can create an assessment by clicking on the documents tab, going to the folders list selecting the assessment file and clicking on the Blue + button and selecting create.
All fields marked with a red asterix need to be completed. All Practitioners working with family need to contribute to the assessment making it clear which member of the family they are assessing.
You need to click along the tabs at the top of the assessment saving after each page inputting the appropriate information.
Services tab – will this prepopulate from TAF information if it is added before starting an assessment.
Practitioners must ensure that that save all the information that they add by clicking on the Green Save icon.
Only the Lead Practitioner should Save as Final (Red Save Icon) once all agencies have contributed.
Best practice would see the initial assessment for the family saved as final after the initial TAF meeting. This allows the family and all the Professionals working with the family to have a discussion about the Family and Professional View Scale. This should be done by the Case Administrator or Lead Practitioner.
Open / Closed Assessments can be accessed by clicking on the documents tab clicking on back to folders list and selecting Assessment Files. All assessments will be stored here including those that have been migrated across from Holistix. Agree Plan.
This will appear under the next steps tab once an assessment has been finalised you can access the plan by clicking the [Take me There] button.
Select Plan and Review, Click Green+ button and click create. Complete all the red asterix boxes
To add actions click on Add Actions tab and complete the sections.
Complete Re-assessment
Right for Children allows you to complete a reassessment and auto populate the new assessment with the information from the old assessment so that you can update and amend the assessment without having to re-input all the information.
The original assessment will need to be finalised in order for you to be able to create a reassessment.
Go to the documents tab. Click back to folder list. Select assessment click Blue + button to create reassessment.
To auto populate the assessment you need to select the auto populate icon which is blue ! with the refresh icon.
Follow the on screen instructions and the assessment with auto- populate.
Remember to do this first and then up date it otherwise you will lose the additional data you have input.
Printing
To print hover over the print icon and select how you wish to print the documents.
Closing a Case
Click on the Red Button with the white Cross