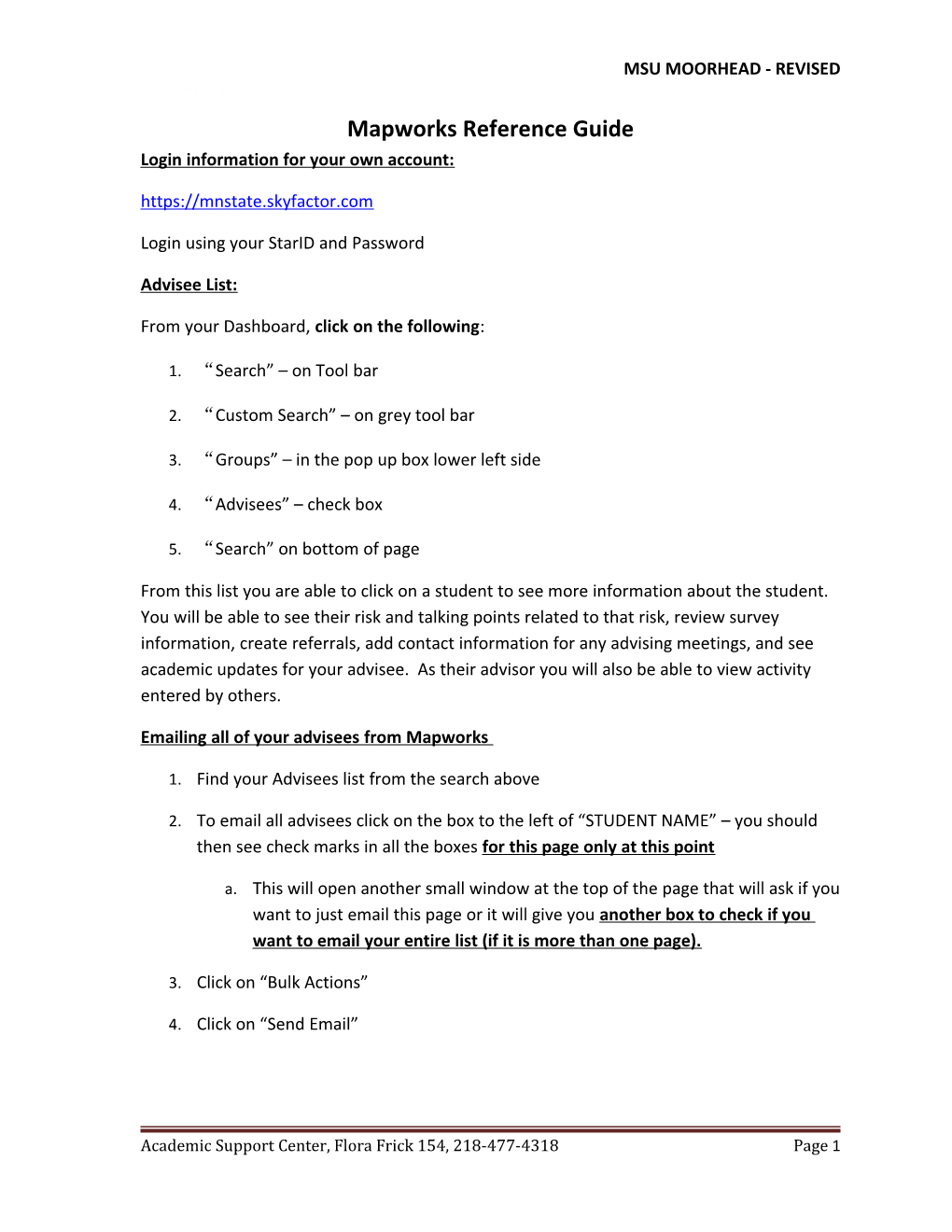MSU MOORHEAD - REVISED September 6, 2016 Mapworks Reference Guide Login information for your own account: https://mnstate.skyfactor.com
Login using your StarID and Password
Advisee List:
From your Dashboard, click on the following:
1. “Search” – on Tool bar
2. “Custom Search” – on grey tool bar
3. “Groups” – in the pop up box lower left side
4. “Advisees” – check box
5. “Search” on bottom of page
From this list you are able to click on a student to see more information about the student. You will be able to see their risk and talking points related to that risk, review survey information, create referrals, add contact information for any advising meetings, and see academic updates for your advisee. As their advisor you will also be able to view activity entered by others.
Emailing all of your advisees from Mapworks
1. Find your Advisees list from the search above
2. To email all advisees click on the box to the left of “STUDENT NAME” – you should then see check marks in all the boxes for this page only at this point
a. This will open another small window at the top of the page that will ask if you want to just email this page or it will give you another box to check if you want to email your entire list (if it is more than one page).
3. Click on “Bulk Actions”
4. Click on “Send Email”
Academic Support Center, Flora Frick 154, 218-477-4318 Page 1 MSU MOORHEAD - REVISED September 6, 2016
5. Add your information and send email – for example let students know Advising for registration begins March 7 and give them directions on how to sign up for an advising appointment.
a. Each student will receive an email from your mnstate.edu account
b. They can respond to this email and it will come directly to you.
c. A copy of your email will be retained under students’ Activity Stream
6. Clicking on Sharing options: you have to select “Public” – this means that only individuals that are connected to the student and have access will see the email – no one else will see the information you enter.
7. Students can sign up for advising appointments through Mapworks if you have set up an appointment schedule in Mapworks (see the following section). At this point Mapworks calendar cannot be synced with other calendar systems, such as Outlook (coming soon).
Setting up Appointments
From your Dashboard, click on the following:
1. Click “Appointments”– on Tool bar
2. Click “Add Office Hours”
3. Complete the fields based on your schedule
4. When you click on “Series” it gives you more options for repeating and duration
5. You can add more hours for different series
6. Click “Add Office Hours”
Now at this point you can begin entering times that you have available for advising appointments or you could also use this for setting your office hours for the whole semester.
You will need to “Add Office Hours Series” at the bottom and then select “Add Office Hours” again for each set of days that have different times available.
Steps for students to schedule an appointment through Mapworks:
Go to Mapworks at https://mnstate.skyfactor.com
Academic Support Center, Flora Frick 154, 218-477-4318 Page 2 MSU MOORHEAD - REVISED September 6, 2016 Log in using your StarID and password
From your Dashboard:
1. Click on “Campus Connections” on the tool bar
2. Find your advisor in the boxes – you may have to scroll down
3. Click on “Schedule an Appointment”
4. Select an available time that works for you
a. There is a pull down bar that will give you addition time choices
5. Click on “schedule” on the far right to book the appointment
6. Please remember to make a note of the appointment time
Academic Support Center, Flora Frick 154, 218-477-4318 Page 3 MSU MOORHEAD - REVISED September 6, 2016 Referrals
Note: Referral box on your Dashboard indicates students that are sent to you as referrals to contact. To see the referrals you have sent in that are still open click on the “open Referrals SENT” in the lower right hand corner of the Referral box.
There are multiple ways to send referrals.
To send a referral through your class list click on the following:
1. “Courses” – on the tool bar
2. Click on the “+” (create academic update) under the menu of the course section
3. Add comments about the referral
4. Click on the box under “Refer to Academic Assistance”
5. You can do this for individual students.
6. The referral will be sent to the Academic Support Center and will be assigned to the appropriate staff member to follow up with the student.
7. You will receive an email regarding the action taken to support the student.
To send a referral from your Dashboard:
1. Enter the student’s name or ID in the search box. As you type there should be choices to select the student – Type only first or last name or ID to start the search (if you happen to type entire name it will come back with “no results”).
a. Note: Any time you click on a student name any place in Mapworks it will also take you their Dashboard and you can follow the procedure below.
2. On the student’s Dashboard you can click on “Make a Referral”
3. Complete the information in the box. Some notes about the choices in the box:
a. Reason: Select the appropriate reason from the pull down menu.
b. Assign to: With this method you need to select who the referral should go to and we ask that you ALWAYS select “Central Coordinator”, which will then be routed to Amy Sannes. Amy will then assign the referral to the appropriate staff person. This staff person is the individual that is responsible for contacting the student and providing support or figuring out the issue.
Academic Support Center, Flora Frick 154, 218-477-4318 Page 4 MSU MOORHEAD - REVISED September 6, 2016 The other people listed are the student’s advisor, and then either ASC staff members, coaches, or SRC/Professional Advisors.
c. Interested Parties: Please do not select anyone in this category. I will use this when I assign the referral and I will select the student’s advisor as interested party.
d. Please add in comments in the box. This really helps us as we work with the student.
e. Details:
e.i. Please check the box “Issue may be revealed to the student”. If you don’t check this we really cannot do much. The only time you might not check this is if you just want this information for documentation only and you do not want someone to contact the student.
e.ii. Optional - “Notify Student of Referral” - If you check the “notify Student of Referral” box the student will be sent an email with exactly what you have written in this box. You do not have to send this to the student – many faculty like to give us information but don’t want this to be seen quite this way by the student.
e.iii. The rest of the boxes are optional and up to you.
f. Sharing options: you need to select “Public”. The only people that will see this are the student’s advisor, yourself, and SRC/Professional Advisor /ASC staff.
g. Create a Referral – remember to click on this to send the referral.
h. You will be notified of the action taken by the person who is assigned the referral.
Courses
1. Mapworks has a listing of all of your courses and the students enrolled. If you wish to access your class lists just click on “Courses” on your Dashboard Tool bar.
2. From this screen under the Menu item you can:
a. Create Academic Updates (ad hoc) – Click on the “+”
Academic Support Center, Flora Frick 154, 218-477-4318 Page 5 MSU MOORHEAD - REVISED September 6, 2016
a.i. This is where you would send in Academic Updates for times other than when they are requested. Some faculty like to send these in after every test or just for individual students they are concerned about.
a.ii. These updates are just a communication with staff and do not go to students.
a.iii. Create Referrals from this page also – see above. Please remember to put in comments before you select “Refer to Academic Assistance” or we will not know why you are referring the student.
b. View Roster – Click on the “eye” icon
b.i. This will give you a list of your student in this section, their ID and their mnstate email.
b.ii. You can click on the student’s name here and enter information (Referrals, notes, activity, etc).
b.iii. Click on the student’s email and it will send an email via your default email program.
b.iv. Create an academic update for just this student by clicking on the “+” under Menu.
Enter contact/activity
1. Go to the student’s Dashboard by clicking on the student’s name or entering in the student’s name in the search box.
2. Click on “Log a Contact”
a. We ask that you use the “Contact” screen for any student interaction you record.
b. Complete the fields in the box.
c. You will need to select Public – this will only be seen by you, student’s advisor and professional staff members associated with student.
d. This is where you would enter advising meeting notes, and comments you want to make regarding a student. NOTE: this is not a notification to anyone to take action on this student. This is just a documentation of
Academic Support Center, Flora Frick 154, 218-477-4318 Page 6 MSU MOORHEAD - REVISED September 6, 2016 activity with a student and also information for the next advisor or for staff as they work with a student.
e. If you want action taken you MUST complete a Referral. From this screen you can select “Referral” on the left bar and follow referral instructions above.
3. Note activity – is used only to make a note of something you want to keep track of regarding the student but did not include any contact of any kind with the student.
a. An example may be – Student dropped class. (We didn’t talk to student but we can see the class was dropped).
Academic Updates
See Courses above for how to submit academic updates for time OTHER than when requested.
For requested Academic Updates: From your Dashboard:
1. Click on “Academic Updates >” on the top of the Academic Update box on your Dashboard.
2. Click “Update these students” on the far right under Menu. Be sure to minimize the “Something to Know” box, as it may block the “Update these students” link.
3. Click the low risk box (on the right side of the screen just below the blue tool bar) with the statement “For all students who have no risk selection, grade, absence, comments or referrals, mark as low risk and ready to send.” Click on this to start and all of your students for this class will automatically be designated as “low” risk.
4. Change student to High Risk: You can now go through and just select those students you are concerned about at this point in time and change the risk to High (this could be for missing assignments, poor test grade, missing class, etc.).
5. For the High risk students, if you would like someone to contact these students and offer assistance please add additional information in the comments section and click on the “Refer to Academic Assistance” button on the far right side of the line with the student's
Academic Support Center, Flora Frick 154, 218-477-4318 Page 7 MSU MOORHEAD - REVISED September 6, 2016 name. This will send an automatic referral to Amy Sannes and she will have staff follow up with the student.
6. Click box that says “# Updates are Ready” at the bottom of the page to submit.
Student’s Dashboard
1. Talking Points
a. Weaknesses
b. Strengths
2. Details
a. Profile
b. Courses
c. Groups
d. Campus Connections
3. Activity Stream
a. All activity
b. Filter by activity type using pull-down options
c. You can also add an activity from here.
4. Survey Dashboard
a. Only Freshmen and Sophomores will have new survey data.
b. Historic survey data may be viewed here.
Academic Support Center, Flora Frick 154, 218-477-4318 Page 8