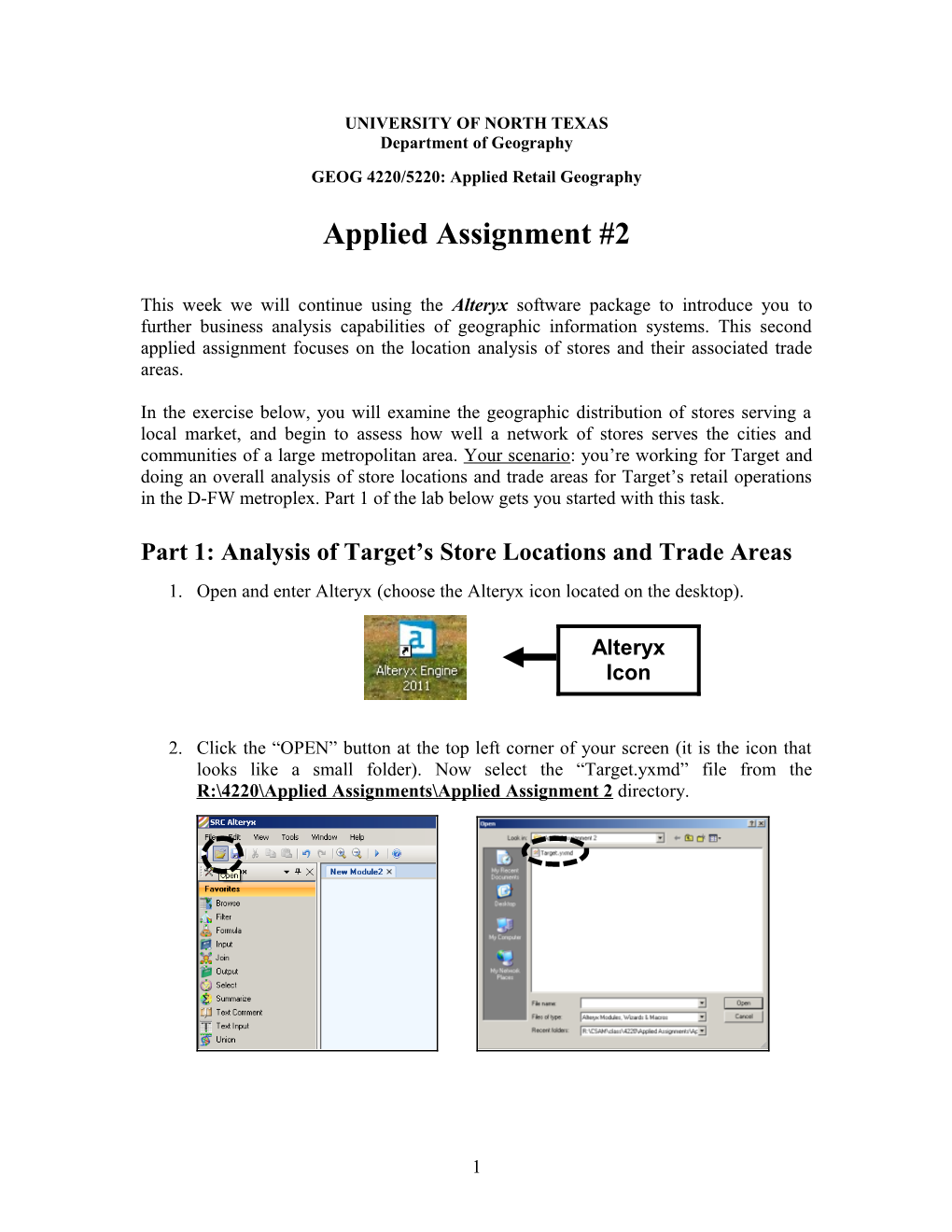UNIVERSITY OF NORTH TEXAS Department of Geography GEOG 4220/5220: Applied Retail Geography
Applied Assignment #2
This week we will continue using the Alteryx software package to introduce you to further business analysis capabilities of geographic information systems. This second applied assignment focuses on the location analysis of stores and their associated trade areas.
In the exercise below, you will examine the geographic distribution of stores serving a local market, and begin to assess how well a network of stores serves the cities and communities of a large metropolitan area. Your scenario: you’re working for Target and doing an overall analysis of store locations and trade areas for Target’s retail operations in the D-FW metroplex. Part 1 of the lab below gets you started with this task.
Part 1: Analysis of Target’s Store Locations and Trade Areas 1. Open and enter Alteryx (choose the Alteryx icon located on the desktop).
Alteryx Icon
2. Click the “OPEN” button at the top left corner of your screen (it is the icon that looks like a small folder). Now select the “Target.yxmd” file from the R:\4220\Applied Assignments\Applied Assignment 2 directory.
1 3. Your screen should now look like the partial screenshot below. As you’ll recall from the first applied assignment, the area housing the icons you see here is called the “Module Window”, and each of the icons represents a different tool.
4. You will notice that some of the tools used in this module are the same as the tools used in assignment #1. Have a look at the table on the following page and take a minute to reacquaint ourselves with these tools, and also become familiar with the tools introduced here in assignment #2.
2 Input tool: opens the source data to be used in an analysis. It can be used as a starting point for any project in Alteryx.
Select tool: a multi-function utility that allows for selected fields to be carried through downstream, including renaming fields, reordering field position in the file, changing the field type, and loading/saving field configurations.
Geocoder Suite US tool: This macro will utilize many methods to geocode a customer file. This macro requires licensed installations of portfolio explorer, CASS, and the zip+4 coder to run successfully.
Create Points tool: The create points from Fields tool creates a point-type spatial object by specifying input fields containing the X coordinate (longitude) and the Y coordinate (latitude).
Trade Area tool: The trade area tool creates regions around specified point objects in the input file. Trade areas are created one of two ways: either by defining a radius around a point, or by a drive time. Drive time trade area creation is only an option if a licensed installation of Portfolio Guzzler is detected.
Map tool: enables the user to create a map image from within the portfolio Alteryx GUI (Geographic User Interface).
Render tool: transforms report snippets into presentation-quality reports in PDF, HTML, XLSX, DOCX, RTF and Portfolio Composer (*.pcxml).
In the table above, the “Select”, “Geocoder US Suite”, “Create Points, and “Trade Area” tools are new in this assignment (these tools were not used in assignment #1). Remembering what each of these tools does, we can run the module and get our output.
5. As you’ll remember from before, to run the module we need to click on the blue arrow button in the toolbar (as in the partial screenshot below):
“Run Module” Button
3 6. When the module has finished running, a “Finished running Target.yxmd” pop-up box will appear. Click “OK” to keep going.
7. As in the first applied assignment, at the bottom right hand corner of your screen there is a grey box entitled “Output”. The box should look similar (but probably not exactly the same) to the screenshot below. The Output box provides your module output results. Looking closely at the results, we notice that in the row “Input (1)”, 44 records were read in. This indicates that there were 44 records in our data set (or 44 Target store locations). The next row, “Map (9)”, tells us that 1 map has been generated. The third row, “Render (10)”, provides us with a PDF file link highlighted in blue. Click on the file to open it and view the output information. The PDF file gives us a geographic rendering of all 44 Target trade areas in DFW. A 5-mile trade area has been drawn around each store location.
You’re done with your Target trade area analysis! Now you can proceed to answer the questions on the following page.
4 Questions for Part 1:
Question 1.1: After reviewing the PDF file, what can you tell about the trade areas you see? Do the stores appear to be evenly dispersed throughout the Metroplex, or are there areas where trade areas conflict with each other (i.e. “cannibalization”)? How might you see trade area conflict on this map? What might cause any trade area conflicts you see?
Question 1.2: From looking at the map, which areas in D-FW look as though they are being served poorly? Why might there be poor service in some parts of the map? Describe areas and locations as well as you can, using cities and other landmarks.
Question 1.3: Do all under-served areas of the Metroplex represent opportunities where Target should build stores? Why or why not? If not, what might characterize a real opportunity for Target to build a profitable new store?
Note: Please save a copy of the Target PDF Map that you have generated, so you can turn this map in with your question responses (see instructions at the very end of this assignment handout). Make sure you save your map on a flash drive or other disk you provide, not on the hard drive of the computer you are using in the lab (so you have a copy you can take with you).
5 Part 2: Bringing Wal-Mart into Your Analysis
Now that you have used the tools in the Alteryx module above, you are going to construct your own Alteryx module. In this scenario, your analytical team at Target has been asked to perform a trade area analysis of Wal-Mart’s stores in D-FW. Obviously, Wal-Mart is Target’s biggest competitor, and Target is interested in knowing all they can about what Wal-Mart is doing, and where Wal-Mart’s weaknesses may lie. An understanding of Wal-Mart’s store location and market coverage strategies is one of the most important elements of this competition tracking. In your report to your manager at Target, you will need to include details on areas around the Metroplex that show trade area conflict among Wal-Mart’s stores, and those areas that are being underserved or not served at all by Wal-Mart. In addition to the above, your manager has also asked you to do some comparison between your Wal-Mart findings and the Target findings from Part 1 of this lab. Understanding Wal-Mart and how Target compares is important in ensuring that Target has a solid plan for any changes it might make in the future.
1. To start off, you need to open a new module. From the toolbar located at the top left hand corner click on the “New Blank Module” button.
New Blank Module Button
2. If you remember from before, the first tool we will need to incorporate into our new module will be the Input tool. Go to the Toolbox located on the left hand side of your screen. Click on the favorites tab, select the input tool, and drag it into the center of the new module window.
Drag the input tool to the new module window
6 3. Next, add the data file to the input tool. You are going to be using an excel file entitled “Wal-Mart Data Set”. First you need to select the Input icon by clicking on the icon in the module window once. You then need to go over to the properties box. Underneath and to the right of the Input File option you are going to click on the “Open File” button.
Open File Button
4. In the “Open a Data File” window that pops up, go to the R:\4220\Applied Assignments\Applied Assignment 2 directory and select the Excel file named “Walmart_Data_Set.xls”, then click “Open”.
The “Choose Table or Specify Query” pop up window will then open, and you will need to select “Walmart$” and click the “OK” button (see graphic on the next page).
7 Select and then click OK
5. You should now notice that in the preview section of your properties box all of the information that was in the excel document has been incorporated into the input tool. Check to verify that your information looks similar to the screenshot below:
8 6. Next, add the Select tool to the module window. To do this, go back to the toolbox and select the tab that says “Utility”. Then, find the Select tool and drag it over to the module window just below your input icon. You will notice that Alteryx automatically links your Select icon to your Input icon. If it does not automatically link the two together, click on the green arrow at the bottom of the Input icon and drag your cursor to the green arrow at the top of the Select icon. The graphic below shows how this should look when the tools are in place:
Input tool
Select tool
7. Next, add the Geocoder US Suite tool to the module window and link it to the Select tool. To do this, go over to the toolbox and find the tab called “Address” and then select the Geocoder US Suite tool from the drop down list and drag it just below the Select icon in the window module. You will notice that a red box with a line running across it appears around your Geocoder US Suite tool and the messages option in your properties box is red. To set-up the tool correctly, you need to left click on the “Select” icon in the module window. In the properties-Select box located at the top right-hand area of your screen, select the “Double” drop down box under the “Type Column”. From the drop down box select “V_WString”. You should then move your cursor into the windows module and left click. You may notice that the red box with the line running across it has disappeared from your “Geocoder US Suite” icon.
9 8. Next, add the “Create Points” tool to our module window. To do this, go back to the toolbox and select the tab that says “Spatial” and then select the “Create Points” tool and drag it over to the module window just below the left side (G) of your Geocoder US Suite icon. Make sure the “Create Points” tool is connected to your Geocoder US Suite icon via an arrow. Your module window should now look like the screenshot below:
9. Now we are going to add the “Trade Area” tool to our module window. To do this go back over to the toolbox and under the Spatial tab select the “Trade Area” tool from the drop down menu and move it into module window just below the Create Points icon. Once you have added the Trade Area tool to the module, go over to the Properties - Trade Area window and select “Centroid” from the Spatial Object Field of Point Source from the drop down menu and also check the box entitled “Eliminate Overlap (Not Available for Drive Time)” (as in the graphic below):
Eliminate Overlap Box
Your module window should now look like the following image.
10 10. Next let’s add the “Map” tool to the window module. The “Map” tool can be found under the spatial tab in the toolbox. Drag the “Map” tool from the tool box and place it in the module window below the Trade Area icon.
11 Now, go over to the “Properties-Map” box on the right hand side of this same screen. Select the dropdown arrow for the “Reference Base Map” option and select from the drop down window “StreetWare US Q1 2010”. You might find a later version of this same file – such as “StreetWare US Q3 2010” or later. Use whatever version you have, as the file you have will be the latest available.
12 11. We are almost done! Now we need to add the “Render” tool to the module window. To do this select the Input/Output tab from the toolbox drop down menu and click and drag the “Render” tool below the Map icon in your module window. Make sure the “Render” icon is connected to the Map icon by an arrow. Your module window should now look like the screenshot below.
13 12. The final step is to run the module and view our results. If you remember from before, to run the module you need to click on the blue arrow button located on the toolbar at the top left hand side of your screen. Go ahead and run the module and click the OK button once the module is done running and review the information in the Output box at the bottom right hand corner of your screen. Also, remember to open up the PDF map that the module generated to review your Wal-Mart Trade Area Analysis results.
You’re done with your Wal-Mart trade area analysis! Now you can proceed to answer the questions on the following page.
14 Questions for Part 2:
Question 2.1: On the Wal-Mart Trade Area Analysis map you generated, which areas look to have some trade area conflict (cannibalization) among Wal-Mart’s stores? Think about how you characterized trade area conflict in the first part of this assignment (with the Target trade area map). Describe areas and locations as well as you can, using cities and other landmarks in the D-FW region.
Question 2.2: Which areas of D-FW are being underserved, or not served at all by Wal- Mart? Again, describe areas and locations as well as you can, using cities and other landmarks in the D-FW region. Question 2.3: Compare the “Wal-Mart Trade Area Map” to the “Target Trade Area Map” (print them both out, or pull them up side by side on your screen). What are the differences between the two trade area maps? Does Wal-Mart serve markets across DFW better than Target, or vice versa? Are there areas of D-FW that both Wal-Mart and Target are underserving or do not serve at all? Provide good commentary on what you see (note: by “good commentary”, I mean make it obvious that you put some thought into what you write – don’t give a cursory description that indicates little effort).
Note: Please save a copy of the Wal-Mart PDF Map that you have generated, so you can turn in this map with your question responses. Make sure you save your Wal-Mart map on a flash drive or other disk you provide, not on the hard drive of the computer you are using in the lab (so you have a copy you can take with you). When convenient, please e-mail the map PDF files for both part 1 and part 2 to me at [email protected] (use the following for your e-mail subject: “Your last name”, “Retail Assignment #2 Maps” – for example, “Jones, Retail Assignment #2 Maps”). Attach the two PDF files to your e-mail. In addition, please hand in your answers to all questions in this assignment (parts 1 and 2) in paper form.
All materials are due to me by the applied assignment #2 due date specified in the course schedule from your syllabus.
15