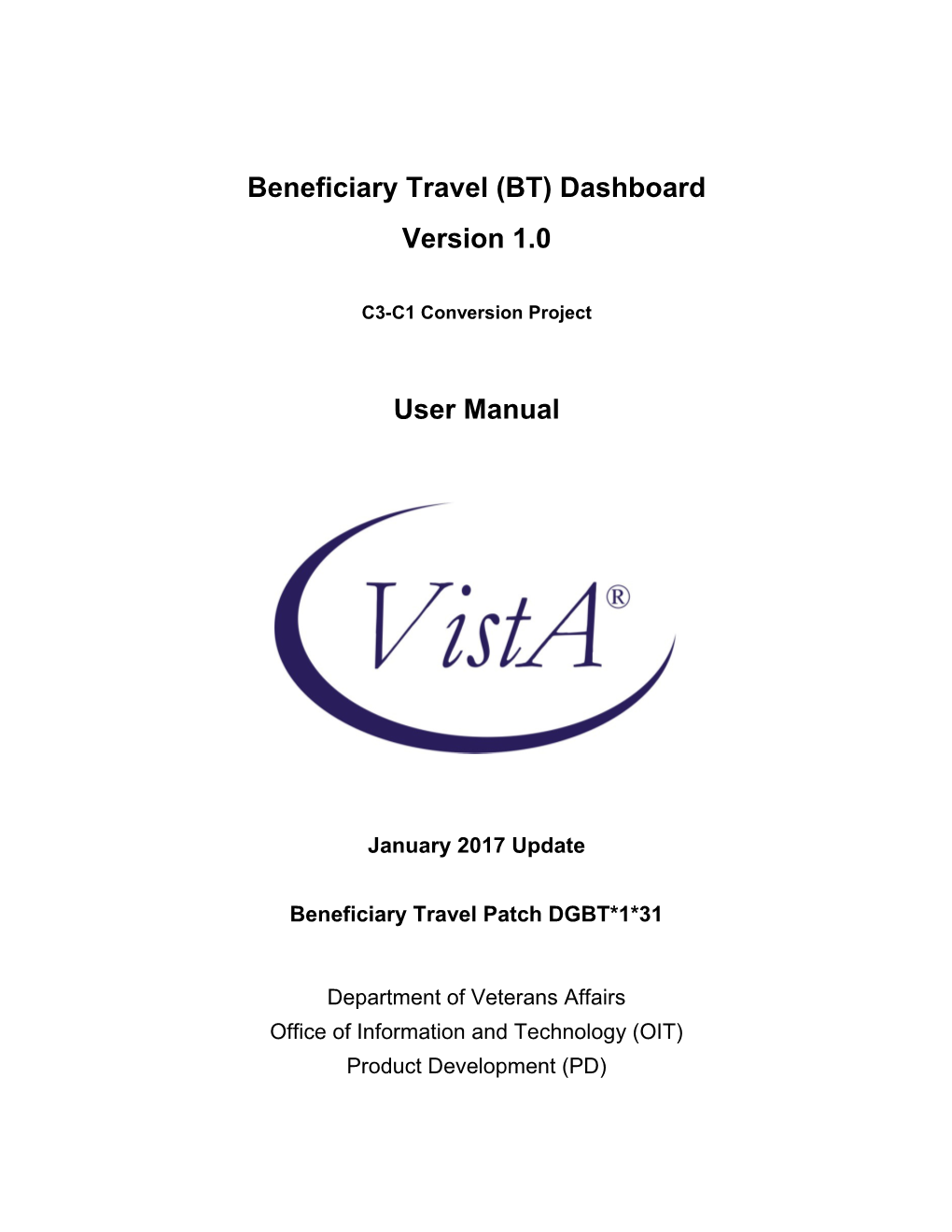Beneficiary Travel (BT) Dashboard Version 1.0
C3-C1 Conversion Project
User Manual
January 2017 Update
Beneficiary Travel Patch DGBT*1*31
Department of Veterans Affairs Office of Information and Technology (OIT) Product Development (PD)
Revision History
Date Revision Description Author May 2011 1.0 Initial template C Beynon June 2011 1.1 Copied BT User Manual into the template C Beynon July 2011 1.2 Added content L Harmon July 2011 1.3 Minor Clean-ups (Month in Footer, etc., added J Rogers support info.) July 2011 1.4 Prepped for ESE Checklist C Beynon July 2011 1.5 Removed yellow marks around AJR J Rogers July 2011 1.6 Removed a “1” from 583907.11 J Rogers July 2011 1.7 Continued prep for ESE Checklist C Beynon September 1.8 Added Beneficiary Travel Patch DGBT*1*19 C Beynon 2011 Changed dates to October 2011 for release September 1.9 Updated file and option information L Harmon 2011 October 2011 1.10 Fixed format C Beynon January 2012 1.11 Updated screen captures C Beynon February 2012 1.12 Updated with screen captures from TA C Beynon March 2012 1.13 Updated the Troubleshooting section CBeynon Changed dates to March 2012 Incorporated updates from LA April 2012 1.14 Changed dates CBeynon Updated with TA comments Updated with CH comments Added screens from LA Prepped for June release June 2012 1.15 Changed dates to July 2012 CBeynon Added changes from CH July 2015 DGBT*1.0*26 Revised Dashboard Option section DElwell Revised Common Problems section January 2017 DGBT*1.0*31 Revised Dashboard Option section G Werner Pages 3-17 TW A Sessler PM
January 2017 User Manual for BT Dashboard V.1 iii Table of Contents
Introduction...... 1 User Instructions...... 2 Dashboard Option 3 Patient Name...... 4 Destination Site Information...... 5 Determining and Validating the Mileage...... 5 Appointment Location...... 8 Claim One Way...... 8 Note Location...... 10 Order Location...... 10 Consult Location...... 10 Facility Locator Option...... 12 Bing™ Maps Option 13 Claims Option 14 Pivot Table Option 15 Logout Option 17 Troubleshooting...... 18 FAQ 18 Common Problems 18 Additional Information...... 20 Software and Documentation 20 Glossary...... 21
iv User Manual for BT Dashboard V.1 January 2017 Introduction
The Indianapolis VAMC developed the Class 3 Beneficiary Travel (BT) Dashboard to assist users in creating travel claims and in making faster, more accurate decisions on mileage reimbursement. The VHA Chief Business Office requested the BT Dashboard package be implemented as part of the Cost Efficiency Initiative, which is one of the VA Secretary’s 16 Major Transformation Initiatives (T-16). BT Dashboard functions as an accessory to the VistA Beneficiary Travel claims functionality. No data is entered or stored in this web application.
The BT Dashboard is a web-based application designed to be used along with the existing VistA Beneficiary Travel Claim option in concurrent sessions for a patient. BT Dashboard calculates the driving mileage from the patient’s address to a configured set of institutions. Using the Beneficiary Travel Claim menu, the application automatically synchronizes with travel claims as claims are created in VistA. BT Dashboard also displays patient appointments, claims, notes, orders, and consults.
The locally-developed BT Dashboard package was accepted by OIT as a priority for conversion from Class 3 (local use) to Class 1 (VHA-wide use). The BT Dashboard package web application was installed and tested in production at thirteen VAMC facilities. This included individual VAMC web server installations, as well as several VAMCs in Region 1 where a single, centralized, web server was used.
1. The travel clerk opens a VistA session using the Beneficiary Travel Claim menu. 2. The travel clerk opens a BT Dashboard session. 3. The travel clerk enters a new travel claim into VistA. 4. BT Dashboard synchronizes with the claim, extracts the patient’s address from VistA, and calculates the distance between the patient’s home address and each VAMC and CBOC in the area using the Bing™Maps API. 5. BT Dashboard display: a. Patient name b. Patient address c. Service connection percentage d. Scheduled appointments and the status of each appointment, claims, notes, orders, and consults e. Clinical inventory list of each facility within the area f. Mileage to configured facilities
No data is entered through BT Dashboard. BT Dashboard only displays mileage and other information. The travel clerk enters the mileage generated by BT Dashboard at the appropriate prompt while entering a travel claim in VistA.
January 2017 User Manual for BT Dashboard V.1 1 User Instructions
Note: In order to properly use the BT Dashboard, you must have permission to access the Beneficiary Travel Menu [DGBT BENE TRAVEL] claim menu, and the Claim Enter/Edit [DGBT BENE TRAVEL SCREEN] option must be on your menu. BT Dashboard takes the patient’s permanent address located in the VistA Enrollment PATIENT file and uses the Bing Maps API to calculate the driving distance from the patient’s address to the institution(s) configured in the BENEFICIARY TRAVEL DASHBOARD CONFIG file (#392) that are entered by the BT supervisor or ADPAC with supervisory permission.
When you enter claims data on the VistA side, the BT Dashboard synchronizes with the claim and displays the information as it begins mapping the distances to each configured institution. Note: If the BT Dashboard is activated before the VistA Beneficiary Travel claim is entered by the clerk, the information does not display until the BT Dashboard is refreshed. 1. Navigate to the URL of BT Dashboard and login using your VistA Access and Verify codes.
VistA Login window
2. Enter your Access Code/Username and Verify Code/Password. 3. Click the Submit button. The Dashboard window displays.
2 User Manual for BT Dashboard V.1 January 2017 Dashboard Option
1. The patient requests travel reimbursement. 2. To initiate the BT claim, select the claim menu in the VistA Beneficiary Travel application, select the Division, and enter the patient’s name. 3. Click Select in the Claimer drop-down list. This list populates with all users who created a travel claim on the current day.
BT Dashboard window
4. From the Claimer drop-down box, select your name. The Dashboard synchronizes with the patient in the last travel claim started by you (the selected user). Reminder: If you did not start a claim before opening the Dashboard program, you must refresh the Dashboard to select your name and initiate the synchronization process. The patient’s appointments, notes, and orders for the current day display, as well as claims and consults from the past 35 days. 5. It is possible to select Time or Distance from the Optimize drop-down. Time – shortest duration; the default; the mandated choice. Distance – shortest distance; manually select for comparison purposes. Optimize: Time versus Distance If a veteran disputes the routing (mileage) results, you may use the Optimize feature to show the mapping results based on both Time and Distance for comparison. This allows you to provide evidence on which you are basing your decision. Give the veteran a copy of both results to show the veteran the difference between the shortest time and the shortest distance. Note: Remember to tell the veteran that the version of Bing used at home generates only results based on the shortest time. Distance is not a choice from the home computer.
January 2017 User Manual for BT Dashboard V.1 3 Full view of the BT Dashboard window
Patient Name
In VistA there are three sets of data items on the patient record into which health benefits staff can enter addresses: Permanent, Temporary, and Confidential. The Dashboard is configured to display only the Veteran’s permanent address entered in the VistA Enrollment package. The VistA Beneficiary Travel Claim feature displays a temporary address when the temporary address is activated in the Enrollment package. A confidential address does not display in the Dashboard or the VistA Beneficiary Travel application. Note: If the mileage calculation is based on a temporary or confidential address for payment, you must enter it in the alternate address field or open Bing maps and enter the address in the start field and recalculate the mileage.
BT Dashboard window, Patient Name section
4 User Manual for BT Dashboard V.1 January 2017 The name section contains the veteran’s identification, permanent address, and service connection percentage as listed in the VistA Enrollment file. Also available is an area in which to enter an alternate address; so the clerk can correct the displayed address when it contains a PO Box, the veteran is using a temporary address, or a Zip Code displays. This indicates the Bing Map is defaulting to a Zip Code location to determine the claim mileage. For more information on using this feature, refer to the section: Determining and Validating the Mileage.
Destination Site Information
The Dashboard can be configured to provide information about a destination site. The information may contain such items as: available care specialties, hours of operation, and contact information to help the clerk determine if care is available at a closer facility when determining the mileage to reimburse.
1. Select a site in the Site column. If configured, a pop-up displays with the specialties offered at the selected site.
BT Dashboard window, Patient Name section with North Texas HCS site selected
Note: The BENEFICIARY TRAVEL DASHBOARD CONFIG file (#392.5) stores the list of sites and their alternate addresses, and specialties. Use the VistA Edit the BT Dashboard configuration file [BENE TRAVEL CONFIG EDIT] option to edit the information. Access to this option requires a security key. If this option is not on your menu, ask your supervisor or ADPAC to add or change configuration data as needed. 2. Click the Close link or select the site again.
Determining and Validating the Mileage
Bing Maps may not correctly identify an address on which to generate a route and determine the mileage. This is not uncommon with any mapping system. An address may be entered in a way such that it is unreadable to the mapping system or the address may be new and the mapping system not yet updated to capture it. Note: It is the user’s responsibility to validate all mileages with the mapping system, the first time a claim is entered with the veteran’s VistA address, a new start address is provided by the veteran, a temporary address was activated, or the destination address was not entered in the Beneficiary Travel Dashboard Config file (#392.5).
January 2017 User Manual for BT Dashboard V.1 5 To determine the correct distance: 1. Confirm that the address displayed in the Dashboard is the same address as in the BT Claim package. A temporary address will not display in the Dashboard. If the veteran is using a temporary address, enter it in the Alternate Address box and click the Use Alternate button. 2. Confirm that a Zip Code does not display in the Alternate Address box. If a Zip Code displays, the mapping system is not finding the correct address and is defaulting to the Zip Code location as a start point. Check the listed address and retype it, removing any apartment numbers and spelling out abbreviated words, such as HWY, which is commonly used for Highway. To refresh the map, click the Use Alternate button. 3. To confirm that the map is recognizing the address, click on the mileage figure in the Mileage column for the veteran’s destination site. The map opens in a separate screen allowing you to confirm Bing maps has correctly identified the start and end points to determine the correct mileage. If Bing maps fail to locate the address, continue to change the addresses listed in the A and B boxes and refresh the map, or work within the displayed map to locate the correct points by moving the start or end point as necessary.
Bing Map with Mileage/Route/Duration/Directions in a separate window
4. Before moving the start and end points in the map, you must first ensure a start point A and an end point B are displayed in the map. If Bing provides address options for one or both points, select an address for the start or end point to recognize. 5. Once start and end points display, work with the veteran as you move the points to refine the actual locations needed to determine the mileage. 6. With the map open, use your mouse (looks like a hand) to capture the start point and move it to the
6 User Manual for BT Dashboard V.1 January 2017 correct location. To do this, a. Move the mouse/hand over point A. It changes colors. b. Left click and hold down the mouse, as you move point A to the new location.
January 2017 User Manual for BT Dashboard V.1 7 c. Release the mouse when you are in position to allow the map to refresh and calculate the shortest distance. d. If necessary, repeat steps a-c to move point B. Note: You can enlarge the map as you narrow the start location to the veteran’s address. It is also helpful to have the veteran guide you to the address by providing landmarks and confirming street names. 7. When you confirm the correct start and end points, print a copy for the veteran and continue completing the claim. 8. If the destination is not a site entered in the Dashboard Config file, open the map for any site and edit the destination location. This is useful when the travel claim is for an approved appointment at a non- VA facility. Note: You cannot use the Alternate Address box to map a Destination. 9. Optional: You can use this procedure to confirm that Bing is taking a route with a known detour or a non-traffic road (bridge out, power line trail, etc.). If you find an error, manipulate the route to capture the detour to a road capable of supporting travel. a. To manipulate the route, do not move the start point, but rather use the mouse to add points to shift the route. i. Move the mouse/hand to the marked route, ii. Left click and hold down the mouse, as you add a point on the route. iii. Continue to hold down the mouse as you move the point onto the detour and release the mouse. The map refreshes with the new route. b. Continue to make adjustments until the detour is complete. The completed map displays the new, corrected route with the calculated one-way mileage.
Appointment Location
The appointment location section of the Dashboard displays the 25 most recent appointments entered in the VistA Appointment package for the last 60 days. The information displays the location title, Date/Time scheduled, and the current status. The view is compressed displaying only the current date’s appointment. To view all 60 days, you must click the Toggle button. Note: Current day appointments scheduled for a later time than the one entered by the clerk for the Claim Date/Time in the Vista Beneficiary Travel application, display highlighted in red to alert the clerk not to make a payment until it is validated that the veteran completed the appointment.
Appointment Location section of BT DashboardClaim One Way
The Claim One Way section displays the 10 most recent claims over the previous 35 days. Items listed within the screen are: the one-way mileage, date/time of the claim, any remarks, and whether
8 User Manual for BT Dashboard V.1 January 2017 or not a deductible was applied.
Claim One Way section of BT Dashboard
January 2017 User Manual for BT Dashboard V.1 9 Note Location
The Note Location section alerts the clerk to the 15 most recent notes entered for a current-date claim only. Notes do not display if the claim date/time is other than the current date. Notes only display if entered by the provider.
Note Location section of BT Dashboard
Order Location
The Order Location section alerts the clerk to the 15 most recent orders entered for a current-date claim only. Orders do not display if the claim date/time is other than the current date. Orders only display if entered by the provider.
Order Location section of BT Dashboard
Consult Location
The Consult Location section lists the 15 most recent consults on file for the last 2 years.
Consult Location section of BT Dashboard
10 User Manual for BT Dashboard V.1 January 2017
January 2017 User Manual for BT Dashboard V.1 11 Facility Locator Option
The facility locator tool is used to provide a search for treatment sites that may be closer to the veteran’s residence that was not entered into the Dashboard Configuration file. It is not possible for some facilities to list all the surrounding sites that may be needed to calculate mileage or to determine the closest facility. Example A facility may only list the Community Based Outpatient Clinics (CBOCs) within their parent VA medical center’s control along with the parent VA’s throughout their respective VISN to reduce the number of sites for which the Dashboard must calculate the distance to each time a claim is entered. In this case, if an outside parent VA appears to be closer for care, the BT Claim clerk may use the Facility Locator to check if a CBOC from the other VA may be closer.
On the Dashboard, click the Facility Locator link. The Facility Locator & Leadership Directory displays.
Facilities Locator option window
1. Select a facility from the Facility drop-down list. 2. Select a Find radio button: Nearest 5 Facilities or Within 50 Miles 3. Enter a code in the Zip Code box. 4. Click the Go button. A list of facilities displays providing estimated distance from the source Zip Code entered. 5. From the list, you may select the closer facility and open information about the services offered and its parent VA. or
12 User Manual for BT Dashboard V.1 January 2017 6. Click a state in the map to view facilities in the selected state and select the closer site for more information. or 7. Click the arrow next to the Search In Facility Directory box to locate facility-related information. Bing™ Maps Option
From within the Dashboard, you may go directly to the Bing Map site when you are working with a destination address not configured within the Dashboard.
On the Dashboard, click the Bing Maps link. The Bing Maps website displays with the MS Explorer web map service.
Bing™ Maps option window
January 2017 User Manual for BT Dashboard V.1 13 Claims Option
The BT Dashboard displays the running total of claims for the current day at the user’s facility and for each individual patient claim, the Dashboard displays the amount payable, claim date, and the clerk who created the claim.
BT Dashboard Claim table
Column Description Patient Patient name with last four digits of SSN Amount Payable Dollar amount of payment for each claim Claim Date Date the claim was entered Created by Clerk who created the claim
On the Dashboard, click the Claims link. The Claim table displays. Claims: current day’s number of claims Amount Payable: current day’s amount payable Note: Each column can be sorted. 1. Click a column heading. or 2. Click the up arrow for ascending order. 3. Click the down arrow for descending order.
14 User Manual for BT Dashboard V.1 January 2017 Pivot Table Option
The Pivot table of BT Dashboard displays descriptive data for individual claims, such as patient name, claim date/time, and who entered the claim.
1. On the Dashboard, click the Pivot Table link. 2. To change a timeframe for a list of claims: a. Type in a From date and a To date. Up to 30 days ahead of the From date. Note: In the Pivot Table, only the first 3000 results display for a timeframe. b. Click the Go button. A Pivot table (report) displays the VistA BENEFICIARY TRAVEL CLAIM FILE (#392) data in real-time for each claim in the list. The Account Payable amount is the total amount payable for the selected timeframe. Note: You can control how many claims display. Select a number (1-100) from the Show box.
BT Dashboard Pivot Table
Note: Each column can be sorted. 1. Click a column heading. or 2. Click the up arrow for ascending order. 3. Click the down arrow for descending order.
Column Description Patient Patient name with last four digits of SSN Claim Date and time the claim was entered Date/Time Account Disbursal account for each claim Amount Payable Dollar amount of payment for each claim
January 2017 User Manual for BT Dashboard V.1 15 Column Description Who Entered Clerk who entered the claim Payee Name of person to receive payment; usually the patient name Occasionally, the payee name is different from the patient name. Example The name of spouse is entered, because the patient is under anesthesia. Place of Street address of departure for each claim Departure City of City of departure for each claim Departure Zip Code Zip code of city for each claim
3. Click the Excel button on the right side of the form. Select location for download by… window displays.
Windows>Select location for download
4. Browse to your target directory and enter a target filename or accept the default filename. 5. Click the Save button. The file is saved as an .xls file.
Pivot table as an .xls spreadsheet
16 User Manual for BT Dashboard V.1 January 2017 Logout Option
On the Dashboard, click the Logout link. You return to the Login window.
Return to Login screen
January 2017 User Manual for BT Dashboard V.1 17 Troubleshooting FAQ
What mapping service does the dashboard use? http://www.bing.com/maps/ Common Problems
Issue Solution Mileage returned is 0 Make sure the address in the INSTITUTION file or the alternate address can be mapped at http://www.bing.com/maps/ If not, change the address to one that can.
A newly constructed facility may have an address that was previously non-existent and will not display in Bing Maps until an update of the map site.
To have the system recognize the location, change the address in the Edit the BT Dashboard Configuration file [DGBT BENE TRAVEL CONFIG EDIT] to one close to the facility that Bing Maps recognizes. Mileage returned does not The dashboard allows the user to select either Time (default) or reflect the same mileage as Distance to provide the veteran a comparison when they question the when manually entered the route of travel. For more information on Time/Distance, refer to the address at BT Dashboard User Manual. http://www.bing.com/maps/ Note: The Time choice matches the default commonly found when the veteran uses a personal computer.
18 User Manual for BT Dashboard V.1 January 2017 Issue Solution How do you update the list of In VistA, use the Edit the BT Dashboard Configuration file specialties at a clinic? [DGBT BENE TRAVEL DASHBOARD CONFIG EDIT] option on the Beneficiary Travel Menu [DGBT BENE TRAVEL MENU] to enter/edit the BENEFICIARY TRAVEL DASHBOARD CONFIG File (#392.5). Use of this menu option requires the DGBT SUPERVISOR Security Key. 1. At CONFIG NAME: Enter the user’s facility name (case sensitive) 2. At VA INSTITUTION: Enter the name of the facility. 3. The system will search the names for the user to select. 4. Enter facilities not recognized using the NON-VA INSTITUTION prompt. 5. At ACTIVE: Enter Y to activate the facility, so Bing Maps will map to it. 6. At ALTERNATE ADDRESS: If the address on file is not correct or will not map, enter the alternate address. 7. At select SPECIALTY: Enter any specialty or information that you want to display in the facility information box when selected in the BT Dashboard. 8. At select NON-VA INSTITUTION: Enter other VA sites not recognized in the file or commonly used NON-VA sites for your facility.
These prompts are used to enter new or update existing files. To delete a specialty or information, enter @ at the prompt. To inactive a site, enter N at the ACTIVE prompt. How do the users get to the Users should have dual screens (side by side) with VistA on one side BT Dashboard? Log in to VistA first and then log in to BT Dashboard with your VistA Access and Verify codes. What message displays in case Not a valid ACCESS CODE/VERIFY CODE pair of a mistake logging in to BT Note: This message is the most common and usually Dashboard? displays because of typos. The user should retype the codes correctly. However, the message displayed depends on the problem. For example, if a user’s Verify code has expired, a message to that effect may display, and the user needs to go to a VistA screen and change the Verify code.
January 2017 User Manual for BT Dashboard V.1 19 Additional Information
If you have any questions concerning the implementation of this application, contact the VA Service Desk at 1-888-596-4357 or directly log a Remedy ticket via Remedy Requester application using: Category: Applications-VistA Type: Beneficiary Travel Item: An appropriate BT Dashboard item can be selected from the list Software and Documentation
BT manuals are available in MS Word (.doc) format and the Portable Document Format (.pdf) on the VA Software Documentation Library under Clinical, Beneficiary Travel http://www4.va.gov/vdl/
20 User Manual for BT Dashboard V.1 January 2017 Glossary
Term Definition A&A Aid and Attendance Beneficiary The party to whom the mileage reimbursement is owed. In most cases, the Beneficiary is the same as the patient. There are some exceptions for instance when the patient is under anesthesia and the caretaker presents the appointment documentation to the Travel Office. Bing™ Maps Microsoft 3rd party application used with BT that provides directions, mileage and a API visual map for the travel office personnel to use when determining the correct mileage between the Beneficiary’s home and the treating VHA facility. Also provides the Application Programming Interface. BT Beneficiary Travel CBO Chief Business Office Class 1 Software produced and supported inside of the Product Development (PD) organization. Class 3 Also known as Field Developed Software Refers to all VHA software produced and supported outside of the Product Development (PD) organization Consults Consultations are used by care providers (doctors, nurses, pharmacists, and therapists, as well as their Clerical Staff) to make or service requests for consults on patients Examples of Consults are: Radiology exams, appointment with a Social Worker, a request for a vision exam, etc. CSP Cache Server Pages Gateway Gateway is a computer system that transfers data between normally incompatible applications or networks or which allows users of one system or network to gain access to another network or system Provides protocol translations as needed CSP Gateway Caché Server Pages (CSP) technology allows you to build and deploy Web applications. CSP lets you dynamically generate Web pages, typically using data from a Caché database. These pages are dynamic; that is, the same page may deliver different content each time it is requested GUI Graphical User Interface InterSystems The 3rd party vendor that provides a product known as InterSystems Cache MT Means Test OIG Office of Inspector General REST-API The Bing™ Maps REST Services Application Programming Interface is a Representational State Transfer (REST) API that is used to find an address, retrieve a map with a pushpin and a label, or get driving directions. Users do these tasks by constructing a URL. Rx Prescription SC% Service Connected disability % determines the amount of VA benefits for which a
January 2017 User Manual for BT Dashboard V.1 21 Term Definition veteran qualifies based on a service-connected injury(ies) or illness(es). Section 508 A Public Law that agencies must provide employees and members of the public who have disabilities access to electronic and information technology that is comparable to the access available to employees and members of the public who are not individuals with disabilities. SSN Social Security Number VA Veterans Affairs VACO Veterans Affairs Central Office VHA Veterans Health Administration VistA Veterans Health Information Systems Technology Architecture VMS Virtual Memory System
22 User Manual for BT Dashboard V.1 January 2017